安心のHDD交換!秋田でのパソコン修理ポイント


HDDの交換が必要な際、特に秋田でパソコンのトラブルに直面した場合、慎重な対応が求められます。この記事では、秋田でのパソコンHDD交換の基本知識から自力での交換手順、そしてトラブルシューティングやプロによるデータ復旧の重要性まで、全てのポイントを網羅しています。データバックアップの重要性や必要な工具の準備、互換性の確認方法など、交換前に確認すべき事項も詳しく解説しますので、安全で確実なHDD交換を実現しましょう。
1. 秋田でのパソコンHDD交換の基本知識
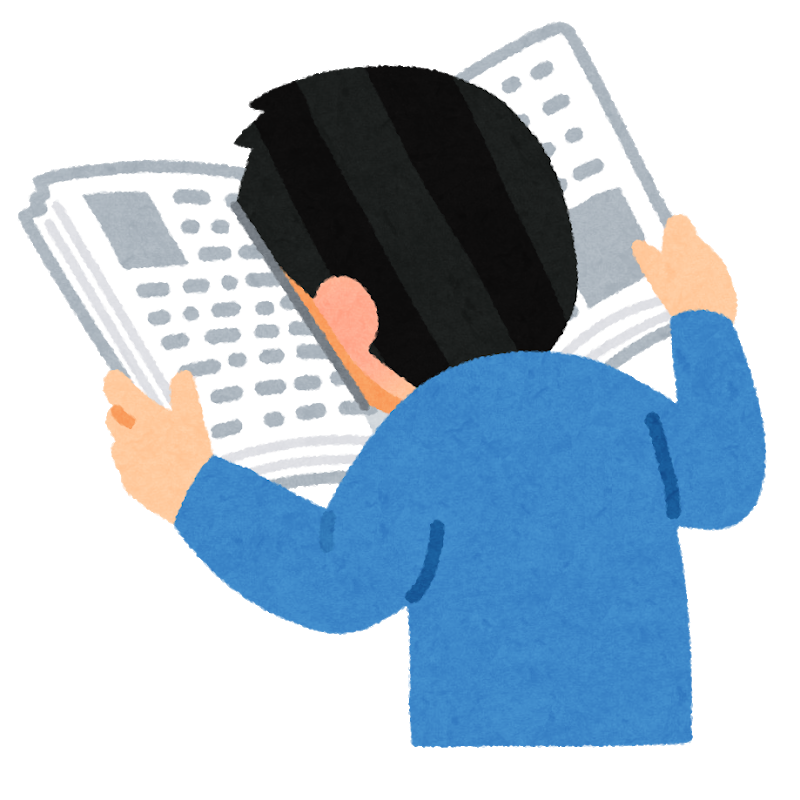
秋田でパソコンのHDD交換を考えている方には、基本知識が必要です。HDDとは何か、SSDとの違い、そしてHDD交換がなぜ必要かを理解しましょう。これにより、自分のパソコンに適した選択をする手助けになります。しっかり理解して、トラブルを未然に防ぎましょう。交換作業を自分で行うか、専門業者に依頼するかも重要なポイントです。
1.1. HDDとは何か
HDDは「ハードディスクドライブ」の略で、データを物理的に保存する装置です。円盤状のディスクに情報を磁気で記録し、再生します。パソコンでは主にOSやアプリケーション、写真や動画などの大量のデータを保存する役割を担っています。このため、HDDの性能や容量はパソコン全体の動作速度や使用感に大きく影響します。
HDDの最大の特徴は、大容量のデータを比較的低価格で保存できる点です。そのため、データを大量に保存しなければならない場合には適しています。しかし、一方で機械的な部品を使用しているため、衝撃や振動に弱く、故障しやすいという点もあります。
特に長期間使用していると、速度が低下したり、異音が発生したりすることがあります。こうした症状がみられる場合、HDDの交換を検討する必要があります。これを見逃すと、データが失われるリスクが高まるため、早めの対応が重要です。
1.2. SSDとの違い
SSDとは「ソリッドステートドライブ」の略で、HDDと同じようにデータを保存する装置ですが、全く異なる仕組みを持っています。SSDはフラッシュメモリを使用してデータを保存するため、機械的な部品を持たず、高速で静かに動作します。
このため、HDDに比べてデータの読み書き速度が飛躍的に向上します。パソコンの起動時間やアプリケーションの立ち上がり時間も短縮され、全体的な性能が向上します。一方で、SSDはHDDに比べて価格が高く、容量も制限があります。
また、HDDが物理的な衝撃に弱いのに対して、SSDはより耐久性があります。これにより、持ち運びが多いノートパソコンなどには特に適しています。総じて、HDDの交換を考える際には、SSDへのアップグレードも検討すると良いでしょう。
1.3. HDD交換が必要な理由
HDD交換が必要な理由は、主に性能向上と故障予防のためです。古くなったHDDは速度が低下し、動作が不安定になることがあります。また、異音が発生したり、データの読み書きエラーが頻発する場合も交換時期のサインです。
故障のリスクを減少させるためにも、定期的な交換が推奨されます。特に重要なデータを保存している場合、HDDの故障によるデータ損失は致命的です。このため、パソコンの動作が鈍くなったり、異常を感じた際にはすぐに交換を検討しましょう。
交換することで、新しいHDDやSSDにより高速で安定した動作を取り戻すことができます。システム全体のパフォーマンスが向上し、作業効率も良くなります。交換作業は専門知識が必要な場合もあるため、専門業者に依頼するのも一つの方法です。
2. HDD交換前に確認すべきポイント

HDD交換をする前に、確認すべきポイントがいくつかあります。まず、データのバックアップが取れているかどうか確認することが重要です。また、使用するHDDの互換性や適切な工具が揃っているかも確認しなければなりません。計画的に準備を進めることで、スムーズな作業が保証されます。そのため、事前の準備が極めて重要です。
2.1. データバックアップの重要性
データバックアップは、HDD交換作業の中で最も重要なステップの一つです。一度消失してしまうと、復旧が困難な場合が多いためです。したがって、外部ストレージやクラウドサービスを使って、最新のデータを必ずバックアップしておくことが求められます。さらに、バックアップが正常に動作しているかを確認するために、データが正しく保存されていることをチェックすることも忘れてはいけません。
次に、データ復旧ソフトの存在も考慮しておくと良いでしょう。万が一バックアップに失敗した場合、これらのソフトが非常に役立つことがあります。データ復旧ソフトは、誤って消去してしまったファイルや壊れたHDDからのデータを復元することができます。このように、万全な準備をしておくことが安心して作業を進めるために必要です。
2.2. 必要な工具と準備
HDD交換を成功させるためには、適切な工具と事前の準備が欠かせません。まず、作業に必要な主な工具として、プラスドライバーや静電気防止リストバンド、作業マットなどが挙げられます。これらの工具は、HDDを安全に取り外し、取り付けるために必要になります。
また、静電気による故障を防ぐために、作業環境も整えることが重要です。静電気防止リストバンドや作業マットを使用することで、静電気から電子部品を守ることができます。そして、作業を始める前に、手持ちの工具や部品が全て揃っていることを確認しておくことが必要です。
さらに、作業手順を事前に確認しておくことも大切です。使用するHDDのメーカーや型番によって作業手順が異なる場合があるので、公式マニュアルや信頼できる情報源を参照すると良いでしょう。これにより、スムーズかつ安全に作業を進めることができます。
2.3. 互換性の確認方法
HDD交換を行う前に、新しいHDDが適切に機器と互換性があるかどうかを確認することが不可欠です。まず、HDDのインターフェースが既存のシステムと一致しているかどうかを確認します。一般的にはSATAやIDEのインターフェースが使用されますが、それに合ったHDDを選ぶことが重要です。
次に、ストレージ容量や回転数、キャッシュサイズといった性能面も考慮する必要があります。これらの要素が適切でなければ、パフォーマンスが低下する恐れもあります。そのため、購入前に技術仕様を確認し、それぞれが満たされているかをチェックします。
最後に、メーカーの互換性リストを参照する方法も有効です。多くのHDDメーカーは、互換性リストをウェブサイトで公開しています。これにより、自分の機器に対応しているHDDを簡単に見つけることができます。十分な確認を行うことで、トラブルのないスムーズな交換が可能になります。
“`markdown
3. 自力でのHDD交換手順ガイド

自力でHDDを交換するためには、基本的な工具と手順を知っておくことが必要です。このガイドでは、一つ一つのステップを丁寧に説明し、初心者でも安心して作業を進められるように解説していきます。また、新しいHDDの取り付けや、OSの再インストールについても詳しく触れていきます。しっかりと準備を整えてから始めてください。
3.1. パソコンの分解手順
まず、パソコンを安全に分解するためには、電源をオフにしてから電源ケーブルを外します。そして、バッテリーを取り外すことが重要です。次に、プラスドライバーを使って裏面のネジをすべて外し、慎重に裏蓋を取り外します。その際、小さな部品やネジをなくさないように注意しましょう。
蓋を外すと、内部の部品が見えるようになります。特に、HDDがどこに位置しているかを確認します。多くの場合、金属のフレームで固定されているので、そのフレームも同様にドライバーで解放します。このとき、フレームを外す順番を覚えておくと、再組み立てがスムーズに行えます。
HDDを解放したら、接続されているケーブルを静かに外します。古いHDDを取り外した後は、新しいHDDを取り付けるために準備を整えます。分解作業はここまでとなり、次に取り付け方法について説明します。
3.2. 新しいHDDの取り付け方
新しいHDDを取り付ける際には、まずメーカーの説明書に従うことが大切です。多くの場合、HDDはパソコン内部の特定の場所にぴったりと収まるように設計されていますので、位置や向きを確認しながら作業します。まず、HDDを固定する金属フレームを取り付けます。
次に、ケーブルを新しいHDDに接続します。このとき、コネクタが正しい位置にはまっていることを確認します。接続が不安定だと後々の動作に影響が出てしまいますので、確実に固定することが重要です。そして、ケーブルの取り回しにも注意し、他の部品に触れないようにします。
最後に、HDDが正しく固定されたことを確認したら、裏蓋を取り付けてネジでしっかりと締めます。その際、外した順序を逆にたどりながら作業を進めるとスムーズです。これで新しいHDDの取り付けが完了します。次にOSの再インストール方法を説明します。
3.3. OSの再インストール方法
新しいHDDにOSを再インストールするためには、まずインストールメディアを用意します。USBメモリやDVDなど、インストールに使うメディアをパソコンに接続してから電源を入れます。次に、BIOS設定画面に入り、起動順序をインストールメディアから始めるように設定します。
BIOS設定を終えたら、再起動します。インストールメディアから起動することで、OSのインストール画面に進むことができます。画面の指示に従って、インストール作業を進めます。この手順では、新しいHDDにOSをインストールするための初期設定やパーティションの作成も含まれます。
インストールが完了したら、パソコンを再起動してみてください。適切にインストールされていれば、OSの初期設定画面が表示されます。この時点で、必要なドライバーやソフトウェアをインストールして、作業は完了となります。これで、新しいHDDでパソコンを快適に使う準備が整います。
“`
4. トラブルシューティングとデータ復旧

トラブルシューティングとデータ復旧は、パソコンやデータストレージが故障した際に大変役立つスキルです。これらのスキルを身につけることで、予期せぬトラブルに対処できるようになります。特に重要なのは、データの損失を最小限に抑える方法を知ることです。また、迅速かつ効果的に問題を解決することで、ビジネスの継続性を確保できます。ここでは、HDD交換後のトラブル解決法やデータ復旧の基本知識、そしてプロによるデータ復旧の重要性について説明します。
4.1. HDD交換後のトラブル解決法
HDDを交換した後、パソコンが正常に動作しないことがあります。まずは、ケーブルがしっかりと接続されているか確認します。接続不良が原因の場合、簡単に解決できるでしょう。次に、BIOS設定をチェックします。HDDが正しく認識されていない場合、BIOSの設定を見直すことが重要です。また、各種ドライバーが最新のものになっているかも確認してください。
その後、OSの再インストールを検討することもあります。新しいHDDでは、初期設定が必要となる場合があります。OSを再インストールすると、問題が解決することが多いです。また、重要なデータは、事前にバックアップを取っておくことをお勧めします。これにより、万が一のエラーやトラブルでも、データの損失を防ぐことができます。最後に、問題が解決しない場合は、専門家に相談することが必要です。
4.2. データ復旧の基本知識
データ復旧は、失われたデータを元に戻す技術です。まず、大切なのは冷静に対応することです。慌てて行動すると、状況が悪化することがあるためです。次に、データの損失原因を特定することが大切です。物理的な損傷や、ソフトウェアの問題など、さまざまな原因が考えられます。
物理的な損傷の場合、専門の業者に依頼することをお勧めします。自分で修復を試みると、さらに悪化する危険性があります。一方、ソフトウェアの問題なら、市販のデータ復旧ソフトを使うことで解決する場合も多いです。しかし、これも慎重に使用することが重要です。誤操作により、データが完全に失われることがあるためです。
最後に、定期的にバックアップを行うことが最も重要です。予期せぬトラブルが発生した際でも、バックアップがあれば安心です。外付けHDDやクラウドストレージに定期的にデータを保存することで、大きな被害を防ぐことができるでしょう。
4.3. プロによるデータ復旧の重要性
プロによるデータ復旧は、一般人では解決が難しいケースでも効果的です。専門の技術や機器を持っているため、成功率が高いです。例えば、物理的に壊れてしまったHDDからデータを取り出す際には、プロの技術が不可欠です。
また、プロのサービスを利用することで、時間と手間を大幅に削減できます。自分で試行錯誤する時間を省略できるため、ビジネスの継続性も保ちやすくなります。データ復旧のプロは、トラブルの原因を迅速に特定し、最適な解決策を提供してくれます。これにより、再発防止策も講じることが可能です。
さらに、データの機密性やプライバシーを守るためにも、プロに任せることが重要です。プロの業者は、データの取り扱いに厳格なルールを設けているため、安心して依頼できます。信頼性の高いサービスを選ぶことが、成功への鍵となります。
5. HDD交換後のメンテナンスと注意点

HDDを交換した後のメンテナンスと注意点について説明します。交換後はHDDの性能を最大限に引き出すために定期的なメンテナンスが欠かせません。また、データ保護の観点からも重要な注意点があります。これにより、HDDが長持ちし、快適に使用し続けることができます。適切なメンテナンスを心がけて、安心してパソコンを使いましょう。
5.1. HDDの健康状態をチェック
HDDの健康状態を定期的にチェックすることが重要です。これは、不意の障害やデータ損失を防止するためです。専用のソフトウェアを使うと、簡単に健康状態を確認できます。また、SMART情報を利用すれば、HDDの内部の劣化状態もわかります。定期的に確認することで、問題が発生する前に対処できるでしょう。
さらに、異音や遅延が発生した場合は早めに対策を取ることが求められます。これらの兆候は、HDDの故障を予兆している場合が多いです。自己修復機能を持つソフトウェアを利用するのも一つの方法です。しかし、異常が見られる場合は、プロのサポートを受けることをおすすめします。早期の対策が、HDDの長寿命化につながるのです。
5.2. デフラグとパフォーマンス向上
デフラグはHDDのパフォーマンスを向上させる重要な作業です。デフラグを行うことで、断片化したデータを整理し、読み書き速度を向上させることができます。Windowsには標準でデフラグツールが搭載されていますので、定期的に実行することをおすすめします。
また、デフラグの際には他の作業を中断すると効果的です。デフラグ中に他の作業を行うと、処理が遅くなる場合があります。したがって、就寝前や出かける前などの時間に実行するのが理想的です。さらに、デフラグの頻度は使用状況によります。大量のデータの移動が多いユーザーは、月に1回以上のデフラグが必要でしょう。
一方、SSDを使用している場合はデフラグの必要はありません。SSDではデフラグが逆効果となるため、Trimコマンドを使用して最適化する方法が推奨されます。適切なメンテナンスを心がけることで、HDDのパフォーマンスを最大限に引き出すことが可能です。
5.3. 定期的なバックアップのすすめ
定期的なバックアップは、データ保護の観点から欠かせません。万が一のHDDの故障やデータの消失に備えて、定期的にバックアップを取ることで安心感が得られます。クラウドサービスや外付けHDDなど、様々な方法がありますので、自分に合った方法を選びましょう。
簡単な方法として、自動バックアップツールを利用することが挙げられます。これにより、定期的にバックアップが行われるので手間が省けます。特に重要なデータについては、複数のバックアップ先を設定しておくとより安心です。同時に、バックアップの頻度も考慮する必要があります。
例えば、仕事のデータであれば毎日、家庭のデータでも週に1回はバックアップを推奨します。さらに、古いバックアップデータを整理して最新の状態を保つことも重要です。これにより、いざという時にすぐにデータを復元できる環境を整えることができます。
6. 専門家から聞くHDD交換のポイント

HDDの交換は、専門的な知識が必要な作業です。しかし、正しい方法を知ることで、自宅でも行うことができます。専門家からのアドバイスを元に、HDD交換のポイントをまとめました。この情報を参考に、安全で効率的な交換を行いましょう。
6.1. 専門家が教える上手な交換方法
まず、パソコンの電源を完全に切ることです。次に、バッテリーを取り外します。これによって、感電やショートのリスクを減らすことができます。その後、パソコンの裏蓋を開け、HDDを取り出します。注意すべきは、ハードディスクのコネクタ部分です。無理に引っ張ると破損することがあります。新しいHDDを取り付ける際には、同じ手順を逆に行います。強く押し込まないように注意が必要です。最後に、パソコンを再組み立て、電源を入れて新しいHDDが認識されるか確認します。これで、HDD交換が完了します。
6.2. HDD選びの注意点
HDDを選ぶ際には、いくつかのポイントを抑える必要があります。まず、サイズです。パソコンによっては、搭載可能なHDDのサイズが限定されています。また、容量も重要な要素です。用途に応じた容量を選ぶことが大切です。加えて、回転数(RPM)やキャッシュ容量などの性能も確認しましょう。これらの性能が高いほど、データの読み書きが速くなります。さらに、ブランドや保証期間も考慮することが推奨されます。信頼性の高いブランドを選ぶことで、長時間にわたる性能維持が期待できるからです。最後に、価格と性能のバランスを取ることが重要です。
6.3. 安心できるアフターサービス
HDD交換後も、アフターサービスが充実していると安心です。メーカーによっては、サポートサービスを提供しています。特に初心者にとって、電話やチャットでのサポートは心強いでしょう。さらに、一部のブランドでは、交換後のHDDの保証期間を設けています。これにより、万が一のトラブル時に対応が可能です。修理サービスも含まれる場合がありますので、確認しておくとよいでしょう。また、データ復旧サービスを提供しているところもあります。もしデータが破損しても、プロの手で復旧が可能です。以上の点を考慮して、アフターサービスが充実している製品を選ぶと良いでしょう。








