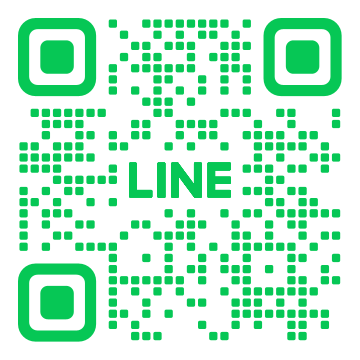パソコン修理が必要な時!金沢での迅速対応方法を解説


パソコンの急な不具合に困ったことはありませんか?この記事では、「パソコン修理が必要な時!金沢での迅速対応方法」について詳しく解説します。特に、パソコン修理が必要なサインやトラブルシューティング方法から、金沢で信頼できる業者の選び方、修理費用の相場やお得な方法まで幅広くカバーしています。金沢でのパソコン修理に悩んでいる方に必見の内容ですので、ぜひ最後までお読みください。
1. パソコン修理が必要なサインとトラブルシューティング方法

パソコンの日々の使用において、時折修理が必要になるサインを見逃してはいけません。例えば、頻繁にフリーズする、異音がする、または速度が大幅に低下するなどの現象が挙げられます。これらのサインを早期に発見し、適切なトラブルシューティング方法を使用することで、大規模な故障を防ぐことができるでしょう。この記事では、代表的なトラブルとその対処法について詳しく説明します。
1.1. パソコンが起動しない場合の対処法
パソコンが起動しないことは、一番のストレス源になります。まず確認すべき点は、電源コードが正しく接続されているかどうかです。次に、バッテリーが正しく取り付けられているか確認し、必要に応じて新しいバッテリーを試してみてください。また、電源ボタン周りのホコリが原因で接触が悪くなっている場合もあります。細かい点までチェックした上で、修理が必要かどうか判断しましょう。
さらに、ハードウェアの問題が原因となることも考えられます。例えば、メモリのエラーやハードディスクの故障などです。これらは専用のツールでテストすることができます。そして、必要なら新しいパーツに交換することが解決策となるでしょう。ただし、ハードウェアの修理は専門知識が必要ですので、自己修理は推奨されません。
ソフトウェアの問題も無視できません。例えば、ウイルス感染や不完全なWindowsアップデートなどが原因で起動しない場合があります。この場合、セーフモードで立ち上げてシステムの復元を試みることが効果的です。また、必要ならば専門家に相談して、OSの再インストールやウイルス駆除を依頼してください。
1.2. 画面が黒くなる原因と修理方法
パソコンの画面が突如として黒くなる現象は非常に困ります。この問題は、まず電源周りのトラブルが考えられます。特に、電源ケーブルが緩んでいることやバッテリーが切れることが多く見られる原因です。また、内部の電源部品が故障している可能性もありますので、早急に確認してください。
次に考えられるのは、接続ケーブルの問題です。特に、モニターとパソコンをつなぐケーブルがしっかりと差し込まれていることを確認します。接触不良やケーブルの断線が原因となることがあるため、新しいケーブルでのテストも有効です。これで問題が解決する場合があります。
もう一つの原因としては、ソフトウェアのトラブルがあります。例えば、グラフィックドライバーが最新のものでない場合や、システムのアップデート中にエラーが発生すると、画面が黒くなることがあります。これを解決するために、セーフモードで起動し、ドライバーの更新や再インストールを行うことが推奨されます。必要ならば、専門家のアドバイスを受けてください。
1.3. パソコンが遅くなった時の対応策
パソコンが急に遅くなると、作業効率が大きく低下します。まずは、使用していないアプリケーションや不要なバックグラウンドプロセスを終了することが重要です。タスクマネージャーでCPUやメモリの使用状況を確認し、リソースを適切に管理します。
次に、ハードディスクの空き容量を確認します。不要なファイルや不要なプログラムを削除して、空きスペースを確保しましょう。特に、動画や音楽ファイルなどは大量のストレージを占有するため、注意が必要です。これにより、システムのパフォーマンスが向上します。
最後に、定期的なシステムメンテナンスも効果的です。ウイルススキャンを実行して、ウイルスやマルウェアを検出および削除します。また、定期的にシステムのアップデートを行い、最新の状態を保つことが大切です。これにより、パソコンの動作を最適化し、長期間快適に使用することができます。
2. 金沢で信頼できるパソコン修理業者の選び方

金沢でパソコンが故障した時、信頼できる修理業者を選ぶことは非常に大切です。ただし、多くの業者が存在するため、選択に迷うこともあるでしょう。料金だけでなく、信頼性や対応の良さも考慮することが必要です。また、修理後のサポートも確認しておくと安心です。
2.1. 業者を選ぶ際のポイント
パソコン修理業者を選ぶ際、まず実績があるかどうかを確認することが重要です。多くの実績を持つ業者は、信頼性が高いと考えられます。また、料金体系が明確であることも重要なポイントです。不透明な料金体系は、後から追加料金が発生するリスクがあります。そのため、見積もりをしっかり確認しましょう。
次に、修理対応のスピードにも注目すべきです。急ぎの場合は、迅速に対応してくれる業者を選ぶと良いでしょう。そして、修理後のアフターサポートも重要です。保証期間やサポート内容を事前に確認することで、安心して利用することができます。
さらに、口コミや評判も参考にすると良いでしょう。多くの利用者から高評価を得ている業者は、信頼できることが多いです。しかし、中には意図的に良い評価を集めている業者もあるため、複数の情報源から確認すると安心できます。
2.2. 利用者のレビューと評価の重要性
修理業者を選ぶ際、その業者のレビューや評価を確認することは非常に重要です。なぜなら、実際に利用した人の意見や感想は、業者の信頼性やサービスの質を把握するのに役立つからです。特に、高評価が多い業者は信頼できる可能性が高いです。
レビューには、業者の対応の速さや丁寧さ、料金の明確さなどが記載されていることが多いです。これを参考にすることで、自分の求めるサービスに合った業者を見つけやすくなります。また、悪い評価が少ない業者はトラブルが少ないと考えられますので、安心して利用できます。
一方で、偽装されたレビューにも注意が必要です。極端に高評価ばかりが並んでいる場合、信憑性を疑った方が良いでしょう。複数の異なるプラットフォームや、知人の紹介を通じて情報を集めると、一層確実な選択ができます。評価を参考にすることで、最適な修理業者を見つける手助けになるでしょう。
3. パソコン修理の診断プロセスとは

パソコン修理にはいくつかの重要な診断プロセスがあります。まず、初めに行うのが初期診断です。このステップでは、基本的な問題の有無を確認します。その後、詳細な問題の特定に進み、各ハードウェアやソフトウェアの動作を綿密にチェックします。最後に、診断結果に基づいた修理プランを策定し、最適な修理方法を提案します。これら一連のプロセスによって、迅速かつ的確な修理が可能になるのです。
3.1. 初期診断のステップ
初期診断では、パソコンの全体的な状態を把握するために基本的なチェックを行います。まず、電源が正常に入るかどうかを確認します。電源が入らない場合は、電源ケーブルやバッテリーの接続を見直します。次に、画面が表示されるかどうかを確認します。画面に異常がある場合は、ケーブルやモニターの故障が考えられます。また、キーボードやマウスの動作状況も確認します。これらを通じて、大まかな問題の範囲を絞り込むことができます。
3.2. 詳細な問題の特定方法
詳細な問題の特定方法としては、まずハードウェアのチェックが重要です。基盤やメモリの不良を確認するために、専用ツールやソフトウェアを使用して診断を行います。例えば、メモリテストやハードディスクのチェックを実施します。また、ソフトウェアの問題も特定する必要があります。ウイルススキャンやシステムエラーログの確認を行い、問題の原因を特定します。これらのステップを経て、具体的な故障箇所や問題点を明らかにすることができます。
3.3. 診断結果に基づく修理プラン
診断結果に基づいて、適切な修理プランを作成します。まず、ハードウェアの交換が必要な場合は、影響を受けた部品を特定し、適切な交換部品を手配します。次に、ソフトウェアの問題が原因であれば、システムの再インストールやウイルスの駆除を行います。さらに、ユーザーのデータを最優先に保護するためにバックアップを取ります。これにより、修理後もデータを安全に保つことが可能です。最終的には、修理完了後の動作確認を行い、すべてが正常に機能することを確認します。
4. パソコン修理の費用相場とお得に修理する方法
パソコンが故障すると修理費用が心配になることが多いかと思います。この記事では、パソコン修理の費用相場やお得に修理する方法について詳しく説明します。一般的な費用相場を把握することで、予算を立てやすくなります。また、修理業者の選び方や割引情報を活用することで、無駄な出費を避けることができます。この記事を参考にして、安心して修理を依頼してください。
4.1. 修理費用の内訳とその相場
パソコン修理の費用は、故障の種類や修理方法によって大きく異なります。主な内訳は、診断費用、部品代、技術料の3つに分かれます。診断費用は通常1,000円から5,000円程度です。部品代は、交換する部品によって異なり、例えば、ハードディスクなら5,000円から15,000円程度です。技術料は、修理内容に応じて5,000円から20,000円程度が一般的です。
修理費用の相場は、故障の程度や修理する場所によっても異なります。メーカー保証がある場合は、無料で修理可能なこともありますが、保証期間が過ぎている場合は自費での修理が必要です。また、正規メーカーの修理サービスを利用すると高額になることが多いため、地域の修理店を利用するのも一つの方法です。
インターネットで修理業者の評判や料金を比較することが重要です。口コミを参考にすることで信頼できる修理業者を見つけやすくなります。見積もりを複数取り寄せて比較することで、納得のいく費用で修理を依頼することができるでしょう。
4.2. 無駄な出費を避けるための注意点
パソコン修理で無駄な出費を避けるためには、いくつかのポイントに注意する必要があります。まず、問題の原因をできるだけ正確に特定することが重要です。自分でトラブルシューティングを試みることで、簡単な問題を解決できるかもしれません。例えば、再起動やケーブルの確認をするだけで問題が解決することもあります。
次に、複数の修理業者から見積もりを取り寄せて比較することが大切です。料金やサービス内容を事前に確認することで、高額な料金を避けることができます。また、修理業者の評判や口コミを参考にすることも重要です。信頼できる業者を選ぶことで、不必要な追加費用を避けることができます。
最後に、保証やアフターサービスが充実している業者を選ぶことも一つの方法です。修理後のサポートがしっかりしていると、万が一再度故障した場合でも安心です。これらのポイントを押さえて、無駄な出費を避けながらパソコンの修理を依頼しましょう。
4.3. 金沢での割引情報と利用法
金沢でパソコン修理をお得に済ませるためには、割引情報を活用することが重要です。まず、地域の修理店が提供している割引キャンペーンやクーポンをチェックしましょう。時期やイベントに合わせて特別な割引が提供されることがあります。例えば、新年度や年末年始には特別割引が適用されることが多いです。
また、インターネットで検索することで、金沢周辺の修理業者が提供している割引情報を簡単に見つけることができます。オンラインクーポンを利用することで、修理費用をさらに削減することが可能です。こうした割引を上手に利用することで、お得に修理を依頼することができます。
さらに、会員登録やメルマガの購読をすることで、さらにお得な情報を得ることができます。定期的なメンテナンスや部品交換を割引価格で提供している業者もあるので、定期的に情報をチェックしてみましょう。金沢でのパソコン修理をお得に済ませるために、これらの方法を活用してください。
5. トラブルシューティングの基本的な手順

トラブルシューティングを行う際は、まず問題の現象を正確に把握することが重要です。そのためには、発生した問題やエラーメッセージを記録し、詳細に分析していきます。次に、他の関連するシステムや設定の確認を行い、影響を受ける範囲を特定します。最後に、仮説を立てて検証し、可能な解決策を試してみます。これらの基本手順を理解することで、迅速かつ効果的に問題を解決することができるでしょう。
5.1. インターネット接続問題の解決法
インターネット接続問題を解決するためには、まずルーターやモデムの電源を再起動することが基本です。これにより、接続のリフレッシュが行われることがあります。それでも解決しない場合は、デバイスのネットワーク設定を確認し、正しいSSIDとパスワードが入力されているか確かめます。さらに、他のデバイスでも同じ問題が発生しているかを確認することで、問題の原因がネットワーク側にあるかデバイス側にあるかを見極めることができます。
次に、インターネットプロバイダの障害情報を確認します。プロバイダに問題がある場合は、利用者ができることは限られますが、待つことで解決する可能性が高いです。最後に、ファイヤウォールやアンチウイルスソフトウェアが接続をブロックしていないか確認します。これらのソフトウェアが原因である場合、一時的に無効にして接続を確認します。これでも解決しなければ、プロバイダに連絡して技術サポートを受けることを推奨します。
5.2. ハードウェアの不調時のチェックリスト
ハードウェアが不調な場合、まずデバイスの電源を確認します。電源が入っていない場合や不安定な供給がある場合、ハードウェアが正常に動作しないことがあります。次に、各接続ケーブルを確認します。接続が緩んでいたり、不適切な接続が原因でハードウェアが動作しないことがあります。
さらに、ファームウェアやドライバが最新であるか確認します。これらが古い場合、ハードウェアの性能が十分に発揮されないことがあります。最後に、物理的な損傷や異音が発生していないか点検します。異常がある場合は、製造メーカーのサポートに連絡するか、修理を依頼することをお勧めします。これらのチェックリストを活用することで、ハードウェアの不調を効果的に解決することができるでしょう。
5.3. ソフトウェアのエラー解消法
ソフトウェアのエラーを解消するには、まずエラーメッセージを詳細に確認します。このメッセージには、問題解決のヒントが含まれていることが多いです。次に、ソフトウェアの設定をリセットするか、再インストールすることで問題が解消されることがあります。また、使用しているOSや他のソフトウェアとの互換性を確認することも重要です。
加えて、ソフトウェアの最新版にアップデートすることで、既存のバグや問題が修正されることがあります。さらに、一時ファイルやキャッシュを削除して、ソフトウェアの動作をクリーンにすることも有効です。それでも解消しない場合、ソフトウェアの公式サポートやコミュニティフォーラムで情報を調べ、解決策を探ることが推奨されます。こうした手順を踏むことで、ソフトウェアのエラーを効果的に解決することができるでしょう。
6. 自分でできる簡単なパソコン修理方法

パソコンがトラブルを起こすと、すぐに専門家に頼るのも一つの方法ですが、自分でできる簡単な修理方法もあります。自分で修理することで、時間と費用を節約できるだけでなく、問題解決のスキルも身に付きます。ここでは、代表的な修理方法を紹介します。これらは初めての方でも比較的簡単にできます。挑戦してみましょう。
6.1. メモリの増設・交換方法
メモリの増設や交換は、パソコンのパフォーマンスを向上させるために有効な方法です。まず、パソコンの裏蓋を外す必要がありますが、裏蓋のネジは慎重に取り扱いましょう。そして、パソコンに適したメモリを選択することが重要です。新しいメモリをスロットに差し込む際は、きちんと固定しているかどうか確認が必要です。
次に、電源を再接続し、動作確認を行います。電源を入れた後、パソコンが正常に起動すれば、増設や交換が成功した証拠です。もし、起動しない場合は、メモリがしっかり差し込まれているか再度チェックしましょう。計画的に進めることで、作業がスムーズに進みます。
最後に、動作確認後にパソコンの速度が向上しているかを確認します。これで、メモリの増設・交換方法を無事に終えることができます。初心者でも挑戦できるので、ぜひお試しください。
6.2. ハードディスクのチェックとデフラグ
ハードディスクのチェックとデフラグは、パソコンの最適化において重要な作業です。まず、チェックディスクを行うために、コマンドプロンプトを使用します。このコマンドを実行すると、ハードディスクのエラーを検出し、自動で修正してくれます。この作業を定期的に行うことで、データ損失を防ぐことができます。
次に、デフラグ作業を紹介します。デフラグは、ハードディスク内のデータを整理し、アクセス速度を向上させるための手法です。まず、デフラグツールを開き、実行します。このプロセスは時間がかかることがありますが、パソコンの動作が軽く感じられるでしょう。
最後に、これらの作業を定期的に行うことが重要です。ハードディスクが正常に動作し続けるためには、これらのメンテナンスが欠かせません。習慣化することで、パソコンの寿命も延びるでしょう。
6.3. ソフトウェアのクリーンインストール
ソフトウェアのクリーンインストールは、システムの安定性を回復する有効な手段です。まず、必要なデータをバックアップすることが重要です。バックアップを取ることで、インストール後も大切なデータを保持できます。それから、インストールメディアを準備しましょう。
次に、ソフトウェアを再インストールする作業に移ります。インストール手順に従って進めることで、スムーズに作業を進められます。必要な設定やアカウント情報も再入力することを忘れないようにしましょう。それにより、システムが正常に動作するようになります。
最後に、インストールが完了したら、最新のアップデートを適用します。これによって、セキュリティ対策も万全となり、安定したパフォーマンスを維持できます。定期的にクリーンインストールを行うことで、トラブルを最小限に抑えることができるでしょう。
7. パソコン修理後に行うべきメンテナンス

パソコンを修理した後には、いくつかのメンテナンス作業を定期的に行う必要があります。これによりパソコンの性能を維持し、長持ちさせることができます。具体的には、データのバックアップやウイルス対策、システムの更新などを行い、トラブルを未然に防ぐことが重要です。これにより日常的な使用においても、安心してパソコンを利用することができるようになります。
7.1. 定期的なバックアップの重要性
大切なデータの喪失を防ぐためには、定期的なバックアップが不可欠です。バックアップとは、データを別の場所に保存しておくことです。これにより、予期せぬトラブルが発生した場合でも、大切なデータを失わずに済むのです。多くの人が、バックアップの重要性を理解していないため、忘れがちですが、定期的に行うことで安心して利用できます。特に、仕事や学業でパソコンを使用している場合、重要な書類やプロジェクトのデータを失うことは致命的です。そのため、簡単な方法としては、外付けハードディスクやクラウドストレージを使うことがおすすめです。これにより、データの安全性を高め、安心して日常的にパソコンを使用することができるのです。
7.2. ウイルス対策とセキュリティの強化
パソコンを安全に使用するためには、ウイルス対策が非常に重要です。ウイルスは、知らぬ間にパソコンに侵入し、データを破壊する可能性があります。そのため、専用のウイルス対策ソフトをインストールし、定期的にスキャンを行うことが必要です。また、セキュリティの強化も欠かせません。例えば、パスワードを強化し、定期的に変更することが推奨されます。さらに、ソフトウェアを最新の状態に保つことも重要です。これにより、セキュリティホールを防ぎ、ウイルスの侵入を未然に防ぐことができます。以上の対策を徹底することで、パソコンの安全性を高め、安心して使用することが可能となります。
7.3. 定期メンテナンスのスケジュール例
パソコンを長持ちさせるためには、定期的なメンテナンスが必要です。例えば、月に一度はシステムのクリーニングを行うことをおすすめします。これにより、不要なファイルを削除し、パフォーマンスを維持することができます。また、週に一度はバックアップの確認を行い、最新の状態を保つことが重要です。さらに、ウイルススキャンやソフトウェアのアップデートは、週1回のペースで実施することが有効です。これにより、常に最適な状態を保ち、トラブルを未然に防ぐことができます。以上のスケジュールを守ることで、パソコンを安心して使い続けることができるでしょう。
8. パソコン修理サービスに関するよくある質問

パソコン修理サービスに関して、多くの方が疑問に思う点について説明します。修理の期間や料金、アフターサービスに関する詳細は重要です。そして、出張修理と持ち込み修理の違いについても理解しておくことが大切です。このセクションでは、これらの質問に対する答えを提供し、皆様が安心してサービスを利用できるようにします。
8.1. 修理期間はどれくらいかかるのか
パソコン修理の期間は、問題の内容や修理の種類によって異なります。一般的な修理の場合、通常は1週間から10日ほどかかることが多いです。しかし、部品の取り寄せが必要な場合や、特定のテストが必要な修理の場合は、さらに時間がかかることがあります。
急ぎの修理が必要な場合は、優先的に対応するエクスプレスサービスを利用することも可能です。この場合、数日以内に修理が完了することが多いです。ただし、エクスプレスサービスは追加料金が発生する可能性がありますので、事前に確認することをおすすめします。
修理が完了した際には、修理完了の連絡を受けることができます。連絡方法は、電話やメールなどからお選びいただけます。お客様のご都合に合わせた手配を行っていますので、安心して修理を依頼してください。
8.2. 保証期間やアフターサービスについて
パソコン修理には通常、一定の保証期間が付いています。保証期間は修理内容やパーツの種類によって異なり、一般的には90日から1年ほどです。この期間内に同じ問題が再発した場合、追加料金なしで再度修理を行うことができます。
アフターサービスとしては、修理後の動作確認や、使い方に関するサポートも提供しています。特に初めてパソコンを修理する方には、使い方や注意点についてのアドバイスが有益です。修理後に問題が発生した場合でも、すぐに対応できる体制を整えています。
さらに、リモートサポートや電話サポートも行っていますので、遠隔地からでも安心してサポートを受けることができます。これにより、修理後の満足度を高めることができます。ご不明点やご心配な点があれば、遠慮なくお問い合わせください。
8.3. 出張修理と持ち込み修理の違い
出張修理と持ち込み修理には、それぞれにメリットとデメリットがあります。出張修理では、技術者が直接お客様の自宅やオフィスに訪問して修理を行います。このサービスは、時間や手間を省きたい方に非常に便利です。ただし、場所によっては訪問できない地域もあるため、事前に確認が必要です。
一方、持ち込み修理では、お客様自身がパソコンを修理センターに持ち込む必要があります。持ち込み修理のメリットは、その場で詳細な診断を行える点です。また、修理に必要なスペアパーツがすぐに手に入る場合が多く、修理が迅速に進むことが期待できます。
どちらの修理方法にも利点がありますので、お客様の状況やニーズに応じて選択することが重要です。急ぎの場合や特定の問題に対処するためには、事前にサービス内容を確認して適切な方法を選ぶことがおすすめです。どちらの方法でも、専任の技術者が対応しますので、安心してお任せください。