飯能のパソコンユーザー向け!HDD交換の注意店

飯能のパソコンユーザー向け!HDD交換の注意点
飯能でパソコンを使うユーザーの皆さんに朗報です!HDD交換はパソコンの性能向上やトラブル解決に有効ですが、初めての方には注意が必要です。本記事では「HDD交換の基礎知識」から始まり、交換手順や必要な道具、そしてデータバックアップの重要性について詳しく解説します。さらに、SSDへの交換もおすすめし、そのメリットと手順も紹介。費用やトラブル解決法に至るまで、徹底解説いたします。さあ、一緒にパソコンの性能を最適化しましょう!
1. HDD交換の基礎知識

HDD交換の基礎知識を理解することは、コンピュータの性能向上やトラブル対応に役立つため、多くのユーザーにとって重要です。HDD(ハードディスクドライブ)は、パソコン内のデータ保存を担当している重要なパーツです。交換手順や注意点を押さえることで、自分でHDD交換を安全に行うことが可能になります。次に、HDDとは何か、HDDとSSDの違い、そしてHDD交換のメリットとデメリットについて詳しく解説します。
1.1. HDDとは何か
HDDとは、ハードディスクドライブの略で、データを磁気ディスクに保存する装置です。パソコンやサーバーなどで、大容量のデータを安定して保存できることが特徴です。内部にあるディスクが高速で回転し、ヘッドがデータの読み書きを行う仕組みになっています。このため、動作中には振動や衝撃に注意が必要です。また、HDDは長年にわたって技術が進化してきました。容量が増加し、コストパフォーマンスも向上しています。
1.2. HDDとSSDの違い
HDDとSSDは、どちらもデータ保存を目的とする装置ですが、その構造や性能には大きな違いがあります。まず、HDDは磁気ディスクを使用し、物理的な動作が必要ですが、SSDはフラッシュメモリを用いており、動作部分がないため静かで高速です。また、SSDは読み書き速度が速く、起動時間やファイルアクセスがスムーズになります。さらに、SSDは振動や衝撃に強く、モバイルデバイスに適しています。一方、HDDは容量当たりのコストが安く、大容量のデータ保存に適している利点があります。これらの違いを理解し、用途によってHDDとSSDを使い分けることが重要です。
1.3. HDD交換のメリットとデメリット
HDD交換には、いくつかのメリットとデメリットが存在します。まず、メリットとしては、古いHDDから新しいHDDに交換することで、パソコンのデータ保存容量を増やすことができる点です。また、新しいHDDは性能が向上しているため、データの読み書き速度が速くなります。しかしデメリットとしては、交換作業自体に時間と手間がかかること、誤った手順で行うとデータが損失するリスクがある点が挙げられます。これらの点を踏まえ、HDD交換を行う際には慎重に作業を進めることが大切です。また、十分なバックアップを取ってから交換作業を行うことも重要です。
2. 飯能でのHDD交換手順
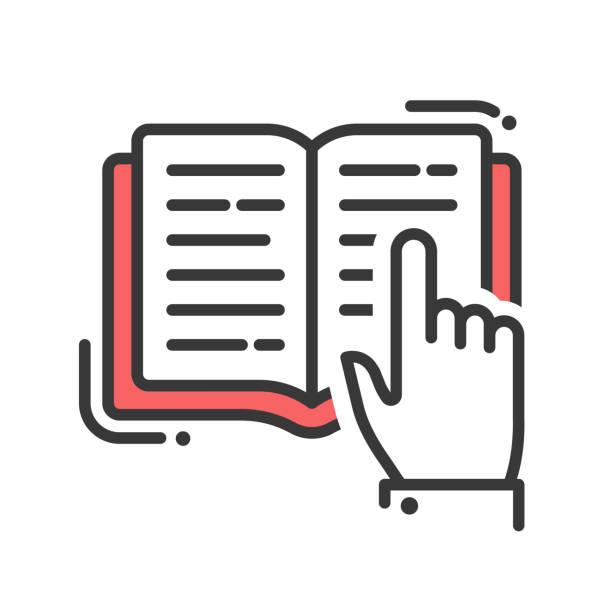
飯能でHDD交換を行う際の手順を詳しく説明します。飯能市内には、パソコン修理の専門店がいくつかあり、そこでHDD交換のサービスを受けることができます。しかし、自分でHDDを交換する方法もあります。この記事では、HDD交換に必要な道具や具体的な手順、加えてデータバックアップの重要性について説明します。これにより、安全かつスムーズにHDD交換を行うことができるでしょう。
2.1. HDD交換に必要な道具
HDD交換を行うためには、いくつかの道具が必要です。まず最初に、交換用の新しいHDDが必要になります。次に、パソコンのケースを開けるためのドライバーが必要です。通常はプラスドライバーが一般的です。また、静電気防止のために静電気防止手袋やリストストラップも用意しておくと安全です。さらに、外付けHDDケースがあると、データの移行が簡単になります。これらの道具を用意してから、HDD交換を始めるようにしましょう。
2.2. HDD交換のステップバイステップガイド
HDD交換の手順をステップバイステップで説明します。まず、パソコンの電源を完全にオフにし、電源コードを抜いてください。次に、パソコンのケースを開けます。ドライバーを使ってパネルを取り外し、HDDの取り付け部分を確認しましょう。HDDは通常、ケーブルで接続されているので、これを慎重に外します。その後、古いHDDを取り外し、新しいHDDを取り付けます。最後に、ケーブルを再接続し、ケースを閉じて完了です。これでHDD交換は終了です。
2.3. データバックアップの重要性
HDD交換の際には、データのバックアップが非常に重要です。HDDを交換する前に、すべての重要なデータをバックアップしておくことをおすすめします。データを失ってしまうと、復旧が難しい場合が多いです。外付けHDDやクラウドストレージを使ってデータをバックアップする方法があります。特に、個人データや重要な仕事のデータは、定期的にバックアップする習慣をつけることが大切です。これにより、万が一のトラブルにも対応できるでしょう。
3. SSD交換のすすめ

パソコンのパフォーマンス向上を考えているなら、SSD交換をおすすめします。SSDは高い読み書き速度を誇り、安定性も優れています。従来のHDDからSSDへ交換することで、起動時間やソフトウェアの応答速度が大幅に改善されます。パソコンの操作感が劇的に変わること間違いありません。特にスペースや電力を気にせず、静音性も求める場合にも理想的な選択となるでしょう。
3.1. SSD交換のメリット
SSD交換にはさまざまなメリットがあります。まず、読み書き速度の向上です。HDDに比べて圧倒的に速いため、アプリケーションの起動やデータの転送が短時間で完了します。さらに、耐久性が高く、振動や衝撃にも強いのです。
次に、省電力であることです。SSDはHDDに比べて電力消費が少ないため、バッテリー寿命が延びることも期待できます。これにより、ノートパソコンを持ち歩く際の利便性が高まります。
最後に、静音性です。SSDには可動部品がないため、動作音はほぼゼロです。これにより、静かな環境での作業が可能になります。以上の点から、SSD交換は多くのメリットをもたらすのです。
3.2. SSD交換の手順
SSD交換の手順は簡単です。まず、交換するSSDと取り外すHDDを用意します。次に、パソコンの電源を切り、バッテリーを取り外します。その後、裏面のネジを外してカバーを開けます。内部のHDDを取り出し、SSDを差し込みます。
次に、取り外したネジを戻してカバーを閉じます。バッテリーを取り付け、パソコンを再起動します。SSDをパーティション分けして、オペレーティングシステムをインストールします。これにより、新しいSSDが正しく認識され、使い始めることができます。
最後に、必要なドライバやソフトウェアをインストールします。これにより、システム全体がスムーズに動作するようになります。手順をしっかり守れば、難しい作業ではありません。
3.3. SSDとHDDの併用方法
SSDとHDDを併用する方法もあります。まず、SSDにオペレーティングシステムをインストールし、プログラムの起動やシステム全体の速度を向上させます。一方、HDDはデータの保存に利用することで、ストレージ容量の問題を解消できます。
次に、システム全体のパフォーマンスを最大限に引き出すために、ファイルの配置を効率化します。よく使用するアプリケーションやファイルはSSDに、動画や音楽などの大容量ファイルはHDDに保存します。
最後に、バックアップの重要性も見逃せません。データの安全性を確保するために、定期的にHDDにバックアップを取ることが必要です。これにより、万が一のトラブル時にもデータを損失しないようにできます。SSDとHDDを併用することで、最適な環境を作ることができるのです。
4. HDD交換にかかる費用

HDD交換にかかる費用は、選択する方法や必要な機材によって変わります。自分で交換できる場合、パーツの購入費用だけで済むことが多いです。しかし、専門業者に依頼すると、作業料も発生します。また、費用を安く抑えるための方法もいくつかあります。それでは、具体的なシチュエーションごとに詳細を見ていきましょう。
4.1. 自分で交換する場合の費用
自分でHDDを交換する場合、まず最初に必要となるのは新しいHDDです。インターネット通販や電気店で購入することができます。1TBのHDDの価格はおおむね5千円から1万円です。
交換作業に必要な工具も揃えておく必要があります。ドライバーや外付けHDDケースがあれば作業はスムーズです。これらの工具は千円程度で購入可能です。
最後に自己交換の場合、時間と労力がかかります。しかし、専門知識がなくてもインターネットの情報を参考にすれば無理なく進められるでしょう。
4.2. 専門業者に依頼する場合の費用
専門業者にHDD交換を依頼する場合には、どの業者に依頼するかによって費用が異なります。基本的に作業料として5千円から1万円程度かかることが一般的です。
さらに、HDD自体の購入費用も加算されます。業者によっては、自分で購入したHDDを持ち込むことも可能です。
また、保証やアフターサービスが含まれる場合があります。データの移行作業やトラブル発生時の対応が含まれているため、安全に交換が進むでしょう。
4.3. 費用を安く抑えるためのコツ
HDD交換費用を安く抑えるためのコツはいくつかあります。まず、セール期間中にHDDを購入することで、費用を大幅に節約できます。
また、リサイクルショップや中古品店で探すのも一つの手です。初期不良のリスクはありますが、安全な業者から購入すれば問題ありません。
さらに、自分で交換作業を行うことで、作業料を完全にカットできます。インターネット上の動画やマニュアルを活用することで、初心者でも挑戦できるはずです。
5. HDD交換後の動作確認

HDDを交換した後は、まず動作確認を行うことが重要です。これにより、新しいHDDが正常に取り付けられ、システムが適切に機能しているかどうかを確認できます。交換後の動作確認には、BIOS設定の確認やOSの初期化などが含まれます。これにより、不具合が発生する前に問題を発見し対処することができます。次の章で、詳しい確認方法や手順について説明していきます。
5.1. 正常動作の確認方法
まずは、BIOSにアクセスして、新しいHDDが認識されているかを確認します。電源を入れた際に表示されるメーカーのロゴ画面で「F2」や「Delete」キーを押すと、BIOSに入ることができます。BIOS画面で、ストレージデバイスのセクションを確認し、HDDがリストに表示されているかを確認します。次に、OSを起動し、デスクトップが正常に表示されるか確認します。異常がない場合は、そのまま次のステップに進みます。それでも問題が発生する場合は、再度ケーブルの接続を確認し、必要なら再取り付けを行います。
5.2. データの復元方法
HDDを交換した際に、重要なデータが消失する可能性があるため、データの復元方法も重要です。まず、バックアップを取っておくことが最善策です。バックアップがある場合は、外部ストレージやクラウドサービスからデータを復元します。OSの設定から「バックアップと復元」のオプションを選び、バックアップデータを使用して復元プロセスを開始します。バックアップがない場合は、専門のデータ復元ソフトを使用する方法もあります。これにより、高確率でデータの回復が可能です。復元が完了したら、データが正しく回復されているかどうかを確認します。
5.3. ソフトウェアとドライバーの再インストール
HDD交換後、ソフトウェアとドライバーの再インストールが必要になることが多いです。まず、OSのインストールディスクやUSBメディアを使用し、クリーンインストールを行います。その後、必要なドライバーをインストールします。ドライバーは、メーカーの公式サイトから最新のものをダウンロードすることが推奨されます。次に、使用していたソフトウェアを再インストールします。これには、Officeスイート、セキュリティソフト、その他の日常的に使用するアプリケーションが含まれます。システムの動作確認とデータの復元後、これらのステップが正常に完了していることを確認します。
6. HDD交換時の注意点

HDDの交換は、パソコンの性能を向上させるために重要な作業です。しかし、適切に行わないとデータの損失や機器の故障の原因になります。まず、作業前にパソコンの電源を切り、プラグを抜くことが大切です。そして、静電気対策を十分に行うことが必要です。さらに、BIOS設定の確認やデータのバックアップをしておくことで、安心して作業を進められます。
6.1. 静電気対策の重要性
HDD交換時には、静電気対策を徹底することが極めて重要です。静電気は電子部品に大きなダメージを与える原因になり、最悪の場合、機器全体の故障につながる可能性もあります。そのため、作業者は静電気防止手袋を着用し、アースバンドを使用することが推奨されます。そして、作業する場所も環境を整え、カーペットの上など静電気が発生しやすい場所は避けるべきです。静電気対策を怠ると、思わぬトラブルが発生する可能性が高まります。
6.2. BIOS設定の確認
HDDを交換する際には、BIOS設定の確認が欠かせません。BIOSはパソコンのハードウェアを管理する重要なソフトウェアであり、これを正しく設定しないと、新しいHDDが認識されない問題が発生します。まず、パソコンの起動時にBIOS画面に入る必要があります。その後、ストレージ関連の設定を確認し、必要に応じて変更することが重要です。特に、新しいHDDがSATA接続の場合は、BIOS設定でSATAモードを確認しておくことが推奨されます。
6.3. 古いHDDの処分方法
古いHDDを取り外した後、その適切な処分方法を考えることが重要です。まず、HDDには個人情報や機密データが含まれている場合が多いため、データ消去を確実に行うことが必要です。専用のデータ消去ソフトを使用すると、データを完全に削除できます。次に、HDDは一般ゴミとして捨てることができないため、自治体の指示に従い、適切にリサイクル処分を行うことが重要です。また、リサイクル業者に依頼する方法もあります。このように、環境とセキュリティに配慮しながら処分することが大切です。
7. HDD交換のトラブル解決

HDDの交換は、パソコンの性能や容量を向上させるための一般的な手段です。ところが、交換後にトラブルが発生することも少なくありません。正しい手順を守りつつ、適切な対策を施さないと、動作不良やデータ損失などの問題が起こりやすいです。この記事では、HDD交換時に遭遇する可能性が高いトラブルとその解決方法について詳しく解説します。
7.1. 動作しない場合の対処法
HDD交換後にパソコンが動作しない場合、まずは接続の確認が必要です。ケーブルがしっかりと接続されているか、SATAポートに差し込まれているかを確認してください。また、電源ケーブルがHDDに正しく接続されているかも重要です。次に、BIOS設定を確認します。BIOSで新しいHDDが認識されているか、起動ドライブとして設定されているかを見てください。さらに、ドライバーが正しくインストールされていない場合も動作しない原因となります。この場合、最新のドライバーをダウンロードしてインストールを試みてください。それでも問題が解決しない場合、HDD自体の初期不良の可能性も考えられるため、別のHDDを用意して再度試してください。
7.2. 異音がする場合の対策
新しいHDDから異音が聞こえる場合、それは深刻な問題の兆候かもしれません。まず、HDDがしっかりと固定されていることを確認します。ゆるんでいると振動音が発生しやすいからです。それでも異音が続く場合、HDD内部の機械的な問題の可能性があります。この場合、迅速なバックアップを取ることが重要です。データを失う前に、別のストレージにデータを移動してください。その後、HDDメーカーのサポートに連絡し、詳細なチェックを受けることが推奨されます。適切な対応を取ることで、大きなトラブルを回避できます。
7.3. データが読み取れない場合の対応方法
新しいHDDに交換した後、データが読み取れない場合、まずファイルシステムの確認が必要です。Windowsの場合、エクスプローラーを開き、ドライブが認識されているかどうか確認してください。認識されていない場合はディスク管理ツールを使用して、ドライブの状態をチェックします。それでも解決しない場合、データ復旧ソフトを利用するのも一つの手です。これらのソフトは、失われたデータを復元するためのさまざまな機能を提供しています。また、専門のデータ復旧業者に依頼することも考慮すべきです。適切な対策を講じることで、データの損失を最小限に抑えることができます。





