パソコンが急に動かなくなった?仙台での対処法解説

突然パソコンが動かなくなってしまって困った経験はありませんか?この記事では、仙台での対処法を詳しく解説します。まず、基本的な対処法や再起動による解決法から始めて、ソフトウェアやハードウェアのトラブル診断方法まで網羅します。さらに、仙台で利用しやすいパソコン修理サービスをご紹介し、ウイルス感染時やネットワークトラブル、ソフトウェアやハードウェアの問題解決法もご提供します。パソコンのメンテナンス方法もお見逃しなく!
1. パソコンが動かないときの基本的な対処法
パソコンが動かない場合は、まず基本的な対処法を試みることが重要です。電源の確認や再起動など、簡単な操作から始めると、問題が解決することが多いです。これにより、複雑な問題でも一部は解消できる可能性があります。また、問題が続く場合は、適切な次のステップを検討する必要があります。基本的な対処法を知っておくことで、ストレスを軽減できます。
1.1. パソコンの再起動で解決することもある
パソコンが動かない場合、まず再起動を試みることが有効です。再起動することで、システムの一時的な不具合が解消されることが多いです。これは、内部のメモリやキャッシュのクリアが行われるためです。再起動は、簡単で手軽な方法なので、最初に試すべき対処法です。また、再起動後に動作が改善しない場合、他の対処法を検討する土台となります。再起動で多くの問題が解決することが多いので、最初に行うべきです。
1.2. ソフトウェアの問題かハードウェアの問題か判断する方法
パソコンが動かない原因を特定するためには、ソフトウェアの問題かハードウェアの問題かを判断することが重要です。まず、ソフトウェアの問題として考えられるのは、最新の更新が正しく行われていない場合や、不適切なソフトウェアがインストールされている場合です。一方、ハードウェアの問題として考えられるのは、電源が不安定であったり、内部のパーツが故障している場合です。また、これらの問題を区別するためには、他のパソコンやデバイスで動作確認を行うことも有効です。ソフトウェアの問題かハードウェアの問題かによって、適切な対処法が異なるため、正確な判断が求められます。
1.3. パソコンのトラブルシューティングガイド
パソコンが動かない場合に役立つトラブルシューティングガイドを活用することで、問題の早期解決が可能です。まず、基本的な対処法から始めることが重要です。次に、ソフトウェアやハードウェアの問題を特定し、それぞれに応じた適切な対処法を実行します。また、トラブルシューティングガイドには、多くの一般的な問題とその解決策が掲載されており、一人でトラブルを解決するのが難しい場合に便利です。トラブルシューティングガイドを参照することで、迅速かつ効率的に問題解決を目指せます。
2. パソコンが動かない原因の診断
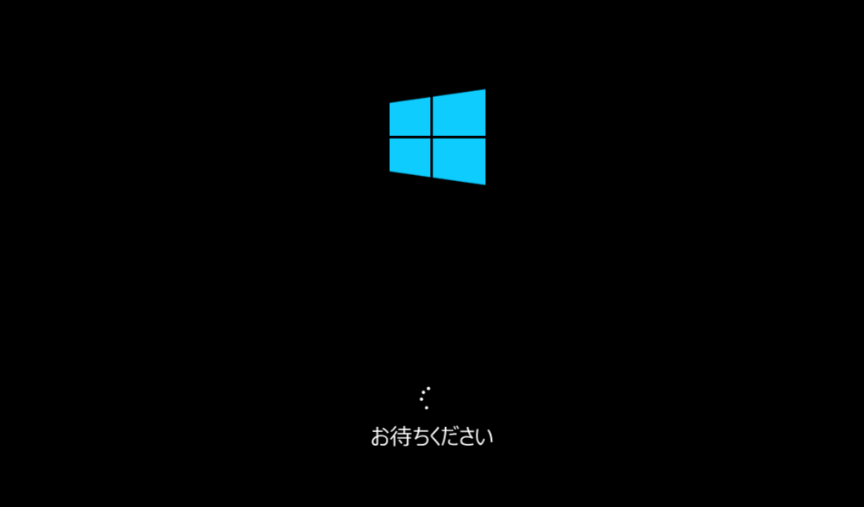
パソコンが急に動かなくなると、多くの人が困ってしまうでしょう。この問題は、大きく分けてソフトウェアのトラブル、ハードウェアの故障、そしてウイルス感染によるトラブルが考えられます。それぞれの原因を的確に診断することで、無駄な時間や費用を節約できます。以下では、それぞれの原因について詳しく説明していきます。
2.1. ソフトウェアのトラブル診断
まず、パソコンが動かない場合に考えられる原因の一つとして、ソフトウェアのトラブルがあります。このトラブルには、オペレーティングシステムやアプリケーションのエラー、ドライバーの不具合などが含まれます。例えば、最新のソフトウェア更新が原因で不具合が発生することもあります。
次に、ソフトウェアのトラブルを診断する方法として、セーフモードでの起動があります。セーフモードでは最小限の環境で起動されるため、どのソフトウェアが原因かを特定しやすくなります。また、不具合が発生しているソフトウェアの再インストールや更新も効果的です。
また、エラーメッセージが表示された場合は、その内容をネットで検索することで具体的な解決策を見つけることができます。ソフトウェアの問題は、多くの場合迅速に修正できる柔軟性がありますが、原因を見逃すと再発する可能性もあるため注意が必要です。
2.2. ハードウェアの故障診断
ハードウェアの故障も、パソコンが動かない原因の一つです。特に多いのは電源供給の問題やストレージデバイスの故障です。まず、電源が適切に供給されているか確認することが重要です。電源コードやアダプターを再確認したり、別のコンセントを試すことで原因を特定できます。
次に、ハードウェアの故障診断方法として、外部デバイスを一度全て取り外し、最小限の構成で起動してみることが有効です。これにより、どのハードウェアが問題の原因かを明確にすることができます。特にメモリやストレージの不具合は、簡単には気づきにくいですが、専門的な診断ツールを使うことで、より確実に特定できます。
また、ハードウェアの故障はユーザー自身で修正が難しい場合も多いため、その際は専門業者に依頼することをお勧めします。正確な診断と修理を行うことで、再発を防ぐことができます。慎重に対応することで、パソコンの寿命を延ばすことが可能です。
2.3. ウイルススキャンによる診断
最後に、ウイルス感染もパソコンが動かない原因となることがあります。ウイルスは、システムのファイルを破壊したり、動作を不安定にさせることが多いため、定期的なスキャンが重要です。ウイルススキャンソフトを最新の状態に保ち、定期的にスキャンを行うことで、予防効果が高まります。
次に、ウイルススキャンによる診断は、事前に最新のウイルス定義ファイルを取得しておくことが肝心です。これにより、最新の脅威に対しても効果的に対応できます。スキャンを行う際には、全体スキャンを実行することで、システム全体の状態を確認することができます。
また、ウイルスによる被害が疑われる場合は、ネットワークから切り離すことも重要です。これにより、感染の拡大を防ぐことができます。問題が特定されたら、迅速に対処し、システムの復旧作業に進むことが求められます。定期的なバックアップも、ウイルス対策の一環として効果的です。
3. 仙台でのパソコン修理サービス

仙台には多くのパソコン修理サービスがあります。これらのサービスは、技術者の技術力が高く、迅速に対応してくれるため、困ったときに非常に頼りになります。また、仙台は交通の便が良く、アクセスしやすいため、急なトラブルにもすぐに駆けつけることができます。特に、不具合の原因が分からない場合や、データの復旧が必要な場合には、専門の修理店を選ぶことが重要です。
3.1. 初心者でも利用しやすいパソコン修理店の特徴
初心者でも安心して利用できるパソコン修理店にはいくつかの特徴があります。一つ目は、スタッフが親切で丁寧に対応してくれる点です。質問にもわかりやすく答えてくれるため、初心者でも理解しやすいです。二つ目は、料金が明確であることです。見積もりをきちんと提示してくれるため、後から高額な請求をされる心配がありません。
三つ目は、店内の雰囲気が清潔で整理整頓されていることです。待ち時間も快適に過ごせるでしょう。また、修理の過程や進捗についても逐一報告してくれる店は信頼性が高いです。初心者にとっては、これらの要素が揃っている修理店を選ぶことが、安心してサービスを利用するための鍵となります。
3.2. 修理店選びのポイント
パソコン修理店を選ぶ際には、いくつかの重要なポイントがあります。まずは、店舗の評判をチェックしましょう。インターネットや口コミで他の利用者の評価を確認することが大切です。次に、技術力も重要な要素です。経験豊かな技術者がいることや、最新の機器を使っているかどうかも確認しましょう。
さらに、修理のスピードも選び方のポイントです。迅速に対応してくれる店は、急なトラブルの際に心強いです。一度の修理ですべての問題が解決できることが理想です。そして、最後に保証やアフターサービスも確認しましょう。修理後のサポートがしっかりしている店は、安心して長く利用できます。これらのポイントを踏まえて、自分に合った修理店を選びましょう。
4. パソコンのウイルス感染時の対処法
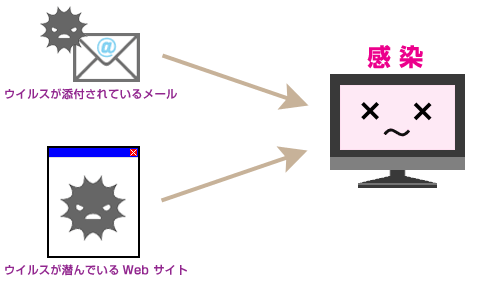
パソコンがウイルスに感染した場合、迅速に対処することが重要です。まず、感染が疑わしい場合にはインターネットから切断し、他のデバイスへの感染拡大を防ぎます。次に、ウイルススキャンを実行し、不正なプログラムを削除する必要があります。加えて、感染後のデータ保全策を講じ、重要なファイルを保護します。再度感染しないように注意点を確認し、適切な対策を続けることが求められます。
4.1. ウイルススキャンの方法とおすすめツール
ウイルススキャンを実行するためには、まず信頼性の高いアンチウイルスソフトを選ぶことが大切です。無料のツールも多く存在しますが、有料版はより高度な保護機能が提供されます。代表的なツールには、Windows DefendeやAvast、Norton Snickyが挙げられます。次に、フルスキャンを実行し、デバイス全体をチェックします。スキャン結果が表示されたら、ウイルスやマルウェアが検出された場合には即座に削除することが重要です。また、定期的なスキャンを習慣化することで、早期発見と対応が容易になります。
4.2. 感染後のデータ保全対策
ウイルス感染後には、データの保全が必須です。まず、重要なファイルは外部ストレージにバックアップしておくと安心です。また、クラウドストレージを活用するのも有効でしょう。次に、システムの復元ポイントを利用して、感染前の状態に戻すことができます。これにより、感染したファイルを元に戻すことができます。さらに、データ復旧ソフトを使用して、失われたデータを回復する手段もあります。定期的なバックアップと復元ポイントの作成を習慣にすることで、突発的なウイルス感染にも対応できます。
4.3. 再感染を防ぐための注意点
再感染を防ぐための注意点には、複数のポイントがあります。まず、セキュリティソフトを常に最新の状態に保つことが重要です。更新プログラムを定期的にチェックし、インストールします。また、メールやウェブサイトからのダウンロードには注意が必要です。不審なリンクや添付ファイルは開かず、公式サイトからのみダウンロードを行うことが安全です。さらに、パスワードを定期的に変更し、複雑なものを設定することも効果的です。これらの対策を講じることで、再感染のリスクを大幅に減少させることができます。
5. パソコンネットワークのトラブル対処法
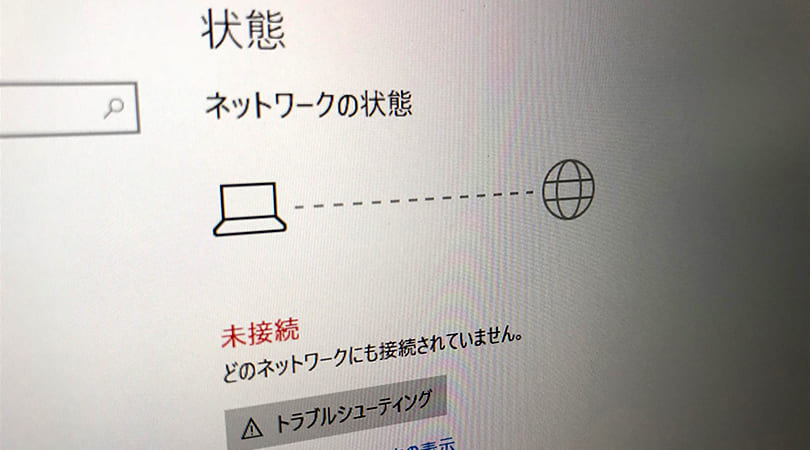
パソコンネットワークのトラブルに遭遇した際、いくつかの基本的な対処法を知っておくと便利です。まず最初に考えるべきことは、ルーターの不具合や設定ミスです。そして、ネットワークトラブルを診断するツールを使用することで問題を特定しやすくなります。最後に、インターネットサービスプロバイダ(ISP)に連絡する方法を理解しておくことも重要です。これらの手順を踏むことで、トラブルの原因を迅速に特定し、解決できる可能性が高まります。
5.1. ルーターの再起動と設定確認
ルーターの再起動は、ネットワークトラブルを解決するための基本的な方法です。まず、ルーターの電源を切り、数秒待ってから再度電源を入れます。再起動することで、一時的なエラーや過負荷を解消できることがあります。また、ルーターの設定も確認することが重要です。設定画面にアクセスし、SSIDやパスワードが正しいことを確かめます。さらにDNS設定やポート設定も再確認します。これらの基本的なチェックを行うだけで、多くの問題が解決されることがあります。
次に、ルーターのファームウェアを最新のバージョンに更新することをお勧めします。古いファームウェアは、セキュリティのリスクや動作の不具合を引き起こすことがあります。ファームウェアのアップデート手順は、ルーターのマニュアルや製造元のウェブサイトで確認できます。最後に、ルーターの位置を適切に設定することも、ネットワークの安定性に影響を与える要因です。遮蔽物が多い場所や電子機器のそばではなく、オープンな場所に配置しましょう。
5.2. ネットワークトラブルを診断するためのツール
ネットワークトラブルを診断するためのツールは、多くの問題を特定するのに役立ちます。まず、「ping」コマンドを使用して、インターネット接続に問題があるかどうかを確認しましょう。このコマンドは、特定のIPアドレスに信号を送り、応答があるかどうかを調べるものです。次に、「tracert」コマンドを使用して、データがどのルートを通って目的地に到達するかを確認できます。これにより、どの地点でトラブルが発生しているかを特定できます。
また、「ipconfig」コマンドは、現在のIPアドレスやサブネット情報を表示し、設定が正しいかどうかを確認するのに役立ちます。さらに、市販のネットワーク診断ツールも活用できます。たとえば「Wireshark」は、ネットワークペケットを解析し、問題箇所を特定するための強力なツールです。これにより複雑なネットワークトラブルも解決しやすくなります。
5.3. インターネットサービスプロバイダへの連絡方法
インターネットサービスプロバイダ(ISP)への連絡は、ネットワークトラブルを解決する最後の手段として重要です。まず、ISPのウェブサイトや契約書に記載されている連絡先情報を確認します。次に、電話やメール、もしくはオンラインチャットを通じてカスタマーサポートに連絡します。連絡の際には、問題の詳細をできるだけ正確に伝えることが大切です。これにより、サポート担当者が迅速に対応できるようになります。
さらに、トラブルシューティングの結果や試した方法を事前に整理しておくと、スムーズに話が進みます。また、ISPが提供するサポートページやFAQも確認しておくとよいでしょう。多くの場合、よくある問題とその解決策が掲載されているため、リモートで問題をスピーディに解決できることもあります。最後に、契約内容や保障範囲を理解しておくことも、円滑な問題解決につながります。
6. パソコンソフトウェア関連の問題解決法

パソコンのソフトウェアに関する問題を解決する方法はいくつか存在します。まず、不要なソフトウェアをクリーンアップすることが重要です。また、システムが正常に作動しない場合には、システムの復元やリカバリーオプションを使用することが有効です。さらに、最新のソフトウェアアップデートを定期的にチェックし、インストールすることで、問題を未然に防ぐことができます。
6.1. 不要なソフトウェアのクリーンアップ
不要なソフトウェアを整理することは、パソコンの動作を軽快に保つために重要です。まず、「コントロールパネル」から「プログラムのアンインストール」を選び、不必要なソフトウェアを確認しましょう。見つけた不要なソフトウェアを選んでアンインストールします。特に、最近インストールしたけれど使っていないソフトウェアなどが対象です。さらに、アンインストール後に残る一時ファイルやキャッシュをクリーンアップツールで削除することも有効です。これにより、ディスクの空き容量が増え、システムの全体的なパフォーマンスが向上します。加えて、定期的にこうしたメンテナンスを行うことで、パソコンが長期間安定して動作し続けることが期待できます。
6.2. システムの復元とリカバリーオプション
システムの復元とリカバリーオプションは、ソフトウェアの問題解決において強力な手段です。まず、「システムの復元」を使用すれば、特定の時点にパソコンの状態を戻すことができます。これは、ソフトウェアのインストール後や設定変更後に問題が発生した場合に有効です。次に、リカバリーパーティションを利用する方法もあります。これにより、工場出荷時の設定に戻すことが可能です。ただし、この操作を行うとデータが失われるため、必ずバックアップを取ることが重要です。そして、最新のバックアップを使用して必要なデータを復元します。これらの手順をしっかりと理解し、適切に実行することで、多くのソフトウェア問題が解決できるでしょう。
6.3. 最新のソフトウェアアップデートのチェック方法
ソフトウェアアップデートを定期的にチェックすることは、安全性と機能性を保つために欠かせません。まず、Windowsの場合は「設定」メニューから「更新とセキュリティ」を選びます。ここで、最新のアップデートがあるかどうかを確認できます。自動更新機能を有効にしておくことで、常に最新の状態を維持できます。次に、個々のアプリケーションもアップデートが必要です。各ソフトウェアの「設定」や「ヘルプ」メニューから「アップデートの確認」を選びます。また、公式ウェブサイトから最新版の情報を調べることも効果的です。特にセキュリティ関係のソフトウェアは、定期的なアップデートが不可欠です。こうした方法を習慣化することで、システムの安定性と安全性が高まります。
7. パソコンハードウェアのメンテナンス方法

パソコンハードウェアのメンテナンスは、パフォーマンスを維持し長寿命を確保するために重要です。日常的な確認と定期的な具体的作業を行うことで、トラブルを未然に防ぐことができます。また、自分でできる簡単な作業や、専門業者に依頼する必要がある作業もあります。それぞれの方法を知って、効果的なメンテナンスを実施しましょう。
7.1. 内部掃除と部品の定期的なチェック
パソコン内部の掃除は、定期的に行うべきです。まずは電源を切り、ケースを開けて内部のホコリを取り除きます。エアダスターを使うと、細かい部分まで綺麗にできます。また、冷却ファンのホコリも確認し、必要に応じて掃除します。さらに、接続部や端子の状態も点検し、緩んでいる部分があればしっかり固定します。配線についても、ねじれや繋がりが無いか確かめておくことが大切です。このような作業を定期的に行うことで、パフォーマンスの低下を防ぎます。このようにして、パソコンを長持ちさせましょう。
7.2. 自分で交換できるパーツとその手順
自分で交換できるパーツとして、メモリ、ハードディスク、SSDなどがあります。まずは対応するパーツを選び、交換手順を理解します。たとえば、メモリの場合、パソコンをシャットダウンし、裏蓋を開けて古いメモリを取り外します。新しいメモリを正しい向きで差し込み、しっかりと固定します。ハードディスクやSSDの場合も同様に、固定ねじを外して新しいパーツを接続します。また、交換後は必ずパソコンを起動し、新しいパーツが正しく認識されているか確認します。これにより、自分で簡単にパソコンの性能を向上させることができるのです。
7.3. 専門業者に依頼する際の注意点
専門業者に依頼する際は、いくつかの注意点があります。まず、信頼できる業者を選ぶことが大切です。口コミや評判を参考にし、実績のある業者を選びましょう。また、見積もりをしっかり取り、料金の内訳を確認します。料金が不明瞭な場合は、トラブルの原因となることがあります。さらに、作業内容についてしっかり説明を受け、不安や疑問があれば事前に確認します。最後に、パソコン内のデータのバックアップも忘れずに行いましょう。業者に依頼する場合でも、自己責任の範囲でデータを保護することが大切です。
8. 日常的なパソコンメンテナンスのコツ

パソコンを長く快適に使うためには、日常的なメンテナンスが欠かせません。定期的に行うことで、パフォーマンスの向上や故障の予防につながります。また、メンテナンスをすることで、突然のトラブルにも迅速に対応できます。そのため、日常的な習慣としてメンテナンスを取り入れることが大切です。パソコンをより長く使うための具体的なコツを知っておきましょう。
8.1. 定期的なシステムバックアップの方法
定期的なシステムバックアップは、万が一のデータ消失を防ぐために非常に重要です。まず、外付けハードディスクやクラウドサービスを利用して、重要なデータをバックアップしておきましょう。また、バックアップのスケジュールを決めて、定期的に行うことが大切です。これにより、最新のデータを常に確保できます。
次に、バックアップの方法としては、フルバックアップと差分バックアップがあります。フルバックアップはすべてのデータを保存するため、時間がかかりますが、安心感があります。一方、差分バックアップは前回のバックアップ以降に更新されたデータのみを保存する方法です。
最後に、バックアップファイルが正常に動作するかどうかを定期的にチェックすることが必要です。バックアップだけでなく、その内容が正確かどうか確認することで、いざというときの対応力が高まります。
8.2. パソコンを長持ちさせるための習慣
パソコンを長持ちさせるためには、いくつかの習慣が効果的です。まず、定期的なクリーニングが大切です。ホコリや汚れが溜まると、パソコンの性能が低下する原因になります。特にファンや通気口部分を重点的に掃除しましょう。
次に、ソフトウェアのアップデートを忘れずに行うことも重要です。最新のアップデートを適用することで、セキュリティ強化やバグ修正が行われ、快適な動作が持続します。また、不要なソフトウェアをアンインストールし、ディスクの空き容量を確保しましょう。
最後に、適度な休息を与えることも必要です。長時間の使用はパソコンに負担をかけるため、適度な間隔で電源を切って休憩させることが大切です。これにより、過熱を防ぎ、寿命を伸ばすことができます。
8.3. パフォーマンスを保つためのメンテナンスツール
パフォーマンスを保つためには、専用のメンテナンスツールを利用することが効果的です。まず、ディスククリーンアップツールを活用しましょう。このツールを使うことで、不要な一時ファイルやキャッシュを削除し、ディスクの空き容量を確保できます。
次に、レジストリクリーナーツールもおすすめです。不必要なレジストリエントリを削除することで、システムの安定性と速度を向上させることができます。定期的に実行することを習慣にするのが良いでしょう。
また、スキャンツールを利用してウイルスやマルウェアを定期的にチェックすることも重要です。これにより、セキュリティリスクからパソコンを守り、パフォーマンスを最適な状態に保つことができます。最後に、アップデートツールを利用して常に最新のソフトウェア環境を維持することも効果的です。







