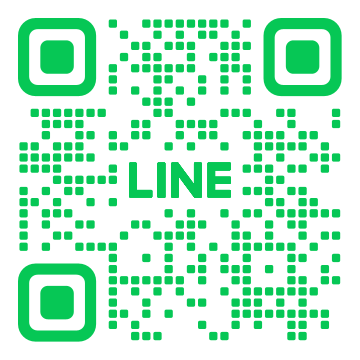金沢の方必見!パソコン修理で起動不可の対策方法

パソコンが突然起動しなくなって困っている方へ!この記事では、金沢の方々がパソコン修理を依頼する際のポイントやセルフチェックリスト、さらに起動不良の原因と対策方法について詳しく解説します。初心者でも簡単に試せる基本ステップや専門店の選び方、おすすめの修理店情報まで盛りだくさんです。ぜひ最後までお読みいただき、大切なパソコンを元通りにしましょう。
1. パソコンが起動しない原因とその対策

パソコンが起動しない原因は、さまざまな要因が考えられます。電源供給の問題やハードウェアの故障、さらにはソフトウェアの不具合などが一般的です。対策としては、まず電源コードやバッテリーを確認し、次にハードディスクやメモリの接続をチェックすることが重要です。これらの対策を講じても解決しない場合は、専門家に相談することをお勧めします。
1.1. 初心者が確認すべき基本ステップ
パソコンが起動しないとき、初心者が最初に確認すべき基本ステップがあります。まずは、電源コードがしっかりと差し込まれていることを確認してください。コンセントと電源アダプタも故障していないか見てみましょう。また、ノートパソコンの場合はバッテリーが正しく装着されているかチェックします。次に、外部デバイスをすべて外して再起動してみてください。さらに、パソコン本体に異音や異臭がないか確認します。もし異常が見つかった場合は、速やかに使用を中止し、専門家に相談することが安全です。これらの基本ステップを踏むことで、多くの問題を自己解決することができるでしょう。
1.2. ブルースクリーンの原因と対処法
ブルースクリーンは、パソコンの重大なエラーを示すサインです。一般的な原因としては、ハードウェアの故障、ドライバの不具合、あるいはシステムファイルの破損があります。まず、最近インストールしたソフトウェアやハードウェアを取り外し、再起動してみてください。次に、メモリのチェックツールを使ってメモリの異常を確認します。また、ドライバが最新のバージョンになっているかも確認してください。それでも問題が解決しない場合は、システムをセーフモードで起動し、システムの復元を試みることが効果的です。最終的には、プロフェッショナルに依頼することをお勧めしますが、これらの基本対処法を実践することで、多くのブルースクリーン問題を解消できます。
1.3. ウイルス感染の疑いがある場合の対策
パソコンがウイルスに感染している疑いがある場合、早急な対策が必要です。まず、インターネット接続を切断し、ウイルスの拡散を防ぎます。次に、信頼性の高いアンチウイルスソフトを使って、システム全体をスキャンし、ウイルスを特定します。感染が確認された場合、アンチウイルスソフトの指示に従って駆除を行います。加えて、システムを最新の更新プログラムで保護し、セキュリティホールを修復することも重要です。また、必要に応じて重要なデータをバックアップし、システムのリセットや再インストールを行うことも検討してください。これにより、ウイルス感染の影響を最小限に抑えることができます。ウイルス対策を実践し、安全なパソコン環境を維持しましょう。
2. 金沢でパソコン修理を依頼する際のポイント

金沢でパソコン修理を依頼する際には、まず信頼できる修理店を選ぶことが大切です。そして、修理前に自分で準備すべき事項を確認しておくとスムーズです。また、修理にかかる時間や費用の目安を事前に把握することも重要です。これらのポイントを押さえることで、トラブルを最小限に抑えることができます。
2.1. 信頼できるパソコン修理店の選び方
信頼できるパソコン修理店を選ぶには、まず口コミや評判をチェックすることが重要です。インターネットのレビューサイトやSNSを活用し、実際に利用した人の感想を確認します。次に、修理実績が豊富であることもポイントです。その店がどれだけのパソコン修理を経験しているかを調べましょう。最後に、料金や保証内容も確認して、透明性のある料金体系と保証がある店を選ぶべきです。これにより、安心して修理を依頼できるでしょう。
2.2. 修理前に準備すべきこと
修理前には、まずデータのバックアップを取りましょう。大切なデータが失われることを防ぐためです。次に、簡単なトラブルシューティングを行い、自分で解決できるかを試してみます。また、保証書や購入証明書を用意しておくと、スムーズに対応してもらえることが多いです。これらの準備をしておくことで、修理手続きがスムーズに進みます。
2.3. 修理にかかる時間と費用の目安
修理にかかる時間と費用は、故障の内容や修理店によって異なります。一般的には、軽度なトラブルであれば数日以内に修理が完了することが多いです。費用についても、軽度な修理であれば数千円から一万円程度で済むことが多いです。しかし、重大な故障の場合は時間も費用も大幅にかさむことがあります。事前に見積もりを依頼し、費用と時間を確認することが重要です。これにより、予算オーバーや時間の浪費を防ぐことができます。
3. OS再インストールの手順と注意点

OSの再インストールは、パソコンの動作を改善するための有効な手段です。ただし、重要なデータの消失リスクが伴いますので、慎重に進める必要があります。まずは重要なデータのバックアップを確実に行うことが求められます。それからインストール用のメディアを用意し、手順に従って作業を開始します。作業後には初期設定が必要ですので、時間を見積もっておくことも重要です。
3.1. OS再インストールの前に行うべきバックアップ
OS再インストールを行う前に、まず最も重要なのはデータのバックアップです。バックアップ対象となるデータは、個人ファイルや写真、ビデオ、ドキュメント、そして設定ファイルなどがあります。外付けのハードディスクやクラウドストレージを使用して、これらのデータを安全に保管します。また、インストール後に必要となるアプリケーションのインストールディスクやシリアルナンバーも準備しておくことが大切です。
次に、ブラウザのブックマークやメールのアカウント情報など、日常的に使用する設定情報もバックアップしておきます。これらは、再インストール後にスムーズに元の環境に戻すために必要です。多くのブラウザやメールソフトは、設定のエクスポート機能を備えているため、その機能を活用します。
最後に、念のためシステムのイメージバックアップも作成しておくと良いでしょう。これにより、万が一インストール作業中に問題が発生した場合でも、元の状態に戻すことが可能です。以上の手順を守ることで、安全かつ確実にOSの再インストールを進めることができます。
3.2. OS再インストールの具体的な手順
OSの再インストールは以下の手順で進めます。まず、インストール用のメディアを用意します。これには公式サイトからダウンロードしたISOファイルをUSBメモリやDVDに書き込む方法が一般的です。メディアを準備したら、パソコンを再起動し、BIOS設定からブート順序を変更します。この設定でUSBメモリやDVDから起動するようにします。
次に、インストールメディアからパソコンを起動させます。起動後、インストール画面が表示されるので、画面の指示に従って作業を進めます。インストール先のドライブを選択する際には、既存のデータが全て消去されることを確認します。そのため、削除したくないデータがある場合には、事前のバックアップが非常に重要です。
最後に、インストールが完了したら、初期設定画面が表示されます。ここでユーザー名やパスワードを設定し、ネットワークに接続します。また、最新のドライバやアップデートを適用することも忘れずに行います。こうして手順を正確に進めることで、スムーズな再インストールが可能になります。
3.3. 再インストール後の初期設定ガイド
再インストールが完了したら、次に必要なのは初期設定です。初期設定には、基本的なユーザー設定やネットワーク設定があります。まず、ユーザー名とパスワードを設定します。これにより基本的なセキュリティが確保されます。次に、Wi-Fiなどのネットワーク設定を行い、インターネットに接続します。
次に、最新のOSアップデートを確認し、必要に応じて適用します。これにより、システムは常に最新の状態を保つことができます。また、セキュリティソフトをインストールし、ウイルスやマルウェアからシステムを守ることも大切です。各種デバイスのドライバも最新のものをインストールしておきます。
最後に、バックアップしておいたデータを元に戻します。ブラウザのブックマークやメールアカウントの設定も復元します。各種アプリケーションを再インストールし、日常的に使用する環境を整えます。これで初期設定が完了し、快適なPCライフを再開する準備が整います。
以上の手順を踏むことで、安全かつ効果的にOS再インストールが完了し、その後の設定もスムーズに進められます。
4. 電源周りのトラブルシューティング

電源周りのトラブルシューティングは、基本的な知識と手順を踏むことで、意外と簡単に解決できることが多いのです。まずは、電源ケーブルや充電器の状態を確認することが大切です。そして、バッテリーの状態も見逃せません。故障の可能性がある場合、適切な対策を取ることで、問題を迅速に解決できるでしょう。最後に、電源ユニットのトラブルにも注意を払い、必要な修理や交換を行うことが重要です。
4.1. 電源ケーブルの確認と交換
電源ケーブルの確認と交換は、トラブルシューティングの一番基本的なステップです。まずは、ケーブルに物理的な損傷がないかを目視で確認してください。裂け目や変色が見られる場合、それが原因になっていることがよくあります。次に、接続部分の確認も必要です。特にコンセントやデバイス側の接続部が緩んでいないか、しっかりと差し込まれているかを確認しましょう。また、別の電源ケーブルを使用してみて、問題が解消するかを試すことも有効です。
さらに、ケーブルの交換をする際は、純正品か対応する互換品を使用することが重要です。非純正の製品を使用すると、再びトラブルに見舞われる可能性があります。最適なケーブルを選び、長期間にわたって使用できるようにすることが大切です。
4.2. バッテリーの故障とその対策
バッテリーの故障は、デバイス全体のパフォーマンスに大きな影響を与えることがあります。症状としては、充電ができない、急に電源が落ちる、バッテリーの持ちが極端に短くなるなどが挙げられます。まずは、バッテリーの状態を確認するために、設定メニューや専用のソフトウェアを使用し、バッテリーのヘルスをチェックすることが重要です。
もしバッテリーが劣化している場合、交換が必要になることがあります。交換の際は、純正のバッテリーを使用することが推奨されます。非純正品は性能が低下しやすく、さらなるトラブルの原因となり得るからです。さらに、バッテリーの管理にも気をつけることが重要です。充電サイクルを適切に保ち、長時間の過充電を避けることで、バッテリーの寿命を延ばすことができます。
4.3. 電源ユニットのトラブル解決方法
電源ユニットのトラブルは、デバイスの動作に深刻な影響を与えることがあります。まずは、電源ユニットが正しく動作しているかを確認することが重要です。異常な音がする、異臭がする、電源が全く入らないなどの場合、電源ユニットに問題がある可能性が高いです。次に、電源ユニットのケーブルやコネクタが正常であることを確認してください。
電源ユニットが故障した場合、修理や交換が必要になります。専門的な知識がない場合、自分で修理を試みるのは避けるべきです。プロフェッショナルに依頼することで、安全かつ確実に問題を解決することができます。最後に、電源ユニットの品質とタイプにも注意を払うことが必要です。高品質な電源ユニットを選ぶことで、長期間にわたり安定した動作を保証することができるでしょう。
5. ウイルス感染が疑われる場合の対応策
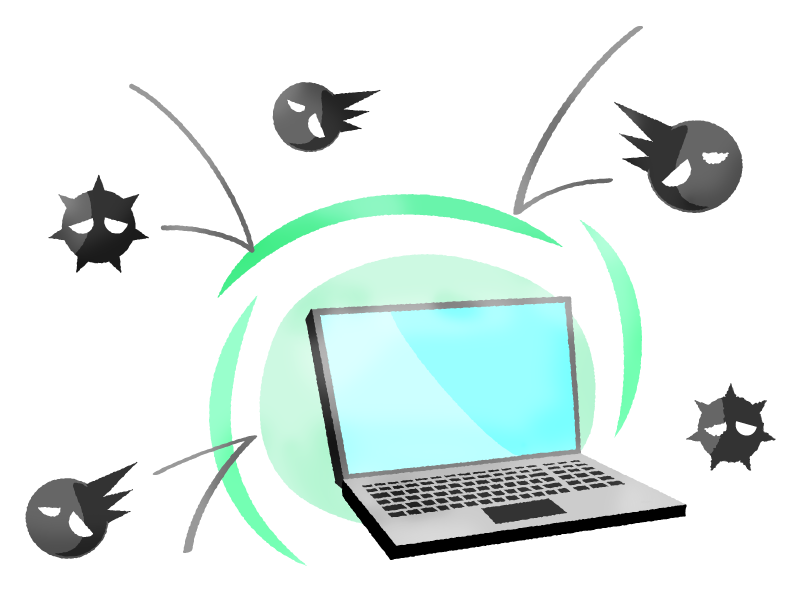
ウイルス感染が疑われる場合には、迅速かつ正確な対応が求められます。まず、インターネットからの接続を切断し、他のデバイスへの感染を防ぐことが必要です。その次に、信頼できるウイルス対策ソフトを利用し、システム全体をスキャンして脅威を検出します。また、データのバックアップを定期的に行うことで、万が一の際の被害を最小限に抑えることができます。
5.1. ウイルススキャンと駆除方法
ウイルススキャンと駆除方法に関しては、適切な手順を踏むことが重要です。まず、ウイルス対策ソフトを最新の状態に更新します。そして、フルシステムスキャンを実行し、全ファイルとフォルダを徹底的に調査します。次に、検出された脅威を隔離または削除します。
ウイルススキャン中にシステムが不安定になる場合は、安全モードで再起動し、再度スキャンを試みます。また、ウイルスを完全に駆除した後で、システムの再起動を行い、正常に動作するか確認することが重要です。必要であれば、専門家の助けを求めるのも有効です。
5.2. ウイルス対策ソフトの選び方
ウイルス対策ソフトの選び方については、数多くの選択肢がある中で、自分に合ったものを選ぶことが重要です。まず、信頼性と評判の良いソフトを選ぶことから始めましょう。ユーザーレビューや専門家の評価を参考にすることで、判断材料が増えます。
次に、リアルタイム保護機能の有無や、定期的なアップデートが提供されているかを確認することも大切です。これにより、最新の脅威にも対応できるソフトを選ぶことができます。また、使いやすさやサポート体制の充実度も確認しておくと良いでしょう。
5.3. ウイルス感染後のシステム復旧方法
ウイルス感染後のシステム復旧方法には、いくつかのステップがあります。まず、感染が確認された時点でデータのバックアップを作成します。そして、システムの復元ポイントを使用して、感染前の状態に戻すことを試みます。次に、ウイルス対策ソフトで再度スキャンを行い、残存する脅威を駆除します。
システムの復元が難しい場合は、OSの再インストールも一つの選択肢です。この際、重要なデータは必ず別のストレージに保存しておくことが必要です。最後に、感染防止のためにセキュリティ対策を強化し、今後のリスクを最小限に抑えることが求められます。
6. パソコンが起動しないときのセルフチェックリスト

パソコンが急に起動しないと焦るかもしれません。しかし、問題を特定し修正するために、いくつかの基本的なチェックポイントを押さえておくと安心です。このセルフチェックリストは、パソコンが起動しないトラブル対策の基本を説明し、初心者でも簡単に確認できる方法を紹介します。順を追って確認すれば、大抵の問題は解決できるはずです。パソコンが起動しないときには、まずこのセルフチェックリストを実行してみましょう。
6.1. コネクタの確認と清掃
まず、パソコンが起動しない原因の一つとして、コネクタの接続不良が考えられます。電源ケーブルやディスプレイケーブルがしっかりと差し込まれているか確認しましょう。電源ケーブルが緩んでいると、パソコンは電源すら入らないことがあるのです。次に、ほこりや汚れがコネクタ部分にたまっていないか確認します。ほこりが接触不良の原因となる場合があります。エアダスターを使って、コネクタ部分を優しく吹き飛ばしてください。最後に、接続機器が正しく動作しているか確かめましょう。例えば、外付けハードドライブやプリンタなどです。他のパソコンで接続機器が認識されれば、その機器が問題ないとわかるでしょう。
6.2. メモリの取り外しと再取り付け
パソコンが起動しない原因として、メモリの不具合もあります。まず、電源を完全にオフにしてからパソコンのカバーを外し、メモリスロットを確認します。メモリがしっかりと挿し込まれているかどうかを確認してください。メモリが緩んでいることがあるため、一度取り外し、再度しっかりと挿し込むことが有効です。取り外す際は、静電気に注意しましょう。手首にアースバンドを装着するか、金属部分を触れて静電気を除去するのが基本です。メモリを再取り付けた後、パソコンを再び起動してみてください。それでも問題が解決しない場合、メモリそのものが故障している可能性があるため、別のメモリで試してみると良いでしょう。
6.3. BIOS設定のリセット方法
BIOS設定の誤りが原因でパソコンが起動しないこともあります。この場合、BIOS設定をリセットすることが効果的です。まず、パソコンをシャットダウンし、再び電源を入れます。起動時に「F2」や「DEL」キーなどを押して、BIOS設定画面に入ります。BIOS設定の画面が表示されたら、「Load Defaults」や「Restore Defaults」などのメニューを選択します。これでBIOSが初期状態にリセットされます。設定を保存してBIOS画面を終了し、パソコンを再起動してください。この操作で、設定の誤りが修正され、正常に起動することが期待できます。それでも解決しない場合は、専門のサポートセンターに相談することが望ましいでしょう。
7. 金沢でのパソコン修理サービスレビュー

金沢市内には、多くのパソコン修理店がありますが、どの店を選ぶのが良いのでしょうか。この文章では、評判の良い修理店や実際の修理体験談、さらには修理保証とアフターサービスの重要性について詳しく紹介します。パソコンのトラブルで困ったときに、信頼できる修理サービスを利用することが大切です。
7.1. 修理保証とアフターサービスの重要性
パソコン修理では、修理保証とアフターサービスがとても重要です。理由は、修理後に再びトラブルが発生した場合でも無料で再修理してもらえるからです。修理店によって保証期間は異なりますが、基本的には3か月から1年ほどの保証期間を設けているところが多いです。
アフターサービスの充実も修理店を選ぶ際の重要な要素です。例えば、修理後の使い方に関するサポートや、追加トラブルが発生した時の相談などが求められます。親切な店では、何度でも相談に乗ってくれることが利点です。
これらのサービスが充実している修理店を選ぶことで、長期的に安心してパソコンを利用することができます。特に、保証内容をしっかり確認してから修理を依頼するのが肝心です。今後のトラブル回避のためにも、信頼できる店を選びましょう。
8. 不具合の発生を防ぐための予防策

不具合を防ぐための最も重要な予防策は、定期的なメンテナンスと対策を行うことでしょう。システムの定期的な点検や、ウイルス対策ソフトの導入によって、問題を未然に防ぐことができます。そのため、常に最新の情報に基づいた対策を実施することが不可欠です。さらに、適切なハードウェアとソフトウェアの管理も重要です。これらの策を徹底することで、大きな不具合を未然に防ぐことが可能となります。
8.1. 定期的なシステムメンテナンスの重要性
システムメンテナンスは、不具合を防ぐために欠かせない作業です。定期的なメンテナンスを行うことで、システムのパフォーマンスを最適な状態に保つことができます。システムのチェックを怠ると、予期せぬトラブルが発生する可能性が高まります。さらに、システムの更新やパッチの適用も重要です。これらの作業を継続的に行うことで、セキュリティリスクを最小限に抑えることができます。
定期的なバックアップも重要です。データの消失を防ぐためには、こまめなバックアップが必須です。定期的にバックアップを行うことで、万が一のトラブル発生時にも迅速に対応することが可能となります。システムメンテナンスは信頼性の向上にもつながります。定期的なメンテナンスは、システムの長寿命化にも一役買います。
8.2. 最新のウイルス対策とその実践方法
ウイルス対策は、システムを守るために重要なポイントです。最新のウイルス対策ソフトを導入し、定期的に更新することが必要です。新しいウイルスが次々に登場する現代において、常に最新のウイルス定義ファイルを保持することで、感染リスクを減少させることができます。
ウイルス対策の実践には、定期的なスキャンが欠かせません。毎日のスキャンや、少なくとも週に一度のスキャンを行うことで、システムが感染していないかを確認できます。また、疑わしいメールやファイルのダウンロードを避けることも重要です。セキュリティ意識を持ち続けることが肝要です。
さらに、ファイアウォールの設定も重要です。インターネット経由の不正アクセスを防ぐため、ファイアウォールを適切に設定することで、外部からの攻撃を防げます。これにより、システム全体のセキュリティが向上します。
8.3. 適切なハードウェアとソフトウェアの管理
ハードウェアとソフトウェアの管理は、システムの安定動作に直結します。まず、ハードウェアの定期的な点検を行うことで、不具合の予兆を早期に発見できます。例えば、ハードディスクの健康状態を確認することで、故障を未然に防ぐことが可能です。ソフトウェアも同様に、最新のバージョンを保つことが重要です。
ライセンスを適切に管理し、違法コピーを防ぐことも大切です。違法なソフトウェアは、システムの安定性を損なうだけでなく、法的問題を引き起こす可能性があります。正規のソフトウェアを使用することで、セキュリティも保障されます。
また、不要なソフトウェアを削除することも重要です。システムリソースを圧迫しないように、定期的に使用しないソフトウェアをアンインストールすることで、パフォーマンスの向上が期待できます。これらの管理を怠らないことで、システムの安定と長寿命が実現します。
パソコンが起動しなかったりロゴループなどになった場合は、ぜひ一度ご相談くださいませ。
修理のお見積りなどはお電話やLINEでも可能です!