松江市でのノートパソコン修理!起動不可の原因と対策とは?

ノートパソコンが突然起動しなくなると非常に困りますよね。松江市でのノートパソコン修理について、その原因と対策を詳しく解説します。この記事では、ハードウェアやソフトウェアの問題、電源不足、そして起動不可時のSSD換装などについても触れます。また、修理店を選ぶ際のポイントや口コミの活用方法、自分でできる簡単な故障診断法も紹介しています。
1. ノートパソコンが起動不可になる原因とは

ノートパソコンが起動しないという問題は、多くのユーザーにとって非常に困っています。原因は多岐にわたり、ハードウェアの故障やソフトウェアの問題、さらには電源不足やバッテリーの不具合などが考えられます。これらの要因が絡み合うことで、ノートパソコンが正常に起動しないことが頻繁にあります。以下に、それぞれの具体的な原因について詳しく説明しますので、参考にしてみてください。
1.1. ハードウェアの故障が原因の場合
ノートパソコンが起動しない主な原因に、ハードウェアの故障があります。例えば、ハードディスクやSSDの故障はデータの読み書きができなくなり、それにより起動が不可となることが多いです。また、メモリの故障も重要な要因です。メモリが正常に動作しないと、OSが正常に立ち上がらないことがあります。これに加え、マザーボードや電源ユニットの問題も起動不可の原因として挙げられます。これらのハードウェアの問題は専門的な修理が必要となる場合が多いため、早めの対応が重要です。
1.2. ソフトウェアの問題が原因の場合
ノートパソコンが起動しない原因として、ソフトウェアの問題も多いです。特に、OSのアップデートが失敗した場合や、ウイルスに感染した場合は注意が必要です。一部のファイルが破損している状態では、システムが正常に立ち上がらなくなります。このような場合、セーフモードで起動して問題を特定し、修復することが必要です。また、最近インストールしたアプリケーションやドライバーが原因となる場合も少なくありません。これらの問題は、システムの復元や再インストールで解決することが一般的です。
1.3. 電源不足やバッテリーの問題が原因の場合
電源不足やバッテリーの問題も、ノートパソコンが起動しない原因としてよくあります。バッテリーが完全に消耗している場合や、電源アダプターが故障していると、電力供給が不安定になります。これにより、パソコンが起動しないことが多いです。また、電源スイッチや接触不良も確認すべき要因です。適切な電源供給がないと、ハードウェアやソフトウェアが正常に機能しません。まずは電源の接続状態やバッテリーの状態を確認し、その後で必要な対策を講じることが重要です。
2. 松江市でノートパソコン修理店を探す
![]()
松江市でノートパソコン修理店を探す場合、いくつかの要点に注意すると良いでしょう。まず、信頼性のある店舗を選ぶことが大切です。また、費用が明確に示されているかどうか、修理に要する時間が明示されているかを確認しましょう。他にも、アフターサービスが充実しているかどうかも重要な要素となります。これらの点をふまえ、比較してみると良い結果を得られるでしょう。
2.1. 修理店選びのポイント
まず、実績が豊富で口コミ評価が高い修理店を選ぶことが重要です。店舗のウェブサイトやSNSでお客様の声を確認し、信頼性を見極めることができます。次に、修理にかかる費用と時間も大切なポイントです。料金が明確に表示されているか、見積もりが無料で提供されるかを確認しましょう。また、修理後のアフターサービスも重視すべきです。複数の店舗を比較検討して、最適な選択をすることが重要になります。
修理に使用される部品の品質も見逃せないポイントです。純正品を使用している店舗かどうかを確認しましょう。保証付きの部品を提供する店舗であれば、修理後の安心感が高まります。最後に、スタッフの対応や技術力も重要です。技術的な質問に対して親切に答えてくれる店舗を選びましょう。これらのポイントを考慮して、最適な修理店を見つけることができます。
2.2. お客様の評価と口コミを見る
お客様の評価や口コミは、修理店選びにおいて非常に重要な指標となります。インターネット上の口コミサイトやSNSでの評判を確認すると良いでしょう。多くの人が高評価をしている店舗は、信頼性が高いと言えます。実際に修理を依頼したお客様の意見を参考にすることで、サービスの質や対応の良さがわかります。
特に、具体的な体験談や問題点が明示されている口コミは役立ちます。改善要望や不満点も見ることで、その店舗の弱点を知ることができます。良い評価だけでなく、ネガティブな意見も重要です。全体的なバランスを見て、総合的に評価が高い修理店を選ぶと良いでしょう。
最後に、お客様の評価を見る際には、複数のサイトで情報をチェックすることが推奨されます。偏った情報に惑わされないようにするためです。多くのユーザーが信頼する修理店を選ぶことで、安心して修理を依頼することができます。
3. ノートパソコンのバッテリー交換の重要性

ノートパソコンのバッテリー交換は、デバイスの寿命を延ばすためには欠かせない作業です。バッテリーが劣化すると、動作が遅くなったり、突然シャットダウンしたりすることがあるため、定期的な交換が重要です。また、新しいバッテリーは長時間の使用を可能にし、外出先での作業効率を向上させます。これらの理由から、バッテリー交換を怠ることなく、定期的にチェックすることが必要です。
3.1. バッテリー交換のタイミング
ノートパソコンのバッテリー交換のタイミングは、いくつかのサインで判断できます。まず、充電してもすぐに電池が切れる場合は、交換の必要があります。また、充電時間が非常に長くなっている場合も要注意です。さらに、バッテリーの膨張や外観の変化も交換のサインです。最後に、使用期間が2年以上の場合は、定期的な交換を検討すると良いでしょう。これらのサインを見逃さず、適切なタイミングでバッテリーを交換することが重要です。
3.2. バッテリー交換の手順
ノートパソコンのバッテリー交換の手順は、まず電源を完全に切ってから始めます。次に、背面のバッテリーカバーを外します。多くの場合、ネジで固定されているので、適切なドライバーを使用してください。そして、古いバッテリーを取り外し、新しいバッテリーを慎重にはめ込みます。この際、接続部分をしっかりと確認してください。最後に、バッテリーカバーを元に戻し、電源を入れて動作確認を行います。手順を守り、安全に作業を行うことが必要です。
3.3. バッテリー寿命を延ばす方法
バッテリー寿命を延ばすための方法には、いくつかのポイントがあります。まず、過充電を避けることが重要です。充電が100%になったら、充電器を外す習慣をつけましょう。また、完全に放電させないよう注意することも大切です。次に、適切な温度で使用することが重要で、極端な高温や低温は避けてください。さらに、定期的にバッテリーのパフォーマンスを確認し、必要に応じてキャリブレーションを行います。これらの方法でバッテリーの寿命を延ばすことが可能です。
4. 起動不可時のSSD換装のメリット

コンピュータが起動しない場合、SSDに換装することで多くのメリットが得られるのです。特に、起動時間の短縮やファイルアクセスの速度向上が大きな魅力となります。旧型のハードディスクドライブ(HDD)に比べて、SSDはデータ転送速度が速く、より安定した動作が可能です。さらに、耐久性や消費電力の面でも優れているため、長期間にわたって安心して利用できるでしょう。
4.1. HDDとSSDの違い
HDDとSSDは、データの保存方法が根本的に異なります。HDDは磁気ディスクを回転させてデータを読み書きを行いますが、この機械的な動作が速度の制約となります。一方、SSDはフラッシュメモリを使用してデータを保存します。そのため、読み書き速度が非常に速く、データアクセスが即座に行われます。このスピードの違いが、パフォーマンスの大きな向上をもたらします。次に、耐久性と消費電力の面でも異なります。HDDは衝撃に弱い一方、SSDは耐衝撃性に優れています。さらに、SSDは消費電力が少なく、バッテリー駆動のデバイスにも適しているのです。このような違いから、SSDは総じて高性能で信頼性が高いと言えるでしょう。
4.2. SSD換装の手順
SSDへ交換する際の基本的な手順は次の通りです。まず、必要なデータをバックアップします。次に、PCの電源を切り、バッテリーを取り外します。その後、裏面のカバーを開けてHDDを取り外し、新しいSSDを取り付けます。再度カバーとバッテリーを取り付け、電源を入れます。次に、オペレーティングシステム(OS)を再インストールし、バックアップしたデータを復元します。これでSSDへの換装が完了です。また、換装後は適切なドライバのインストールや設定を行うことも重要です。これにより、最大の性能を引き出し、快適なPC環境を実現できます。
4.3. SSD換装後のパフォーマンス改善
SSDに換装した後、明らかにパフォーマンスが向上するでしょう。まず、起動時間が劇的に短縮されるのです。これにより、PCをすぐに使用できるようになります。さらに、アプリケーションの起動やファイルの読み書きの速度も大幅に向上します。これらの改善により、作業効率が飛躍的に上がることでしょう。また、SSDは消費電力が少ないため、バッテリーの持ちが長くなるのもメリットです。さらに、耐久性が高いことから、故障のリスクも減少します。このように、SSD換装によるパフォーマンスの改善は多岐にわたると言えるでしょう。
5. 自分でできるノートパソコンの簡単な故障診断

ノートパソコンが突然動かなくなって困ったことはありませんか?この記事では、自分で簡単にできる故障診断方法を紹介します。初めての方でも分かりやすく説明しますので、大切なデータを失うことなく解決を目指していきましょう。問題の原因を特定し、適切な対策を講じることで、安心してパソコンを使えるようになりますよ。
5.1. 起動しない時の初期診断方法
ノートパソコンが起動しない場合、最初に電源が正しく供給されているか確認しましょう。充電器を接続し、電源ランプが点灯しているかどうかを見ます。電源ボタンを10秒以上押し続けてリセットを試みることも有効です。また、バッテリーを一度取り外し、数分後に再度挿入してみる方法もあります。
次に、外部デバイスが正常に接続されているか確認しましょう。USBデバイスや外付けハードディスクが正しく接続できていないと、起動の妨げになることがあります。これらのデバイスをすべて取り外し、再度起動してみてください。
それでも起動しない場合、ハードウェア問題の可能性があります。特に古いモデルのノートパソコンでは、基本的な部品の不具合が原因となっていることが多いのです。この場合は、専門家に相談することをお勧めします。
5.2. BIOS設定の確認と対策
BIOS設定が適切でない場合、パソコンの起動に問題が発生することがあります。まず、パソコンの電源を入れた直後に「DEL」キーや「F2」キーを押して、BIOS設定画面に入ります。BIOS設定画面が表示されない場合は、取扱い説明書を参照するか製造元のサポートに問い合わせましょう。
BIOS設定画面では、時刻や日付が正しく設定されているか確認してください。もし設定がリセットされている場合、CMOSバッテリーの寿命が原因であることが考えられます。このバッテリーを交換することで問題が解決できるでしょう。
ブート順序の設定も重要です。起動ディスクが正しい順序で認識されているか確認します。もし間違ったデバイスが先に設定されている場合、正しい順序に修正してください。これにより、通常どおりの起動が可能になるでしょう。
5.3. メモリとストレージのチェック方法
メモリとストレージも、ノートパソコンの起動問題の原因となり得ます。まずは、メモリモジュールの取り外しと再挿入を試みてください。静電気対策を行ったうえで、メモリスロットからモジュールを取り外し、再度しっかりと挿入します。
次に、ストレージの状態を確認しましょう。特にハードディスクドライブ(HDD)やソリッドステートドライブ(SSD)の接続がしっかりしているか確認します。また、スキャンディスクやデフラグツールを使用して、ストレージのエラーチェックを行うことも有効です。
問題が解決しない場合、メモリやストレージ自体が故障している可能性があります。この場合は、それぞれの交換を検討することが必要です。新しい部品を購入して取り換えることで、再び快適にノートパソコンを使用できるようになるでしょう。
6. ノートパソコン修理を依頼する前に知っておきたいこと
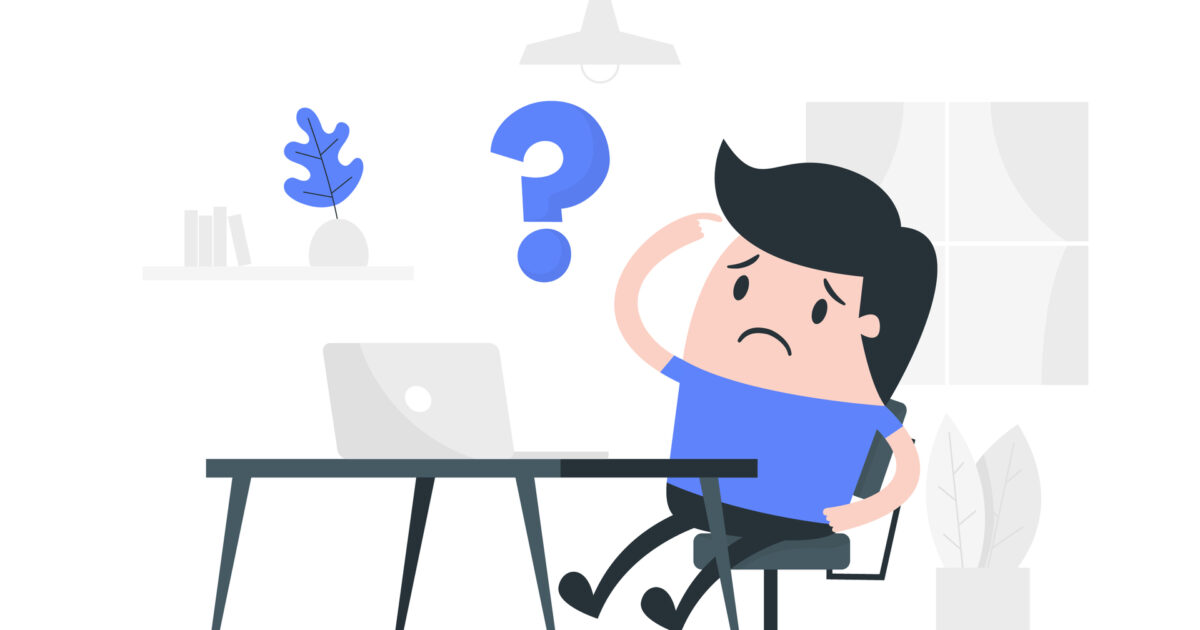
ノートパソコンが故障したとき、修理を依頼する前にいくつか確認すると良いことがあります。まず、自分で簡単に解決できるかどうかを試してみましょう。再起動やシステムの復元など、基本的な対処法を試すことが大切です。次に、保証期間を確認しておくことが重要です。これにより、費用が抑えられる場合があります。また、修理サービスの口コミをチェックすることも忘れずに行いましょう。
6.1. 修理依頼前に確認すること
修理を依頼する前に、幾つか確認しておくべき重要なポイントがあります。まず、自分で対処できる問題かどうかを確認することが大切です。例えば、再起動やドライバの更新といった基本的な対処法を試してみてください。多くの場合、これだけで問題が解決することがあります。
次に、保証書や購入時のレシートをチェックして、保証期間内であるかどうかを確認しましょう。保証期間内であれば、修理費用が無料になることもありますので、この点は非常に重要です。
最後に、修理を依頼する業者やメーカーの評判を確認します。口コミやレビューを参考にして、信頼できる業者を選ぶことがポイントです。これにより、不必要なトラブルを避けることができます。
6.2. 修理費用の見積もり方法
修理費用を見積もる方法にはいくつかの手順があります。最初に、修理業者やメーカーの公式ウェブサイトで基準料金を確認しておくことをお勧めします。基本的な修理費用や部品代をチェックすることで、おおよその予算感がつかめます。
次に、複数の修理業者に対して見積もりを依頼しましょう。比較することで、最適な料金を把握し、無駄な出費を避けることができます。また、見積もりの際には、修理内容とその内訳を詳しく聞くことが大切です。これにより、必要な修理箇所以外に費用がかからないか確認ができます。
さらに、見積もりに含まれている保証期間や追加サービスの有無についても確認しましょう。これによって、長期的に安心して使用できるかどうかの判断が可能になります。
6.3. 保証期間とアフターサービス
ノートパソコンの修理において、保証期間とアフターサービスは非常に重要なポイントです。まず、購入時に付帯している保証期間を確認しましょう。この期間内であれば、ほとんどの修理が無料で対応されることが多いです。
次に、修理後のアフターサービスについても確認が必要です。修理が完了した後、万が一同じ問題が再発した場合に、どのようなサポートを受けられるのかを知っておきましょう。多くの業者が一定期間の保証を提供していますが、内容を事前に確認しておくことが重要です。
さらに、延長保証や追加保証が提供されているかどうかも検討する価値があります。多少の追加費用がかかることがありますが、長期的に安心してノートパソコンを使用することができるからです。これにより、突発的な故障時にも対応しやすくなります。
7. ノートパソコンが起動しない場合の緊急対策
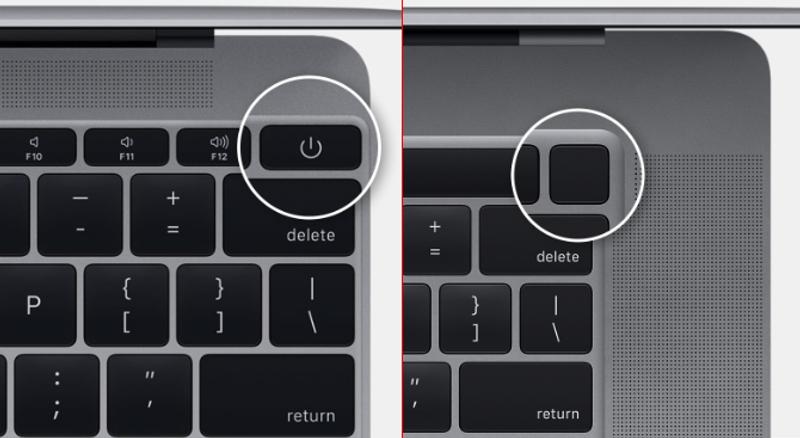
ノートパソコンが急に起動しない場合は慌てずに、以下の緊急対策を試してみてください。まず、電源の供給方法を再確認することが重要です。次に、バッテリーが外れるタイプのノートパソコンであれば、バッテリーを一旦外してから再度装着します。最後に、異常がないかを確認し、必要ならば各種対策ソフトを使用して問題の解決を図ります。
7.1. 強制再起動の方法
強制再起動は、ノートパソコンが全く反応しない場合に効果的です。まず、電源ボタンを10秒以上長押しして一旦電源を完全に切ります。次に、しばらく待ってから再度電源ボタンを押して起動を試みます。これで多数の一時的なシステムトラブルを解決できることが多いです。また、場合によってはキーボードの「Ctrl」+「Alt」+「Delete」を同時押しすることでも再起動が可能です。この方法は、画面がフリーズした場合やアプリが強制終了する状況で有効です。ただし、これでも解決しない場合は、専門家に相談することが推奨されます。
7.2. 緊急データバックアップの方法
ノートパソコンが正常に起動しないときでも、データのバックアップは重要です。まず、外付けハードディスクやUSBメモリを使用してデータを保存します。次に、他の動作可能なコンピュータを使用し、「ハードディスク抜き取りアダプタ」を利用して内蔵ハードディスクからデータを抽出します。もしこれが難しい場合、専門業者に頼む方法もあります。業者は、高度な技術を使ってデータの復元を行います。緊急時に備えて、日ごろから定期的なバックアップを心掛けることが大切です。
7.3. 緊急復旧ソフトの使用方法
緊急復旧ソフトは、システム障害時に非常に役立ちます。まず、起動可能な他のコンピュータを使って、必要なソフトウェアをダウンロードします。そして、起動用USBメモリを作成し、それを壊れたノートパソコンに挿して起動します。この操作により、多数のトラブルが解決されることがあります。また、ソフトウェアの指示に従い、システムの修復やデータ復元を進めます。手順通りに慎重に行うことで、ノートパソコンの復旧が一層スムーズになることでしょう。最後に、一連の手続きが完了した後は通常通りの使用が可能な場合もありますが、拡大するトラブルを防ぐために引き続き観察が必要です。
8. ノートパソコンの起動不可を防ぐための日常メンテナンス

ノートパソコンが突然起動しなくなる問題は、多くのユーザーが直面します。このようなトラブルを防ぐためには、定期的な日常メンテナンスが欠かせません。まず、清掃やホコリ対策を行うことで、内部の熱を効果的に管理します。さらに、ウイルス対策ソフトの導入と最新状態の維持が必要です。最後に、デバイスドライバを常に最新の状態に保つことが大切です。これにより、安定した動作を確保できます。
8.1. 定期的な清掃とホコリ対策
ノートパソコンの長寿命を保つためには、定期的な清掃とホコリ対策が重要になります。まず、外部のホコリを取り除くために、週に一度は表面を柔らかい布で拭くことをお勧めします。内部の冷却ファンに積もったホコリも定期的に掃除することで、冷却効率が向上し、熱暴走を防ぐことができます。また、エアダスターを利用して、キーボードや通気口に詰まったホコリを除去します。これにより、動作がスムーズになり、突然の故障を防ぐことができます。
8.2. ウイルス対策ソフトの導入と更新
ウイルス対策ソフトの導入と定期的な更新は、ノートパソコンのセキュリティを保つために必要不可欠です。最新のウイルスやマルウェアから保護するためには、既存のソフトウェアを常に最新の状態に保ちます。既知の脅威からデータを守るために、月に一度の定期スキャンも重要になります。さらに、不審なメールやリンクを開かないようにすることで、ウイルスの侵入を未然に防ぐことができます。これにより、安全に使用が続けられます。
8.3. デバイスドライバの最新状態の維持
ノートパソコンの安定した動作を維持するためには、デバイスドライバを最新の状態に保つことが必要です。まず、メーカーの公式サイトから定期的に最新のドライバをダウンロードし、インストールします。加えて、Windows Updateを利用することで、自動的にドライバを更新することもできます。そうすることで、パフォーマンスが向上し、新しい機能やバグ修正が反映されます。常に最新のドライバを導入することで、予期せぬトラブルを回避できるでしょう。






