初めてのノートパソコンSSD交換方法!木更津エリアで安心の選び方

ノートパソコンの性能を劇的に向上させたいと考えていますか?この記事では「初めてのノートパソコンSSD交換方法!」について詳しく解説します。木更津エリアで安心して選べるSSDの選び方や交換手順、互換性確認の方法から、適切な修理店の探し方まで、初心者でも分かりやすくご紹介しています。SSD交換によるメリットや必要なツール、データのバックアップ方法など、重要なポイントを押さえながら、ステップバイステップで進めていきましょう。
1. ノートパソコンのSSD交換

ノートパソコンのSSD交換は、多くのユーザーにとって非常に有益な作業です。SSDは従来のHDDに比べて、処理速度が格段に速いため、システムの起動やアプリケーションの読み込み時間が大幅に短縮されます。また、SSDは衝撃に強く、データの安全性も向上します。さらに、SSDは静音性が高いため、パソコンの動作音がほとんど聞こえません。このように、SSD交換はパソコンのパフォーマンス向上に大いに貢献するのです。
1.1. SSD交換のメリット
SSD交換のメリットは、速度向上と信頼性の向上が挙げられます。まず、SSDはデータの読み書きが速いため、パソコン全体の動作がスムーズになります。これにより、システムの起動やアプリケーションの読み込みが迅速になります。また、SSDは動作部品がないため、物理的な故障のリスクが低く、データの安全性が高まります。さらに、蓄電による消費電力も低くなり、バッテリー寿命が延びる点も見逃せません。
次に、SSDは耐久性が高く、過酷な環境でも高いパフォーマンスを維持します。特に、ノートパソコンは移動が多いため、衝撃や振動に強いSSDは最適です。SSDのおかげで、データ損失のリスクが低減し、安心して使用できます。このように、SSD交換には多くのメリットがあるのです。
1.2. ストレージ容量の選び方
ストレージ容量の選び方は、使用目的に応じて慎重に決めることが重要です。まず、一般的な業務や日常使用であれば、256GBから512GBのSSDが適しています。これにより、オフィスソフトやブラウザ、アンチウイルスソフトなどの基本的なアプリケーションが十分に動作します。また、写真や音楽などのメディアデータも十分に保存できます。
しかし、動画編集や大規模なデータ解析など、高速で大量のデータを扱う場合は、1TB以上のSSDが必要です。これにより、大容量のデータをスムーズに保存し、処理することが可能です。さらに、ゲームを多くプレイするユーザーにとっても、大容量のSSDが求められます。このように、使用目的に応じたストレージ容量の選び方が重要です。
1.3. 費用対効果の考え方
費用対効果の考え方は、SSD交換において重要な要素です。まず、SSDの価格は性能と容量に比例しますが、高性能なSSDを選ぶことで、長期間にわたる快適な使用感を得られます。特に、パフォーマンス重視のユーザーにとって、高価なSSD投資は価値があります。また、信頼性の高いブランドのSSDを選ぶことも重要です。これにより、故障リスクを低減し、長期的に見てコストを抑えることができます。
次に、適切な容量のSSDを選ぶことで、余計な出費を防ぐことができます。自分の使用状況を把握し、必要な容量を見極めることが大切です。また、SSDは消費電力が低いため、電気代の節約にも繋がります。特に長時間使用する場合、電力コストの削減効果は顕著です。このように、費用対効果を十分に考慮することで、最適なSSD交換を行うことができるのです。
2. ノートパソコンSSDの互換性について

ノートパソコンのSSDを交換する際には、互換性が非常に重要です。互換性がないSSDを選んでしまうと、正常に動作しない可能性がありますので注意が必要です。具体的には、物理的なサイズや接続の種類、読み書き速度の規格などが互換性に関わる要素です。これらを理解し、正しいSSDを選ぶことで、パフォーマンスを向上させることができます。
2.1. 互換性の確認方法
まず、互換性を確認するためには、既存のSSDの物理的なサイズを調べる必要があります。ノートパソコンには主に2.5インチとM.2のサイズがあり、交換する際には同じサイズのSSDを選ぶことが重要です。次に、接続規格も確認しましょう。SATAとNVMeの二種類があり、これらが一致しないと取り付けても認識しません。さらに、使用するノートパソコンの取扱説明書やメーカーのウェブサイトを確認することも推奨します。これにより、互換性のあるSSDモデルを特定することができます。また、念のため専門店やサポートに問い合わせることも一つの方法です。これなら安心して交換作業を行えます。
2.2. 主要メーカーの互換性リスト
主要なSSDメーカーには、サムスン、ウエスタンデジタル、キングストンなどが挙げられます。これらのメーカーは公式サイトに互換性情報を公開していることが多いです。具体的には、サムスンの製品はほとんどのノートパソコンで互換性が高いとされています。ウエスタンデジタルも多くの場合で問題なく使用できます。また、キングストンは手頃な価格で高性能なSSDを提供しており、こちらも互換性が高いです。これらの情報を参考にすることで、自分の用途に合わせた最適なSSDを選ぶことができます。互換性リストを確認してから購入することをお勧めします。
2.3. 注意すべき点
注意すべき点として、購入前には必ず互換性を確認することが重要です。まず、購入するSSDの接続規格がノートパソコンに対応しているかを確認しましょう。また、インストール作業時の静電気対策も忘れずに行うことが必要です。静電気が原因でSSDや他の部品に損傷が発生することがあります。そして、バックアップを取っておくことも大切です。不意のトラブルでデータが失われる可能性があるためです。最後に、メーカー保証の有無やサポート体制も確認しておくと安心です。これで無事にSSDの交換作業ができます。
3. SSD交換ができる修理店を探そう

自分で交換するのは難しい時は、専門の修理店に頼むのが安心です。では、どのように信頼できる修理店を見つけるのでしょうか?この記事では、具体的な探し方や注意点を詳しく説明します。
3.1. 木更津エリアで店舗を探す方法
まず、木更津エリアでパソコンのSSD交換を行っている修理店を探すなら、インターネット検索が便利です。また、地元の広告やチラシもチェックしてみてください。次に、友人や家族、同僚におすすめの修理店を聞くのも良いでしょう。さらに、修理店の公式ウェブサイトでサービス内容や料金を確認することが大切です。
他にも、SNSや地域の口コミ情報サイトを活用すると、実際に利用した人のリアルな評価が確認できます。ただし、最新の情報を得るために、定期的にチェックする習慣も持つと良いでしょう。また、直接店舗に足を運んで、店員に質問や相談をすることも重要です。
最後に、複数の店舗を比較することで、自分に一番合った修理店が見つかる確率が高まります。どの店がどのようなサービスを提供しているのかをしっかりと見極めることが大切です。
3.2. 店舗選びのポイント
まず第一に、大切なポイントは修理技術です。専門の技術資格を持つスタッフがいる店舗を選ぶと良いでしょう。次に、料金体系の透明性も重要です。見積もりを明確に提示してくれる店を選びましょう。
さらに、修理の保証期間があるかどうかも確認してください。不具合が再発した場合に対応してもらえる店を選ぶことが安心に繋がります。それから、対応の迅速さと丁寧さも評価基準に入れるべきです。初回の問い合わせから対応のスピードと質をチェックしましょう。
最後に、店舗の立地条件も見逃してはいけません。アクセスが良い場所にある店舗は、修理を依頼する際のストレスが少なく済みます。これらのポイントを総合的に考慮して、自分に合った修理店を見つけてください。
3.3. 口コミ評価の正しい見方
口コミ評価を見る時は、まず複数の意見を参考にすることが大事です。一つの口コミだけにとらわれないようにしましょう。次に、評価が極端に良いか悪いかを確認し、基本的なトレンドを掴むことが重要です。
また、具体的な体験談が書かれている口コミを重視しましょう。たとえば、修理の対応スピードやスタッフの態度、実際の修理結果についての詳細なレビューは非常に参考になります。それから、古い口コミよりも新しい口コミの方を重視することが望ましいです。
最後に、口コミを利用する際には過度に信じすぎないことも大切です。全ての意見を鵜呑みにせず、自分の直感や他の情報源と照らし合わせて判断することが、より良い選択に繋がります。
4. ノートパソコンSSD交換の手順

ノートパソコンのSSD交換は、パフォーマンス向上とストレージ容量の増加を目的に行われます。具体的な手順を理解することで、安全かつ効率的に作業を進めることができます。以下では、必要なツールの準備、データバックアップの重要性、そしてステップバイステップの手順について詳しく説明します。これらを順に確認し、実際の交換作業をスムーズに行いましょう。
4.1. 必要なツールの準備
SSD交換を行う前に、必要なツールを準備しましょう。まず、交換用のSSDドライブ本体が必要です。適切な容量と性能を選びます。そして、精密ドライバーセットを用意しましょう。この工具は、パソコン内部のネジを外すために必要です。さらに、静電気防止リストバンドを使います。これにより、静電気による部品の損傷を防ぐことができます。最後に、USB外付けドライブケースもあれば便利です。これを使って、新しいSSDにデータを移行します。
4.2. データバックアップの重要性
SSD交換の際には、データバックアップが非常に重要です。まず、重要なデータをすべてバックアップすることが必要です。これを行うことで、万が一のトラブルが発生しても、大切なデータを失う心配がありません。外付けハードディスクやクラウドストレージを利用して、データを安全な場所に保存します。特に、作業中にデータを失うリスクを避けるために、バックアップを行うことは不可欠です。また、バックアップしたデータの整合性を確認することも大切です。
4.3. ステップバイステップの手順
まず、ノートパソコンの電源を切り、バッテリーを外します。次に、精密ドライバーを使って背面カバーを取り外します。内部のSSDを見つけたら、ネジを外し、古いSSDを取り出します。そして、新しいSSDを差し込み、固定します。カバーを元に戻し、ネジを締め直します。最後に、ノートパソコンを起動し、新しいSSDにOSをインストールします。これで、SSD交換作業は完了です。流れを確認しながら、慎重に作業を進めていきましょう。
5. 交換後のSSDの性能確認

新しいSSDを取り付けた後、その性能を確認することは重要です。インストールが正しく行われたか、システムが正常に動作するかを確認するためにも、性能テストは欠かせません。また、SSDのスピードやデータの正確性も確認することで、期待通りのパフォーマンスが得られるかどうかを判断します。これらの手順をしっかりと行うことで、安心してSSDを使用することができるようになります。
5.1. 動作テストの方法
まず、交換後のSSDが正常に動作しているかを確認するために、システムの起動を行います。BIOS設定画面でSSDが認識されているか確認し、次にOSの起動を試みます。もし正常に起動する場合、そのままいくつかの基本的な操作を行ってください。ファイルのコピーやプログラムの起動など、通常の作業を数分間行うことで、一連の動作がスムーズであるかをチェックします。また、エラーログを確認し、異常が報告されていないかも確認します。もし異常が見つかった場合は、SSDの接続やインストールが正しく行われているか、再チェックを行いましょう。
5.2. スピードテストの実施
SSDの性能を測るためにスピードテストを実施します。専用のソフトウェアをインストールし、読み取りおよび書き込み速度を測定しましょう。このテストにより、SSDが期待通りのスピードで動作しているか確認できます。まず、ソフトウェアを起動し、ベンチマークテストを開始します。このテストでは、ランダムなデータの読み書きを行い、速度を数値で示してくれます。結果が出たら、メーカーが公表している速度と比較してみましょう。もし大きな差がある場合、再インストールや設定の見直しが必要かもしれません。適切な調整を行うことで、最高のパフォーマンスを引き出します。
5.3. データの不備確認
最後に、交換したSSDにデータの不備がないかを確認します。まず、重要なデータをいくつかランダムに選び、開いてみましょう。データが正常に開けるか、内容に問題がないかを確認します。また、ファイルのコピーや移動を行い、データが損傷していないかもチェックしましょう。次に、データの整合性を保つために、自己診断ツールを使ってディスクのスキャンを行います。このツールは、ファイルシステムのエラーや物理的な損傷を自動的に検出してくれます。最終的に、すべての確認が完了したら、交換後のSSDが正常に動作していると安心できます。
6. 初心者向けのSSD交換の注意点
SSD交換を初心者が行う際には、いくつかの注意点があります。まず、必要な道具を事前に準備しておくことが大切です。次に、交換する際には静電気対策を必ず行ってください。作業場所を清潔に保ち、調査を十分に行った上で交換作業を行うことも忘れないでください。これにより、トラブルを未然に防ぐことができるのです。
6.1. 作業中の注意点
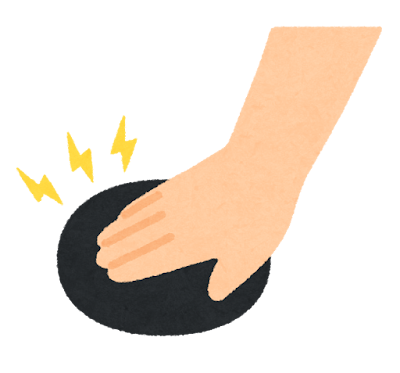
SSDの交換作業中に、注意するポイントがいくつかあります。まず、静電気対策が重要です。静電気は精密機器にダメージを与えるため、必ず静電気防止グッズを用意しましょう。次に、作業する場所も選びます。作業場所をきちんと整えてから始めることが必要です。それによって、紛失や故障のリスクを最小限にできます。また、作業手順をしっかり守ることも大切です。マニュアルやオンラインのガイドを参照しながら、正しい手順で行うことが重要です。
6.2. データ消失リスクの回避方法
SSD交換の際には、データ消失のリスクを回避することが非常に大切です。まず、重要なデータを事前にバックアップすることが必要です。外部ストレージやクラウドサービスを利用して、データを複数の場所に保存しましょう。次に、新しいSSDにデータを移行する際には、専用のソフトウェアを使用することが推奨されます。これにより、データの移行がスムーズに行えます。また、データの整合性を確認することも重要です。移行後には必ずデータが正常に移行されたか確認してください。
6.3. 保証についての確認
SSDを交換する前に、まず保証について確認することが大切です。多くのメーカーでは、交換や修理に対して保証が提供されています。保証書や購入証明書を保管しておくことが重要です。また、保証期間内であれば無料で修理や交換が可能な場合もあります。事前に保証内容をよく確認し、万が一のトラブルに備えておくことが安心です。さらに、保証対象外となる条件も確認することが必要です。保証を適用するためには正しい手順で作業を行うことが求められます。
7. ノートパソコンに適したストレージ容量

ノートパソコンを選ぶ際、ストレージ容量は非常に重要な要素となります。特に作業内容や用途に応じて、適切な容量を選ぶことが求められます。過不足のない容量を選ぶことで、パソコンの性能を最大限に発揮することができるからです。私たちが日常で行う作業には、文書作成、写真編集、動画作成など多岐にわたるものがあります。それぞれの用途に適したストレージ容量を見極めることは、快適な使用環境を作り出します。それでは、具体的な用途別の推奨容量について見ていきましょう。
7.1. 用途別の推奨容量
用途別に適したストレージ容量を選ぶことは、効率的かつ快適な使用体験につながります。まず、文書作成やインターネットブラウジングが主な用途の場合、128GB程度のストレージで十分でしょう。これは、基本的なファイルやアプリの保存には十分な容量であるからです。
次に、写真編集や音楽ファイルを多量に扱う場合について考えます。この場合、256GBから512GBの容量がおすすめです。画像ファイルや音楽ファイルは比較的サイズが大きいため、それなりのストレージが必要となります。
ビデオ編集やゲームを楽しむ場合、1TB以上の大容量ストレージが理想です。これらの用途では、非常に大きなファイルを頻繁に扱うため、十分な空き容量が求められるからです。適切なストレージ容量を選ぶことで、日々の作業が一層スムーズになります。
7.2. 容量に応じた費用の考え方
ストレージ容量の選択にあたっては、費用も重要な要素です。基本的な作業のみを行うユーザーには、128GBのストレージが予算に優しい選択肢です。必要最低限のストレージで、手軽にノートパソコンを使い始めることができます。
256GBから512GBのストレージは、中程度の作業量をこなすユーザーにとって、コストとパフォーマンスのバランスが良い選択です。これにより、無理なく必要なファイルやアプリケーションを保存できます。
高パフォーマンスを求めるユーザーは、1TB以上の大容量ストレージが適しています。価格は高くなりますが、大量のデータを扱うユーザーにとってその価値は十分にあります。ストレージの選択は、予算と必要性を鑑みて行うことが大切です。
7.3. 将来の拡張性について
ストレージ容量を選ぶ際には、将来の拡張性も考慮すべきです。ノートパソコンの多くは、後からストレージを増設できるモデルもあります。初期投資を抑えたい場合、このようなモデルを選ぶことが賢明です。
増設が難しいモデルの場合、最初から十分な容量を選ぶことが推奨されます。なぜなら、後からストレージの不足に悩まされることがなくなるからです。また、クラウドストレージも一つの選択肢です。クラウドを利用することで、本体のストレージ容量にとらわれず、データを安全に保管できます。
将来の使い方やデータ増加を予想し、最適なストレージ容量を選択することが重要です。それにより、長い間快適にノートパソコンを使用することができるでしょう。
8. SSD交換に関する費用の詳細

SSD交換の費用について考えるとき、まずは部品の費用と交換作業の費用を理解することが大切です。具体的には、SSD自体の購入費用と、その交換作業にかかる専門技術者の費用が含まれます。このようにして総額を把握することで、予算を適切に設定できます。さらに、自分で交換する場合とプロに依頼する場合で大きな差が出ることもあります。
8.1. 部品費用と交換費用の内訳
まず、部品費用として重要なのはSSD自体の価格です。一般的に、ストレージ容量が増えると価格も上昇します。次に、交換費用ですが、基本的な交換作業であれば5,000円から15,000円程度です。これは使用するパソコンの種類や状態によって変わることがあります。また、作業の難易度によって費用が上がる場合もあります。さらに、データ移行や古いデータの復元などの追加サービスが必要な場合、更に費用がかかることもあります。
8.2. 自分で交換する場合の費用
自分でSSDを交換する際には、部品費用に加えていくつかの工具が必要です。具体的には、精密ドライバーセットや静電気防止手袋などが挙げられます。これらの工具は一般的に1000円から3000円程度で購入できます。また、データ移行ツールやクローンソフトウェアも考慮に入れる必要がありますが、これらは無料のものもあります。しかし、初めての方や技術に自信のない方は、失敗リスクを考えて慎重に行うべきです。
8.3. プロに依頼する場合の費用
プロに依頼する場合は、部品費用と交換作業費用が必要です。プロの交換サービスでは、部品費用に加えて5000円から1万円程度の作業費がかかることが一般的です。さらに、データ移行やバックアップサービスが含まれる場合は、追加料金が発生することがあります。また、質の高い保証サービスやアフターサポートなども受けられるため、その価値を考慮に入れる必要があります。プロ依頼を選ぶことで、安心して作業を任せることができ、より確実な交換作業が期待できます。






