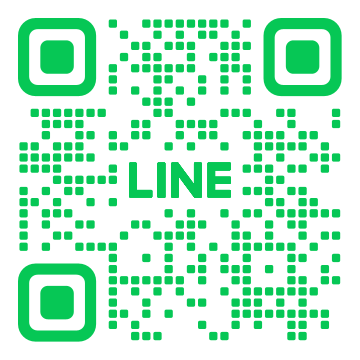初心者必見!金沢でノートパソコンのSSD交換とは?

ノートパソコンの動作が遅くなったと感じたことはありませんか?そんな方にぜひ試していただきたいのが、SSD交換です。この記事では、金沢でのSSD交換方法から初心者でもできる手順、必要なツール、そしておすすめのSSDや専門店まで詳しく解説します。SSDに交換することで、ノートパソコンの性能が劇的に向上し、ストレスなく快適に作業を進めることが可能になります。金沢でのSSD交換に興味がある方は、ぜひ参考にしてください。
1. SSD交換でノートパソコンの性能向上を実感しよう

ノートパソコンの性能を向上させる方法として、SSD交換が非常に効果的です。特に金沢では、パソコンパーツの専門店やサポートが充実しており、初心者でも安心して交換作業を行えます。SSDに交換することで、起動時間が短縮され、アプリケーションの動作が高速化するでしょう。まずは、適切なSSDを選ぶことから始め、自分で交換する楽しさを体感してみましょう。
1.1. SSDとは何か ハードディスクとの違い
SSDは「ソリッドステートドライブ」の略で、データの読み書きを半導体メモリで行います。一方、ハードディスクドライブ(HDD)は、回転する磁気ディスクにデータを記録します。SSDは、スピードや耐久性においてHDDよりも優れており、衝撃や振動にも強いです。また、電力消費が少ないため、バッテリーのもちも向上します。このように、SSDとHDDは基本構造と性能で大きく異なりますが、用途によってどちらが適しているかは異なります。
1.2. ノートパソコンにおけるSSDの利点
ノートパソコンにSSDを搭載する利点は多岐にわたります。まず、起動速度が速くなり、作業効率が向上します。次に、アプリケーションの起動やデータ処理が迅速になり、スムーズな操作体験が可能です。また、SSDは軽量で省スペースなため、ノートパソコン全体の重量軽減にもつながります。これにより、持ち運びやすくなり、バッテリーの持ち時間も延長されるでしょう。SSDならではの高速性能を活かして、より快適なコンピューティング環境を実現しましょう。
1.3. 初心者でも簡単にできるSSD交換の手順
SSD交換は初心者でも簡単に行える作業です。まず、必要なツールと新しいSSDを準備しましょう。次に、バックアップを取り、既存のデータを新しいSSDに移行します。その後、ノートパソコンを分解し、古いHDDとSSDを交換します。最後に、すべての部品を元に戻し、動作確認を行います。手順通りに進めれば、難なく作業を完了できるでしょう。各ステップを丁寧に行い、安全に作業を進めましょう。
2. SSD交換前に確認すべき要素

SSDを交換する前に、いくつかの重要な要素を確認することが重要です。まず、必要なツールと設備を準備しておくことが必須です。次に、データのバックアップも忘れずに行いましょう。それに加えて、適切なSSDの容量と速度を選定する基準も重要です。金沢での環境に合わせた準備を整え、安定した作業を行うための知識を身につけることが大切です。
2.1. 必要なツールと設備の確認
SSD交換を行う際には、いくつかの基本的なツールと設備が必要です。まず、適切なサイズのドライバーセットを用意することが重要です。次に、静電気対策としてアース手首ストラップを用意するのが望ましいです。これにより、SSDや他の部品を傷つけるリスクを減らすことができます。
また、作業を行うための広い作業スペースと十分な照明も必要です。暗い場所での作業はミスを誘発しやすいため、明るい場所で作業を進めることが安全です。さらに、静電気を防ぐためのアンチスタティックマットも用意すると良いでしょう。
その他に、必要なファームウェアやドライバーのアップデートツール、SSDクローン作成ソフトウェアなども準備しておくと便利です。これらのツールを事前に確認し、準備を整えることで、SSD交換作業をスムーズに進めることができます。
2.2. 交換前にバックアップをとる方法
SSD交換前には、データのバックアップが必要不可欠です。まず、外付けハードディスクやクラウドストレージを利用して、重要なデータを保存することをお勧めします。こうすることで、SSD交換時にデータを失う危険を避けることができます。
次に、無料や有料のバックアップソフトウェアを使用すると便利です。これらのソフトは、システム全体のバックアップや特定のフォルダーのバックアップを手軽に行うことができます。また、バックアップが完了したかどうかを確認するために、バックアップデータを別のデバイスで一度開いてみることも大切です。
最後に、バックアップを取る際には、データの構造やファイル名が正しく保存されているかを確認しましょう。これにより、データ復元時にもスムーズに作業が進みます。これらの手順を守ることで、データの安全性を確保しながら、SSD交換を安心して行うことができます。
2.3. 必要なSSDの容量と速度の選定基準
必要なSSDの容量と速度を選定するためには、いくつかの基準があります。まず、自分の使用目的に合わせた容量を選ぶことが重要です。例えば、大量のデータや映像編集を行う場合は、最低でも1TB以上の容量が必要でしょう。一方、日常的な使用であれば、500GB前後の容量で十分かもしれません。
次に、速度も重要な要素です。高速な読み書き速度を求める場合、NVMeタイプのSSDを選ぶと良いでしょう。これにより、データの転送速度が大幅に向上し、作業効率も上がるでしょう。また、SATAタイプのSSDでも十分な速度を確保できる場合もありますが、これは用途や予算に応じて選択することがポイントです。
さらに、信頼性や寿命も考慮する必要があります。有名なメーカー製のSSDを選ぶことで、長期間にわたって安定した性能を維持できる場合が多いです。このように、容量、速度、信頼性を総合的に考慮し、自分に最適なSSDを選定することが大切です。
3. ノートパソコンのSSD交換の具体的なステップ

ノートパソコンの速度を向上させるためには、SSDへの交換が有効です。これから、ノートパソコンのSSD交換の具体的なステップを実践編として紹介します。初心者でもわかりやすいように、分解から新しいSSDの取り付け方法まで細かく説明します。準備するツールや注意点も併せてご案内しますので、安心して作業を行ってください。安全に進めるために、手順をしっかり確認しましょう。
3.1. ノートパソコンの分解手順
まず、ノートパソコンの電源を完全に切り、バッテリーを取り外します。これにより、感電のリスクを減らせます。次に、底面のネジをドライバーを使って緩めます。ネジの種類と位置を覚えておくことが重要です。ネジを外すと、底面カバーを慎重に取り外します。プラスチック製のヘラを使用すると、傷をつけずに分解できます。
次に、内部の配置を確認します。特にハードディスクの場所を把握しておくと、作業がスムーズに進みます。内部のケーブルやコネクタに触れる際は、静電気に注意しましょう。静電防止用のリストバンドを着用すると安心です。最後に、分解したパーツは順番に並べておくと、組み立て時に迷いません。
3.2. 既存のハードディスクの取り外し
既存のハードディスクを取り外すためには、まず固定しているネジを外します。その後、ハードディスクが接続されているコネクタも慎重に外します。特に、引っ張る力加減には注意しましょう。コネクタを傷つけると、交換後も問題が発生する可能性があります。
次に、ハードディスクをスライドさせて取り出します。取り出したハードディスクは安全な場所に保管します。重要なデータが残っている場合があるため、適切に処理することが大切です。また、ホコリが溜まっている場合は、エアダスターを使って掃除します。クリーニングを行うことで、新しいSSDがしっかりと接触するようになります。
3.3. 新しいSSDの取り付け方法
まず、新しいSSDの取り付けは、取り外したハードディスクと同じ手順で行います。SSDをスロットに差し込み、慎重にコネクタを接続します。この時、正しい方向であることを確認してください。逆に差し込むと、コネクタが破損する恐れがあります。
次に、固定用のネジをしっかりと締めます。これにより、SSDが揺れないように固定できます。すべてのコネクタが正確につながっていることを再度確認しましょう。最後に、取り外した底面カバーを元に戻し、ネジでしっかりと締めます。バッテリーを再装着し、電源を入れて動作確認を行います。正常に起動するか確認してください。
4. 金沢の専門店でのSSD交換サービスのメリット

金沢には多くのパソコン専門店が存在し、その中でSSD交換サービスを提供する店舗が増えています。専門店でのSSD交換にはいくつかの利点があります。例えば、プロフェッショナルな技術者による確実な作業と豊富な知識により、データの損失や故障のリスクを最小限に抑えられます。さらに、店舗での交換は保証やアフターサービスも充実しているため、安心して利用することができるのです。
4.1. 専門店でのSSD交換サービスの料金と時間
専門店でのSSD交換サービスの料金は、SSDの種類や容量、交換作業の難易度によって異なります。一般的には、標準的なSSD交換には1万円から2万円程度の費用がかかります。また、作業時間も専門店によって異なりますが、多くの場合、数時間から1日程度で完了します。これにより、利用者は短時間でパソコンのパフォーマンスを向上させることができます。また、多くの店舗では事前見積もりや、予約サービスを提供しているため、利便性も高いのです。
4.2. 自分で交換する場合と専門店に依頼する場合のメリット・デメリット比較
自分でSSDを交換する場合と専門店に依頼する場合、それぞれにメリットとデメリットがあります。まず、自分で交換する場合のメリットは、費用を節約できることです。自分で作業を行うことで、工賃を一切かけずに済みます。しかし、専門的な知識や技術が必要なため、失敗するリスクも高まります。一方、専門店に依頼する場合は、確実な作業と保証が得られる一方で、工賃がかかるため費用は高くなります。また、待ち時間が発生することもあります。このように、自分自身のスキルレベルや時間、費用を考慮して選択することが重要です。
5. SSD交換後のノートパソコンの最適化とメンテナンス

SSDを交換した後、ノートパソコンのパフォーマンスを最大限に引き出すためには、適切な初期設定と定期的なメンテナンスが不可欠です。設定を最適化することで、長期的に快適な使用が可能となります。また、SSDは従来のHDDに比べて速度や耐久性に優れていますが、適切なメンテナンスを怠るとその恩恵を十分に享受できないことがあります。このガイドでは、SSD交換後の初期設定方法から、寿命を延ばすためのメンテナンステクニックまでを詳しく説明します。
5.1. SSD交換後の初期設定方法
SSDを交換した直後に行うべき初期設定はいくつか存在します。まず、BIOS設定でSSDが正しく認識されていることを確認しましょう。次に、OSのインストール後にTRIM機能を有効にすることが大切です。このTRIM機能は、不要なデータを効率よく削除し、SSDのパフォーマンスを維持する役割を果たします。また、不要なバックグラウンドアプリケーションを無効化し、スタートアッププログラムの整理も忘れずに行います。最後に、SSD向けのファームウェアアップデートが提供されている場合は、その適用を検討することをお勧めします。これらの初期設定を正しく行うことで、新しいSSDの性能を最大限に引き出すことができます。
5.2. SSDの寿命を延ばすためのメンテナンステクニック
SSDの寿命を延ばすメンテナンスは日常的に行うべきです。まず、定期的にトリムコマンドを実行して不要なデータを削除し、書き込みの効率を上げます。さらに、SSDを適度に使用することも重要です。過度の書き込みや読み込みは寿命を縮める原因となりますので、データのバックアップを外部ストレージに移動するなどの工夫が必要です。加えて、温度管理も気をつけるべき点です。高温環境ではSSDのパフォーマンスが低下するため、適切な冷却システムを導入すると良いでしょう。これらのメンテナンスを実施することで、SSDの寿命を大幅に延ばすことが可能になります。
5.3. 性能向上を維持するための定期的なチェックポイント
SSDの性能を長期間維持するためには、定期的なチェックポイントを設けることが重要です。まず、ディスクユーティリティを使用してSSDのヘルスステータスを確認し、異常がないかをチェックします。次に、ファームウェアのアップデート情報を定期的に確認し、必要に応じて最新の状態に保つことも大切です。また、定期的にデフラグやエラーチェックを実施することは不要ですが、それ以外のソフトウェアメンテナンス、例えばディスククリーンアップなどを行うとよいでしょう。これにより、SSDのパフォーマンスを常に最適な状態に保つことができます。以上のチェックポイントを守ることで、SSDの最高の性能を長く維持することが可能です。
6. 実際にSSD交換を行ったユーザーの声

金沢市に住んでいる多くのユーザーが、SSD交換によってパソコンの性能が大幅に向上したと感じています。交換前は動作が遅く、フリーズすることが頻繁にあったといいます。交換後にはそのような問題が解消され、ストレスのない快適な作業環境を手に入れることができたと報告されています。これらの体験談を通じて、SSD交換のメリットが広く知られるようになっています。
6.1. 金沢在住の方々の交換体験と成功事例
金沢在住の方々の体験談には、多くの成功事例が含まれています。ある中学生の親は、自宅のパソコンの動作が遅いため、息子の勉強に支障が出ていたといいます。そこでSSDに交換したところ、立ち上がり時間が大幅に短縮され、アプリケーションもスムーズに動くようになりました。また、別の主婦は趣味で写真編集を行っており、SSDに交換したら大容量の写真でも快適に編集できるようになり、とても満足していると話していました。さらに、退職後にパソコンを使った趣味を楽しんでいる高齢者の方も、SSD交換によってパソコンが軽快に動くようになり、新しい趣味を楽しむための時間が増えたと喜んでいました。これらの成功事例から、SSD交換が多くのニーズに対応できることがわかります。
6.2. 初心者が陥りがちなミスとその回避方法
初心者がSSD交換を行う際に陥りがちなミスとして挙げられるのは、適切なサイズのSSDを選ばないことです。パソコンのモデルによって適合するSSDのサイズが異なるため、まずはメーカーのサポートサイトで確認することが重要です。また、必要なデータのバックアップを取らずに交換を進めることも多いミスです。データのバックアップをしっかり行ってから作業を開始しましょう。さらに、接続ケーブルを正しく取り付けないと、パソコンがSSDを認識しないことがあります。説明書をしっかりと読んで接続部分を確認しながら作業を進めることが大切です。これらの回避方法をしっかりと理解しておくことで、初心者でも安心してSSD交換を行うことができます。
6.3. SSD交換後の満足度とパフォーマンス向上の実感
SSD交換を行った後の満足度は非常に高く、多くのユーザーがその変化を実感しています。まず、パソコンの立ち上がりが速くなり、ストレスのない操作が可能です。次に、異なるアプリケーション間の切り替えもスムーズに行えるため、作業効率が向上します。また、データの読み書き速度が速くなることで、大容量ファイルの処理も快適に行えます。こうしたパフォーマンス向上により、日常の作業から重たいソフトウェアの利用まで、幅広い用途で満足度が上がっています。特に、デザインや動画編集といったクリエイティブな作業を行う方々からは、その効果を強く実感する声が多く寄せられています。SSD交換後のパフォーマンス向上には、確かな価値があります。
HDDからSSDへの換装など、金沢でSSD交換をお考えならぜひ一度お問い合わせください!
お電話、LINEでのご相談も承り中です!