パソコンが動かない!日高での故障診断と対策方法

パソコンが動かなくなった時、まずは冷静に原因を特定し、適切な対策を講じることが大切です。本記事では、「パソコンが動かない原因を特定する方法」から「日高でのパソコン修理サービスの選び方」まで、詳しく解説します。信頼性の高い修理業者の見つけ方や、修理料金の比較方法、さらには定期的なメンテナンスの重要性や基本的なチェックポイントについても網羅しているので、ぜひ参考にしてください。
1. パソコンが動かない原因を特定する方法
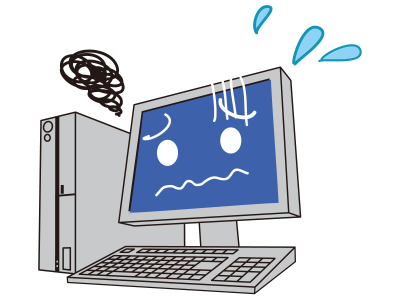
パソコンが動かない場合、まずは原因を特定することが重要です。原因がわからないまま対処すると、無駄な時間と労力がかかることがあります。そこで、動作不良の症状を観察し、ハードウェアやソフトウェアの問題かどうかを考えます。この手順を踏むことで、効率的に問題解決が進みます。初心者でも簡単に試せるポイントを紹介していきます。
1.1. よくある動作不良の症状
パソコンの動作不良はさまざまな形で現れます。たとえば、電源が入らない場合があります。この場合、電源アダプターやバッテリーに問題があるかもしれません。また、画面が真っ暗だが電源が入っている場合、グラフィックカードの故障やディスプレイの接続に問題がある可能性があります。さらに、異常な音がする、動作が非常に遅いなどの症状もあります。これらの症状から、ハードウェアやソフトウェアの問題を特定することが大切です。
1.2. ハードウェアの問題とその診断方法
ハードウェアの問題を診断するためには、いくつかの方法があります。まず、電源ケーブルやバッテリーの状態を確認します。次に、パソコンの内部を開け、ハードディスクやメモリが正しく接続されているかチェックします。さらに、各部品を一つ一つ確認するために、動作確認用のパーツを用意すると良いでしょう。もし、それでも問題が解決しない場合は、専門の修理サービスを利用することをおすすめします。自己診断が難しい場合がありますからです。
1.3. ソフトウェアのトラブルとその確認手順
ソフトウェアのトラブルを確認するためには、まずエラーメッセージや警告が表示されるかどうかを注意深く観察します。その後、セーフモードで再起動し、常駐ソフトウェアやドライバの問題を確認します。最後に、システムの復元や再インストールを行うことも一つの方法です。トラブルが解決しない場合は、メーカーのサポートセンターに問い合わせると良いでしょう。ソフトウェアの問題は複雑であることが多いので、専門家の助けを借りることを検討します。
2. 日高でのパソコン修理サービスの選び方

日高でパソコン修理サービスを選ぶときには、いくつかのポイントを押さえておくことが重要です。まず、信頼性のある業者を見つけるために、口コミや評判を調べることが効果的です。次に、修理料金の詳細を確認し、予算内で対応できるかを検討しましょう。また、サポート体制や保証内容も大事な要素です。これらを総合的に考えて選ぶことで、安心してパソコンを預けられるでしょう。
2.1. 信頼性の高い修理業者を見つけるコツ
信頼性の高いパソコン修理業者を見つけるためには、まず口コミや評判を参考にすることが重要です。インターネットのレビューサイトやSNSでの評価は、実際に利用した人々の声が反映されやすいです。次に、友人や同僚、地域のコミュニティに意見を聞くのも有効です。実際に利用した人たちからの直感的なフィードバックは貴重です。そして、業者のウェブサイトをチェックし、会社の歴史や実績、技術者の資格や経験を確認しましょう。これにより、信頼性のある業者を選びやすくなります。
2.2. 修理料金の比較と予算管理
修理料金の比較と予算管理は、パソコン修理業者を選ぶ際の重要なポイントです。まず、複数の業者に見積もりを依頼し、料金の詳細を比較しましょう。修理内容や部品代、作業時間などを確認し、透明性があるかをチェックします。その次に、自分の予算をしっかりと決め、その範囲内で最適な業者を選びます。また、不意の追加料金が発生しないかどうかも確認することが大事です。これらをきちんと管理することで、予算オーバーを防ぐことができます。
2.3. サポート体制と保証内容の確認ポイント
パソコン修理サービスを選ぶ際に、サポート体制と保証内容の確認は欠かせません。まず、修理後のサポートが充実しているかを調べます。例えば、電話やメールでのサポートがあるか、修理後一定期間内に問題が再発した場合の対応はどうかを確認します。次に、保証内容を詳細に確認し、どの範囲が保証対象となるのか、保証期間はどれほどかをチェックします。これにより、
予期せぬ事態に備えた安心のサービスが受けられます。
3. ハードウェア診断の進め方
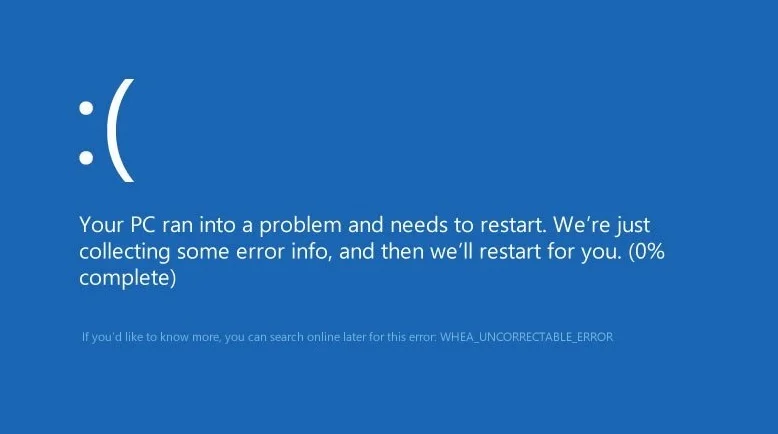
ハードウェア診断を行うときは、まず最初に基本的な確認から始めることが重要です。そして、個々のパーツごとに問題を特定していくと効率的です。ハードウェアが正常に動作しているか確認するためには、メモリやストレージ、電源ユニット、マザーボードなどを順にチェックしていくことがベストです。各パーツの診断方法を理解しておくことで、トラブルが発生した際にも早急に対応することができます。
3.1. メモリとストレージのチェック方法
メモリとストレージのチェックは、パソコンのパフォーマンスに直結するため非常に重要です。メモリの不具合を確認するためには、まずメモリ診断ツールを使用します。このツールは、メモリの不具合をスキャンして見つけ出します。次に、ストレージのチェックですが、ディスクチェックツールを利用します。このツールを使うと、ハードディスクやSSDのエラーを確認することができます。また、デフラグやファイルシステムのチェックも行いましょう。これらの手順を踏むことで、メモリとストレージの問題を効果的に解決できます。
3.2. 電源ユニットの故障を確認する手順
電源ユニットの故障は、パソコン全体の動作に影響するため、定期的に確認することが必要です。まず、電源ユニットが正しく接続されているかを確認します。次に、電源ケーブルやコンセントが問題ないかチェックします。その後、マルチメーターを使用して電源ユニットの電圧を測定します。適切な電圧が供給されているか確認しましょう。さらに、電源ユニットの冷却ファンが正常に動作しているかもチェックします。これらの手順を行うことで、電源ユニットの故障を早期に発見できるでしょう。
3.3. マザーボードの問題を見つける方法
マザーボードの問題を見つける方法は、まずビジュアルチェックから始めます。マザーボードに異常な焼け跡や膨らんだコンデンサがないか確認します。次に、BIOSの設定をリセットして、デフォルトに戻します。さらに、POSTコードを確認するために、マザーボードに接続された小型ディスプレイやLEDランプの状態をチェックします。これにより、何らかのエラーメッセージが表示されることがあります。最後に、他のハードウェアと交換して動作確認を行うことで、問題の特定ができます。これらの方法を実行することで、マザーボードの問題を効果的に見つけることができます。
4. ソフトウェア診断と修復の方法
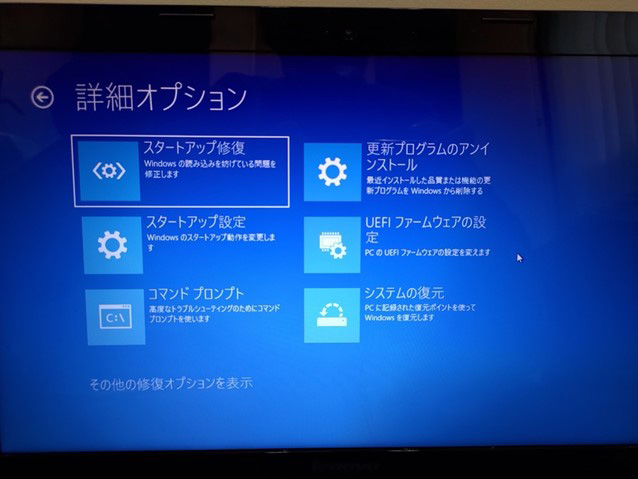
ソフトウェアの診断と修復は、コンピュータの健康を維持するために重要です。まず、システムの診断を行い、問題箇所を特定します。そして、適切な修復方法を選択し対応していきます。これにより、予期せぬトラブルを未然に防ぐことができるのです。さらに、定期的なチェックとメンテナンスも怠らないことが肝要です。システムの正常な動作を確保し、快適な利用を続けるために、これらのステップは不可欠です。
4.1. ウィルス感染のチェックと防止策
ウィルス感染はパソコンの大きな脅威です。そのため、定期的にウィルス対策ソフトを使いスキャンすることが重要です。まず、ウィルス定義ファイルを最新の状態に保ちます。そして、システム全体をスキャンし、潜在的なウィルスを検出します。検出後は、適切に隔離や削除を行います。また、不審なメールやリンクを開かないことも予防策として有効です。さらに、不正なソフトウェアのインストールを避けることでウィルス感染のリスクを減らすことができます。これらの対策を継続的に行い、システムの安全性を高めていきます。定期的なバックアップも重要で、万一のウィルス攻撃にも迅速に対応できるよう準備しておきましょう。
4.2. オペレーティングシステムの修復方法
オペレーティングシステムが不安定になることがあります。その際、まずシステムの再起動を試みます。それでも解決しない場合、システムファイルの修復コマンドを実行するのが有効です。「sfc /scannow」をコマンドプロンプトで実行し、破損したファイルを修復します。さらに、更新プログラムのインストールを確認し、最新の状態に保つことも重要です。それでも問題が続く場合、システムの復元ポイントを利用して、正常な状態に戻します。これにより、問題発生前の安定したシステムに復元できるのです。最後に、最悪の場合はオペレーティングシステムの再インストールが必要になることもあります。
4.3. 不具合を引き起こすアプリケーションの特定方法
不具合の原因となるアプリケーションを特定することは、システムの正常化に不可欠です。まず、問題が発生し始めた時期を特定し、その時期にインストールまたは更新されたアプリケーションを確認します。次に、タスクマネージャーを使用して、リソースを過剰に消費しているアプリケーションを特定します。これを知ることで、不具合の原因を絞り込むことができます。また、イベントビューアーを利用し、システムログを確認してエラーメッセージを捕捉します。この情報に基づき、特定のアプリケーションを一時的に無効化またはアンインストールすることで、問題の根本を解決します。これらのステップを踏むことで、不具合の原因を明確にして修復に向かうことができるのです。
5. パソコンメンテナンスの重要性

パソコンメンテナンスは、日常において極めて重要な作業です。なぜなら、適切なメンテナンスを行うことで、パソコンのパフォーマンスが維持され、寿命が延びるからです。さらに、予期せぬトラブルやデータの喪失を防ぐためにも、定期的なメンテナンスが欠かせません。ですので、パソコンを長く快適に使うためには、メンテナンスを怠らないことが大切です。
5.1. 定期的なメンテナンスのメリット
定期的なパソコンメンテナンスのメリットは多岐にわたります。まず、パフォーマンスが向上し、作業効率が上がることが挙げられます。定期的に不要なファイルを削除し、ディスクのクリーンアップを行うことで、動作がスムーズになります。次に、セキュリティ対策としてもメンテナンスは重要です。最新のソフトウェアやウイルス対策ソフトを導入し、アップデートを欠かさないことで、サイバー攻撃から自身を守ることができます。また、定期的なバックアップも重要です。大切なデータを万が一のトラブルから守るためには、定期的にバックアップをとることが必要です。
5.2. メンテナンスの基本手順
パソコンメンテナンスの基本手順を知っておきましょう。まず、ハードウェアの確認です。ホコリや汚れがたまりやすい場所を中心に、掃除を行います。次に、ソフトウェアの管理です。不要なプログラムやファイルを削除し、ディスクのクリーンアップを実施しましょう。また、定期的にウイルススキャンを行い、セキュリティを強化します。最後に、データのバックアップです。外部ストレージやクラウドサービスを利用して、重要なデータを定期的にバックアップすることが大切です。
5.3. メンテナンスツールとその使い方
パソコンメンテナンスには、さまざまなツールがあります。まず、ディスククリーンアップツールを使えば、不要なファイルや一時ファイルを簡単に削除できます。次に、ウイルス対策ソフトを導入し、定期的にスキャンを行いましょう。セキュリティを強化するためです。また、バックアップツールも欠かせません。定期的なバックアップを自動化することで、大切なデータを確実に保護できます。このように、ツールを適切に使うことで、パソコンのメンテナンスが効果的に行えます。
6. 動作不良の際に試す基本対策

デバイスが動作不良を起こしたとき、まずは基本的な対策を試してみると良いでしょう。これには、再起動や電源のチェック、設定のリセットと初期化、またバックアップとリカバリーの方法が含まれます。これらの基本的な対策を行うことで、多くの問題が解決する可能性があります。では、各対策について詳しく見ていきましょう。
6.1. 再起動と電源のチェック
まず、再起動を行うことは最も簡単で効果的な方法です。デバイスが一時的な不具合を起こしている場合、再起動することで解消されることが多いです。次に、電源のチェックを行います。電源が正しく供給されているかを確認し、ケーブルがしっかりと接続されているかも確認する必要があります。特にノートパソコンやスマートフォンの場合、バッテリーの残量も確認しておきましょう。
再起動や電源のチェックだけで問題が解決しない場合は、他の対策も試してみることが重要です。これにより、問題の発生元を特定しやすくなります。たとえば、電源アダプターを交換してみることも一つの方法です。以上を踏まえ、次の対策について説明します。
6.2. 設定リセットと初期化
次に、設定リセットと初期化を行うことで、ソフトウェア上の問題を解消できることがあります。まず、設定リセットを試してみましょう。多くのデバイスは、設定リセット機能を持っており、初期状態に戻すことで動作が改善することがあります。設定リセットを行うと、一部の設定が初期値に戻るため、必要に応じて再設定が必要です。
それでも問題が解決しない場合は、初期化を試してみることをおすすめします。初期化を行うと、デバイスのすべてのデータが削除され、工場出荷時の状態に戻ります。初期化をする前には、必ず重要なデータをバックアップしておくことが重要です。これにより、大切なデータを失わずに済むでしょう。
初期化後は、デバイスの動作が改善されたかを確認します。もし改善されていれば、再度必要なアプリケーションや設定を行います。次に、バックアップとリカバリーの方法を紹介します。
6.3. バックアップとリカバリーの方法
最後に、バックアップとリカバリーの方法について説明します。バックアップは、デバイスのデータを安全に保管するために非常に重要です。定期的にバックアップを取ることで、データの損失を防ぐことができます。クラウドサービスや外部ストレージを使用することで、簡単にバックアップが可能です。バックアップの頻度は、データの重要度や更新頻度に応じて決めましょう。
リカバリーは、バックアップデータを元にデバイスを復旧する作業です。リカバリーモードや専用ソフトウェアを使用して、簡単にデータを復旧できます。リカバリーを行う際は、正しい手順を守ることが重要です。手順を誤ると、データが完全に復旧できない場合がありますので注意しましょう。
また、リカバリーを行った後は、デバイスの動作が正常に戻るか確認してください。これにより、問題が解決できたかを判断できます。以上の対策を実施することで、動作不良を効果的に解消できるでしょう。
7. ハードウェアの故障を防ぐための対策

ハードウェアの故障を防ぐためには、いくつかのポイントに注意することが重要です。まず、適切な冷却と通気の確保が必要です。また、正しい取り扱い方法を守ることが求められます。さらに、劣化を防ぐための環境管理も忘れてはなりません。これらの対策を徹底することで、ハードウェアの寿命を延ばすことができます。
7.1. 適切な冷却と通気の確保
ハードウェアの安定動作を維持するためには、適切な冷却と通気の確保が不可欠です。まず、冷却ファンやヒートシンクが正常に動作しているかを確認します。また、周囲に埃が溜まらないように、定期的に清掃を行うことが必要です。そして、機器を設置する場所も重要で、風通しの良いところに配置することで、冷却効率が向上します。このように、多方面から冷却と通気を確保することで、ハードウェアのパフォーマンスを最大限に引き出すことができます。
7.2. 正しい取り扱い方法
ハードウェアを長持ちさせるためには、正しい取り扱い方法を徹底することが必要です。まず、設置場所に注意し、直射日光や湿気の多い場所を避けます。また、移動する際は慎重に扱い、衝撃を与えないように注意します。さらに、電源を入れたり切ったりする際には、適切な手順を守ることが重要です。これらの基本的な取り扱い方法を守ることで、ハードウェアの寿命を大幅に延ばすことができるのです。
7.3. 劣化防止のための環境管理
劣化を防ぐための環境管理も、ハードウェアにとって非常に重要です。まず、温度と湿度の管理を徹底することが求められます。特に極端な温度変化や高湿度は、機器にダメージを与える原因となります。また、静電気対策も必要で、静電気防止マットを使用することが推奨されます。さらに、電力の安定供給も欠かせません。これらの環境管理を行うことで、ハードウェアの劣化を防ぎ、長期間にわたって安定した状態を保つことができるのです。
8. ソフトウェアの動作不良を予防する方法
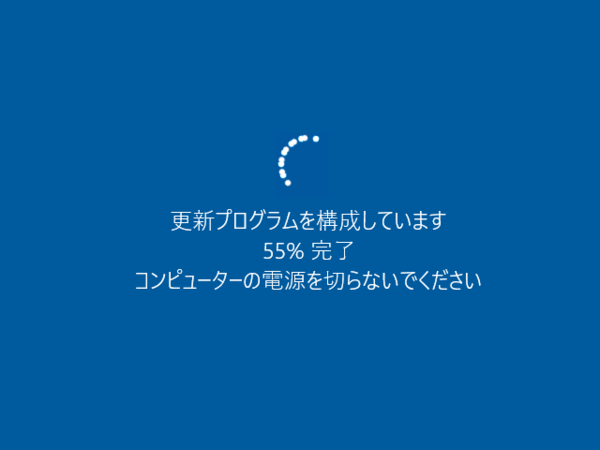
ソフトウェアの動作不良を予防するためには、適切なメンテナンスが欠かせません。まずは、最新のアップデートを定期的に適用しましょう。これにより、セキュリティの脆弱性やバグが修正され、安定性が向上します。次に、不要なアプリケーションを削除して、システムの負荷を軽減することも重要です。さらに、ウイルス対策ソフトを導入し、定期的に更新することで、悪意あるプログラムからシステムを守ることができます。
8.1. 最新のアップデートを適用する重要性
最新のアップデートを適用することは、ソフトウェアの動作不良を予防する上で非常に重要です。新しいバージョンには、既知のバグやセキュリティホールが修正されています。これにより、プログラムの安定性が向上し、不具合の発生を減少させます。また、最新の機能が追加されることも多いため、利用の幅が広がります。見落としがちな点ですが、アップデートを怠ると、セキュリティリスクが高まり、不正アクセスやデータ漏洩の危険性が増すことに注意しましょう。アップデートの通知を見逃さず、定期的にチェックすることが重要です。
8.2. 不要なアプリケーションの削除
システムのパフォーマンスを向上させるためには、不要なアプリケーションを削除することが必要です。これにより、メモリやCPUの負荷が軽減され、全体的な動作がスムーズになります。特に、起動時に自動で起動するアプリケーションは、動作スピードを低下させる原因となることが多いです。まずは、使用頻度の低いアプリケーションや、もう必要ないソフトを整理しましょう。また、不要なファイルやキャッシュデータを定期的に削除することも、システムの効率を向上させます。これらの対策によって、パソコンやスマートフォンの動作が快適になるでしょう。
8.3. ウイルス対策ソフトの導入と更新
ウイルス対策ソフトを導入し、定期的に更新することは、システムのセキュリティを保つために不可欠です。最新のウイルスやマルウェアは、日々進化していますので、対策ソフトも常に最新状態に保つ必要があります。自動更新の設定を有効にすることで、常に最新の対策を講じることができます。また、定期的にフルスキャンを実施することで、感染の早期発見が可能です。ウイルス対策ソフトは、メールやウェブサイトからの脅威を検出し、リアルタイムで保護します。これにより、安心してデジタルライフを満喫することができるでしょう。






