パソコン故障!日高市での迅速修理ガイド

パソコンが故障してしまい、お困りではありませんか?日高市での迅速な修理ガイドをお届けします。電源が入らない場合の確認ポイントからデータトラブル時の応急処置、さらにハードディスクエラーの対処法まで、基本対応方法を解説します。また、口コミで高評価の修理店や出張修理サービスの対応エリアについてもご紹介します。パソコンが故障した際に知っておきたいデータバックアップ方法やセキュリティ対策、トラブル防止のためのメンテナンス方法もお忘れなく。
1. パソコン故障時の基本対応方法

パソコンが故障したとき、まず落ち着いて対処することが大切です。慌てて操作をしてしまうと、さらに状態が悪化する可能性もあります。最初に電源の確認や接続状況をチェックし、それでも解決しない場合はデータ保護やエラー修復の手順を行います。適切な対処を行うことで、早期に問題を解決し、再度のトラブルを防ぐことができるのです。
1.1. 電源が入らない場合の確認ポイント
電源が入らない場合、まずコンセントの接続を確認してください。電源ケーブルが緩んでいるか、コンセント自体に問題がある場合も多いです。また、ほかのデバイスでコンセントを試し、正常に動作するか確認することも有効です。
次に、電源ボタンを長押ししてみてください。10秒ほど押し続けることで、内部の一時的な問題をリセットできることがあります。さらに、バッテリー駆動のパソコンなら、バッテリーを取り外して数分待ち、再接続後に再度電源を入れてみることも試してみましょう。
最後に、電源アダプターや電源ケーブルが故障していないか確認します。別のアダプターやケーブルを使用することで、これが原因かどうかを特定できます。全てのチェックを行っても電源が入らない場合、専門の修理業者に相談することをお勧めします。
1.2. データトラブル時の応急処置
データトラブルが発生した場合、まずは冷静になることが重要です。慌てて機器を操作することは、状況をさらに悪化させることがあります。まず、トラブルの原因を大まかに特定し、適切な対応を行います。
データの消失が全体的に見られる場合、復元ソフトウェアを使用してデータの回復を試みます。これにより、一部の消失データを取り戻せることが期待されます。ただし、復元作業は慎重に行い、上書きを避けるために余計な操作は控えるべきです。
さらに、クラウドストレージや外部ハードディスクに定期的にバックアップを取っておくことで、トラブル時のリスクを大幅に軽減することができます。最終手段として、専門のデータ復旧サービスを利用することも考えておくと安心です。
1.3. ハードディスクエラーの対処法
ハードディスクエラーが発生した場合、まず最初にバックアップを取ることが重要です。これにより、データの消失を防ぐことができます。バックアップを行う際は、出来る限り迅速に対応します。
次に、システムツールを使用してエラーを診断し修復を試みます。Windowsのチェックディスク機能や専用のハードディスク診断ソフトを使用することで、不良セクタの検出や修復が可能です。これによって、エラーの程度と修復の可能性を判断します。
さらに、ハードディスクの物理的な故障が疑われる場合、修理業者に相談することをお勧めします。専門の業者による修理やデータ復旧サービスを利用することで、安全にデータを取り戻せる可能性が高まります。場合によっては、ハードディスクの交換も検討する必要があります。
これらの対処法を踏まえ、ハードディスクエラーが発生した際には迅速かつ適切に対応することで、大きなトラブルを避けることができます。
2. 日高市のおすすめパソコン修理ショップ

日高市には、信頼できるパソコン修理ショップがたくさんあります。その中でも特におすすめのショップをいくつかご紹介します。どの店舗も高品質なサービスを提供しているので、安心して利用できます。また、それぞれの特徴を理解することで、自分に合ったショップを見つけることができるでしょう。
2.1. 修理の流れと必要な準備
パソコンの修理を依頼する際には、いくつかのステップがあります。まず、修理前にデータのバックアップを取っておくことが重要です。必要なデータを失わないための準備です。次に、ショップに持ち込む際には、故障の原因や状況を詳しく伝えることが大切です。
修理の流れとしては、まず受付で原因の特定と見積もりを行います。その後、修理作業が開始されます。修理が完了したら、動作確認を経てお客様にお渡しします。迅速かつ丁寧な対応を心掛けているショップも多いので、安心して任せることができます。
パソコン修理が必要になったときのために、普段から定期的なメンテナンスを行うことも推奨されています。これにより、トラブルの発生を未然に防ぐことができます。日頃のケアが重要です。
3. 修理前に知っておきたいデータのバックアップ方法
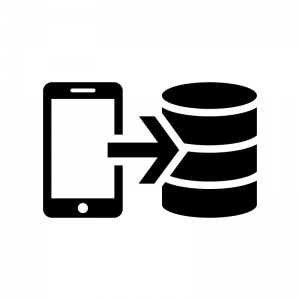
デバイスの修理を依頼する前に、重要なデータをバックアップしておくことは欠かせません。予期せぬトラブルによってデータが消失するリスクを未然に防げるからです。いくつかの手軽なバックアップ方法を知っておくことで、心配なく修理依頼ができるでしょう。これから紹介する方法を参考にして、大切なデータを守りましょう。
3.1. 簡単にできるクラウドバックアップ
クラウドバックアップは簡単かつ便利なデータ保護方法の一つです。インターネット接続があれば、どこからでもデータを保存できるのが魅力です。代表的なサービスとしては、GoogleドライブやDropboxがあります。それぞれのサービスは無料で一定容量を提供しており、使い方も非常に直感的です。
初めにクラウドサービスにサインアップし、アカウントを作成します。次に、アプリをインストールしてバックアップしたいデータを選択するだけで完了です。自動同期機能を利用することもでき、リアルタイムでデータの更新が可能です。
クラウドバックアップのもう一つの利点は、複数のデバイスでデータを共有できる点です。出先で急に必要なデータが発生しても、クラウドにアクセスすればすぐに利用可能です。このように、クラウドバックアップは手軽で便利なバックアップ方法なのです。
3.2. 外付けハードディスクの利用法
外付けハードディスクを使用したバックアップも非常に有効です。この方法は、物理的にデータを保持するため、インターネット接続が不要です。また、大容量のデータも容易に保存できるメリットがあります。特に、大きなファイルやフォルダをバックアップする際に適しています。
まず、外付けハードディスクを購入し、パソコンに接続します。次に、バックアップソフトを使用するか、手動で保存したいデータをコピーします。この際、定期的にバックアップを行うことで、最新のデータを常に保護できます。
外付けハードディスクのもう一つの特徴は、セキュリティ対策が取りやすい点です。物理的にアクセスできるため、他人による不正アクセスのリスクが低くなります。また、特定のソフトウェアを使用して暗号化することも可能です。このように、外付けハードディスクは安全で容量が大きいバックアップ方法です。
3.3. バックアップソフトの活用
バックアップソフトを活用することで、データの保護はさらに効率化します。専用のソフトは、自動でバックアップを実行する機能があり、手動での操作を最低限に抑えられます。また、バックアップのスケジュールを設定できる点も利便性が高いです。
最初に、無料または有料のバックアップソフトをダウンロードし、インストールします。次に、バックアップ対象のデータと保存先を設定します。特に、パソコンの全体をバックアップしたい場合は、この方法が効果的です。
もう一つの利点は、増分バックアップという機能です。これは、変更された部分のみをバックアップする方式で、時間と容量を節約できます。高機能なバックアップソフトは、復元機能も充実しており、万が一データが失われた場合でも簡単に復元可能です。このように、バックアップソフトは全体的なデータ保護に優れたツールと言えるでしょう。
4. パソコンが故障した際に気をつけるべきセキュリティ対策

パソコンが故障した際には、セキュリティ対策が非常に重要です。特に個人情報や企業の機密情報が含まれている場合、それが外部に漏れないようにすることが不可欠です。パソコンを修理に出す前に、データをバックアップして安全に保管し、故障原因を確認することも大切です。これらの対策を講じることで、万一のトラブルに備えた安全な環境を維持することができます。
4.1. 個人情報の漏洩を防ぐ方法
個人情報の漏洩を防ぐためには、まずデータの保護が最優先です。パソコンが故障した場合、ハードディスクなどに残っているデータを暗号化することが有効です。次に、USBドライブや外付けハードディスクに重要なデータをバックアップしておきましょう。これにより、データの紛失や誤って消してしまうリスクを軽減できます。
パソコンの修理業者に渡す前にログイン情報やパスワードを変更することもおすすめです。これにより、修理中に不正アクセスされることを防ぎます。また、データをクラウドストレージに一時的に移動させることも有効です。
最後に、修理後には必ずすべての設定とデータの確認を行いましょう。不正アクセスの痕跡がないか、情報漏洩のリスクがないかを再確認することで、安心してパソコンを使用し続けることができます。
4.2. 修理業者に渡す前のデータ削除方法
修理業者にパソコンを渡す前には、データの削除が必要です。まず、「ディスクのクリーンアップ」や「ファイルシュレッダー」などのツールを使用して、不要なファイルを削除します。これにより、簡単には復元できない状態にします。次に、オペレーティングシステムの「初期化」や「リカバリ」機能を利用して、すべてのデータを削除します。
さらに、物理的にデータを削除する方法として、ハードディスクを完全に取り外し、別の安全な場所に保管することも考慮しましょう。これにより、データの盗難リスクを最小限に抑えます。加えて、重要なファイルはすべて別の媒体やクラウドにバックアップしておくと安心です。
最後に、修理業者に渡す前には、再度確認を行い、データが完全に削除されていることを確認します。これにより、修理中の情報漏洩を防ぎ、安心して修理を依頼することができます。
4.3. セキュリティソフトの重要性
セキュリティソフトは、パソコンの故障時にも非常に重要です。まず、セキュリティソフトをインストールしておくことで、ウイルスやマルウェアの侵入を防ぎます。これにより、故障原因が不明な場合にも、外部からの攻撃を防ぐことができます。次に、セキュリティソフトは定期的に自動でスキャンを行い、脅威を早期に検知します。
また、セキュリティソフトにはファイアウォール機能も含まれていることが多く、不正アクセスを防ぐのにも役立ちます。これにより、パソコンが故障してもデータが安全であることが確保できます。そして、故障時にバックアップを取る際にも、安全な環境で作業できることが保証されます。
最後に、セキュリティソフトは常に最新の状態に保つことが重要です。これにより、新たな脅威にも対応でき、パソコンが故障しても安心して使用し続けることが可能です。セキュリティソフトは、パソコンの安全を維持するための基本的なツールであり、必ず導入するようにしましょう。
5. ハードディスクトラブルの原因と解決策

ハードディスクトラブルの原因と解決策について学ぶことは、データの損失を防ぐために非常に重要です。ハードディスクはコンピュータの重要な部分であり、データの保存や取り出しに欠かせません。トラブルが発生すると、業務やプライベートの情報が失われる可能性があります。そこで、一般的なトラブルの原因と、その解決策について詳しく見ていきましょう。
5.1. 一番多いハードディスクトラブルとは
最も多いハードディスクトラブルは、物理的損傷です。これはハードディスクが落下したり、衝撃を受けた場合に発生します。衝撃によって内部の部品が壊れ、データが読み取れなくなることがあるのです。また、摩耗や劣化が原因で不具合が生じることも多いです。特に、長年使用しているハードディスクは注意が必要です。これらの物理的損傷を防ぐためには、ハードディスクを丁寧に扱い、適切な保護ケースを利用することが重要です。
もう一つのよくある問題は、ファームウェアのエラーです。これは、ハードディスク内部の制御プログラムが正常に機能しなくなる現象です。ファームウェアのエラーは、突然の電源切断や誤ったファームウェアのアップデートが原因で起こることがあります。ファームウェアのエラーが発生すると、システムがハードディスクを認識しなくなることがあります。これを防ぐために、定期的なバックアップや安定した電源供給が求められます。
5.2. 専門的な修理方法の紹介
専門的な修理方法としてまず挙げられるのが、クリーンルームでの作業です。クリーンルームは、埃や微粒子を排除した環境で、ハードディスクを開封して内部の部品を交換・修復する作業を行います。高度な専門知識と技術が求められるため、信頼できる専門業者に依頼することが重要です。
次に、データリカバリーサービスです。このサービスは、論理エラーや物理的損傷からデータを回復するための技術を提供します。例えば、専用のソフトウェアやハードウェアを使用して、読み取りが不可能になったデータを復元するのです。このような技術は、自分で行うことができない複雑な作業が含まれているため、専門業者に任せるのが一般的です。
最後に、ファームウェアのリフラッシュ作業があります。これは、破損したファームウェアを再インストールすることで、ハードディスクの機能を元に戻す作業です。ファームウェアのエラーで認識されなくなったハードディスクに対して、この方法が効果的です。正確な技術と知識が必要なので、専用の修理業者に依頼することをお勧めします。
5.3. 自分でできる簡単なトラブルシューティング
まず、自分でできる簡単なハードディスクのトラブルシューティングには、接続のチェックがあります。ハードディスクが認識されない場合、ケーブルがしっかりと接続されているかを確認しましょう。接続が緩んでいるだけで動作しないことも多いため、しっかりと確認することが重要です。
次に、パソコンの設定を確認します。特に、BIOS設定が正しく認識しているかをチェックすることが必要です。BIOS画面にアクセスして、ハードディスクが正しく認識されているかどうかを確認しましょう。もし認識されていなければ、BIOSの設定を見直してみてください。
最後に、エラーチェックツールの使用です。Windowsには標準で「チェックディスク」機能があります。このツールを使用して、ハードディスクのエラーを検出し修正することができます。特に、論理エラーや不良セクターが原因で問題が発生している場合、このツールが非常に役立ちます。問題が見つかったら、適切な修正を行いましょう。
6. データ復旧サービスの選び方

データ復旧サービスを選ぶ際には、まず信頼性と実績を確認することが重要です。また、提供されるサービスの種類や対応速度も重視しましょう。さらに、費用対効果や保証内容を理解し、自分のニーズに合ったサービスを見つけることが大切です。多くのサービスがある中で、適切な選択をするために、口コミや評判も参考になります。
6.1. 信頼できるサービス業者の見極め方
信頼できるデータ復旧サービス業者を見極めるためには、まずその業者の実績と経験を確認することが必要です。長年の経験や成功事例が多い業者は信頼性が高いでしょう。また、その業者がどれだけ迅速かつ丁寧に対応するかも重要です。顧客サポートの質が高い業者は、問題が発生した際に心強い味方となるでしょう。
さらに、業者の技術力と設備も見逃せません。最新の技術を持ち、専門的な機器を揃えている業者は、成功の確率が高くなります。そして、他の顧客の口コミや評判をチェックすることも大切です。実際の利用者の声を参考にすることで、その業者の信頼性を把握しやすくなります。良い評判が多い業者を選ぶと安心です。
6.2. 緊急データ復旧と通常復旧の違い
緊急データ復旧と通常復旧の違いを理解することは、サービス選びの重要なポイントです。緊急復旧は、時間を優先し、迅速にデータを回復することを目的としています。そのため、費用が高くなる傾向にあります。しかし、重要なデータが急に必要な場合には、大いに助かるでしょう。
対照的に、通常復旧は時間に余裕がある場合に選択されます。こちらは費用が抑えられ、サービスの質も維持されます。データが消失しても、すぐに必要ではない場合には、通常復旧を選ぶと良いでしょう。どちらの方法を選ぶかは、状況に応じて最適な選択をすることが大事です。
また、緊急復旧と通常復旧では、対応時間や工程にも違いがあります。緊急復旧は24時間体制で対応する場合が多く、技術者がすぐに作業に取り掛かります。一方、通常復旧では、予約やスケジュールに従って作業が行われます。この違いを理解し、自分の状況に合ったサービスを選択することが鍵です。
6.3. コストと時間の比較
データ復旧のコストと時間は、利用者のニーズに大きく影響します。緊急復旧は高額になることが多く、特に時間が重要なケースでは選択肢となります。例えば、ビジネスで重要なデータが失われた場合、迅速な対応が必要です。そのため、緊急復旧を選ぶことで、大きな損失を防ぐことができます。
一方、通常復旧はコストを抑えることができます。時間に余裕がある場合は、通常のプロセスを選ぶのが良いでしょう。この方法では、料金がリーズナブルで、同じ品質のサービスを受けることができます。コストをかけずにデータを安全に戻すことができるため、費用対効果は非常に高いです。
最後に、どの復旧サービスを選ぶかは、時間と予算のバランスを考えることが重要です。緊急復旧は高額ですが、時間を節約できます。通常復旧は費用が抑えられますが、時間がかかる場合があります。この違いを理解し、自分の状況に最適な選択をすることが肝心です。
7. トラブル防止のためのパソコンメンテナンス方法

パソコンを長く使うためには、定期的なメンテナンスが必要です。適切なメンテナンスを行うことで、動作が安定し、トラブルを未然に防ぐことができます。この記事では、パソコンの日常的なチェックリスト、ハードディスクの長寿命化の方法、そしてウィルス対策について詳しく解説します。
7.1. 日常的なメンテナンスチェックリスト
日常的なメンテナンスには、いくつかのポイントがあります。まず、不要なファイルやアプリケーションを定期的に削除してください。これにより、ディスク容量を確保できます。また、定期的にOSやソフトウェアを更新することが重要です。これにより、最新のセキュリティパッチが適用され、安全性が保たれます。
次に、ハードウェアの確認も忘れてはいけません。ファンの動作や、接続端子の状態をチェックすることで、物理的なトラブルを早期に発見できます。これにより、大きな故障を未然に防ぐことができるでしょう。最後に、毎日のシャットダウン時には、必ず保存するべきデータをバックアップしておくことが必要です。これにより、突然の故障に備えられます。
7.2. ハードディスクの寿命を延ばす方法
ハードディスクの寿命を延ばすためには、いくつかの方法があります。まず、ディスクの断片化を防ぐために、定期的にデフラグを行うことが重要です。これにより、データの読み書き速度が改善し、ディスクの負担を軽減できます。
次に、不要なファイルや古いバックアップを定期的に削除してください。これにより、ディスクの容量が増え、過剰な負荷がかかるのを防げます。また、こまめに電源を切らないようにするのも効果的です。これにより、何度も回転を止める必要がないため、機械的な負担が軽減します。
さらに、定期的にS.M.A.R.Tデータの確認を行うこともおすすめです。これにより、ディスクの健康状態を把握できます。最終的には、データのバックアップを定期的に行うことが重要です。突然の故障に備えて、大切なデータを保護しましょう。
7.3. ウィルス対策と定期的なスキャン
ウィルス対策ソフトをインストールし、定期的にスキャンを行うことは、パソコンの安全性を保つために非常に重要です。まず、ウィルス対策ソフトの最新バージョンをインストールし、設定を確認してください。これにより、新しいウィルスにも対応できます。
次に、定期的なスキャンを行う習慣をつけることが大切です。週に一度は、完全スキャンを実施してください。これにより、パソコン内のすべてのファイルをチェックし、悪意のあるプログラムを早期に発見できます。また、スパムメールや怪しいリンクを開かないよう注意することも、自己防衛の一環です。
最後に、セキュリティの教育を受けることで、リテラシーを高めましょう。これにより、ウィルスやマルウェアの脅威から効果的に守ることができます。日常的にウィルス対策ソフトを更新し、定期的なスキャンを欠かさず行うことで、安心してパソコンを使い続けることができるでしょう。
8. パソコン修理後のデータ保護とパフォーマンス向上のコツ

パソコンの修理後、データの保護とパフォーマンス向上が重要です。これらの基本的なコツを知っておくと、日常の作業がスムーズに進むでしょう。まず、初期設定を適切に行い、次に定期的なバックアップを行うことが大切です。そして、ソフトウェアの管理を適切にすることで、システムが安定し、効率的に動作します。このガイドを参考に、修理後のパソコンを最適化してください。
8.1. 修理後の初期設定手順
パソコン修理後に最初に行うべきは、初期設定の確認です。まず、オペレーティングシステムが最新の状態であることを確認します。修理中に古いバージョンがインストールされた場合がありますから、必ず更新チェックを行います。
次に、ユーザーアカウントの設定を見直します。初期パスワードを変更し、強力なパスワードを設定することが推奨されます。また、不要なユーザーアカウントがあれば削除します。
最後に、ネットワーク設定の確認とウイルス対策ソフトのインストールを行います。ネットワーク設定が正しくないと、インターネットの接続が不安定になることがあります。ウイルス対策ソフトは、パソコンを守るために必須です。
8.2. データ保護のための定期バックアップ
データ保護のためには、定期的なバックアップが必要です。まず、主要なデータのバックアップ方法として、外付けハードディスクやクラウドストレージの活用を検討してみてください。これにより、データが複数の場所に保存され、万が一の時にも安心です。
次に、自動バックアップ設定を活用しましょう。多くのバックアップソフトウェアやクラウドサービスには自動バックアップ機能があります。これを使用すれば、定期的にバックアップを忘れることなく行えます。
また、バックアップデータの確認も重要です。定期的にバックアップが正常に行われているか、データに欠損がないか確認します。これにより、バックアップが確実に役立つ状態を保つことができます。
8.3. パフォーマンスを維持するためのソフトウェア管理
パソコンのパフォーマンスを維持するためには、ソフトウェア管理が欠かせません。まず、不要なソフトウェアのアンインストールです。使わないソフトウェアは、システムリソースを無駄に消費しますので、定期的に見直して削除します。
次に、ソフトウェアのアップデートを忘れずに行います。最新のバージョンに更新することで、バグ修正やセキュリティ強化が図られます。これは、パソコンの全体的なパフォーマンスに直結します。
さらに、定期的なウイルススキャンを実施することも重要です。ウイルスやマルウェアがシステムに侵入すると、動作が遅くなる原因になります。ウイルス対策ソフトを使用して、定期的にスキャンし、常に安全な状態を保ちます。






