秋田でMacBook使いこなし!データ移行の基本解説

MacBookにデータを移行する際には、多くの初心者が悩むポイントが数多く存在します。本記事では、秋田でMacBookを使いこなすためのデータ移行基本ガイドを提供します。準備から具体的な移行手順、トラブルシューティングまでを詳しく解説し、初心者の方もスムーズに移行できるようにサポートします。万が一のデータ消失に備えるバックアップの重要性・ツールの選び方や、移行後の初期設定、ファイル整理のコツもご紹介しますので、ぜひご参考にしてください。
1. 秋田でMacBookのデータ移行を始めるための基本ガイド

秋田でMacBookのデータ移行を始めるために、基本的なガイドをお届けします。新しいMacBookを手に入れた際には、古いMacからのデータ移行が重要です。効率的に行うためには、事前の準備と手順を知っておくことが大切です。このガイドでは、データ移行に必要な準備や、一般的な初心者の疑問、そして具体的な手順を解説します。これらの情報を参考にして、スムーズなデータ移行を実現しましょう。
1.1. データ移行に必要な準備
データ移行を始める前に、必要な準備を整えましょう。まず、新旧の両方のMacBookが安定したインターネット接続を確保していることを確認します。次に、移行アシスタントを利用するためには、最新のOSバージョンにアップデートしておくことが推奨されます。また、必要なケーブルやアダプタも準備しておくと便利です。
次に、大切なデータのバックアップを取ることが重要です。Time MachineやiCloudを活用して、現在のデータを確実に保護しましょう。この手順を怠ると、万が一のトラブル時にデータを失うリスクがありますので、十分に注意が必要です。さらに、移行に時間がかかる場合もありますので、余裕を持ったスケジュールを立てることが望ましいです。
1.2. よくある初心者の疑問
データ移行を初めて行う場合、様々な疑問が湧いてくるでしょう。例えば、「データ移行で写真や音楽はどうなるのか?」という質問がよくあります。移行アシスタントを使えば、ほとんどのデータは自動的に新しいMacBookに移行されますので、安心です。また、「移行にどれくらいの時間がかかるのか?」という疑問も一般的です。データ量や使用する接続方法によりますが、数時間から半日程度を見込んでおくと良いでしょう。
「古いMacは初期化しても大丈夫か?」という質問も多いです。データ移行が無事に完了したことを確認してから初期化すると、安全です。最後に、「移行中にエラーが発生した場合はどうすればいいの?」という不安もあります。エラーが発生した場合には、一度手順を見直し、必要に応じてAppleサポートに相談することをおすすめします。
1.3. 移行手順の全体像
データ移行の手順はシンプルですが、段階を踏むことが重要です。まず、移行アシスタントを新しいMacBookで起動し、古いMacBookでも同様に起動します。その後、両方のMacBookを同じWi-Fiネットワークに接続し、案内に従って移行を開始します。データの転送が始まり、完了するまで待ちます。
初めに、転送するデータの種類を選択します。アプリケーション、ドキュメント、設定など、必要な項目をチェックしてください。次に、データの転送時間を見積もり、適切なタイミングで開始することが重要です。最後に、データの移行が完了したら、新しいMacBookでデータが正しく移行されているか確認します。ここでトラブルが発生することもありますが、焦らずに対処することが大切です。
2. MacBookのデータ移行手順を詳しく解説

MacBookの機種変更や新しいMacBookの購入時には、データ移行が必要になります。この手順をスムーズに行うためには、いくつかの重要なステップを理解することが大切です。以下では、古いMacBookのデータをバックアップする方法、新しいMacBookにデータを移行する方法、そしてデータ移行後の確認事項について詳しく解説します。
2.1. ステップ1: 古いMacBookのデータバックアップの方法
まず第一に、古いMacBookのデータをバックアップする方法について説明します。バックアップは、万が一のデータ紛失に備えて非常に重要な作業です。Time Machineを使用するのが一般的です。まず、外付けハードディスクやSSDをMacBookに接続してください。次に、システム環境設定からTime Machineを開きます。
Time Machineを開くと、「バックアップディスクを選択」という選択肢が表示されるので、接続したドライブを選びます。これで自動バックアップが設定されます。さらに、手動でバックアップを開始したい場合は、メニューバーのTime Machineアイコンをクリックして「今すぐバックアップ」を選択してください。これで古いMacBookのデータが安全に保存されます。
最後に、バックアップが完了したことを再度確認してください。もし不安な場合は、外付けドライブの中身を確認してみましょう。これで安心して次のステップに進むことができます。
2.2. ステップ2: 新しいMacBookにデータを移行する
次に、新しいMacBookにデータを移行する手順について説明します。このステップでは、移行アシスタントを使用することで、簡単かつ確実にデータを移行できます。まず、新しいMacBookを起動し、初期設定画面から「移行アシスタント」を選択してください。このアプリケーションは、旧MacBookのデータを新しいMacBookに移行するための専用ツールです。
旧MacBookと新しいMacBookを同じWi-Fiネットワークに接続するか、Thunderboltケーブルで直接接続します。次に、旧MacBookでも「移行アシスタント」を起動し、画面の指示に従って移行プロセスを開始します。ここでは、移行するデータの種類(アプリケーション、ユーザーアカウント、設定など)を選択できます。
最後に、移行が完了したら新しいMacBookを再起動して、データが正常に移行されていることを確認します。この手順により、大切なデータを一切失うことなく新しいMacBookで作業を続けることが可能になります。
2.3. ステップ3: データ移行後の確認事項
データ移行が完了した後には、いくつかの重要な確認を行うことが必要です。まず、新しいMacBookで移行したデータやアプリケーションが正しく動作するか確認してください。特に、頻繁に使用するアプリケーションやファイルに不具合がないかをチェックします。これにより、移行の問題を早期に発見することができます。
次に、移行したデータのバックアップを再度設定することが重要です。新しいMacBookでもTime Machineを使用して定期的なバックアップを設定することで、今後のデータ紛失に備えます。さらに、iCloudを活用してデータを二重で保護することもおすすめです。
最後に、旧MacBookのデータを完全に削除する前に、新しいMacBookがしっかりと機能しているかを数日間確認します。すべてが問題なく動作することを確認できれば、旧MacBookのデータを安全に削除し、リサイクルや他の用途に使うことができます。
3. データ移行時の注意点とトラブルシューティング

データ移行時には、いくつかの重要な注意点があります。まず、データのバックアップをしっかりと行うことが大切です。それから、移行元と移行先のシステム要件を確認し、互換性を確保することが必要です。また、移行によるデータの損失や変質を防ぐためのチェックリストを用意して、移行プロセス中に定期的に確認することが重要です。
3.1. データが移行できない時の対策
データが移行できないときには、まず原因の特定を行います。システムログを確認し、エラーメッセージや警告を探し出します。次に、移行ツールのバージョンや設定を確認し、必要ならばアップデートや再設定を行います。多くの場合、権限不足やネットワークの問題も影響するため、それらのチェックも欠かせません。適切な対策を講じるためには、担当者間の連絡体制をしっかりと整えることも大切です。最後に、トラブルシューティングガイドや公式ドキュメントを参照し、解決方法を探しましょう。
3.2. データ移行中のトラブルを事前に防ぐ方法
トラブルを防ぐためには、事前準備が鍵となります。まず、移行プロセスの詳細な計画を立て、スケジュールとリソースの配分を明確にすることが重要です。そして、仮想環境やテスト環境で事前テストを行い、実際の移行に備えます。さらに、関係者との連絡体制を確立し、全員が同じ情報を持っている状態にしておきましょう。また、移行作業を複数回に分けて行うことで、リスクを最小限に抑えることができます。最後に、バックアップを複数の場所に保存しておくことも忘れずに行いましょう。
3.3. データ移行後の動作トラブル解決法
データ移行後には、まずシステムの動作確認を徹底して行います。移行したデータが正しく表示されるか、またシステムが正常に動作するかをチェックします。次に、ユーザーからのフィードバックを受け取り、予想外の不具合や問題点を素早く修正します。その後、移行元と移行先のデータを比較し、一致しない部分を特定して対処します。必要に応じて、専門家のサポートを依頼することも有効です。最後に、ドキュメントを更新し、今後の移行に備えて記録を残します。
4. MacBook初心者のためのデータバックアップガイド

MacBookを初めて使用する方にとって、データのバックアップは忘れてはならない重要なポイントです。予想外の故障やデータの誤削除など、様々なリスクを回避するためには、適切なバックアップ方法を知ることが必要です。このガイドでは、バックアップの基本から、おすすめのツール、適切な頻度まで、初心者でも簡単に理解できるように解説します。
4.1. バックアップの重要性と基本的な方法
データのバックアップは、重要なデータを保護するために欠かせない手段です。データが外部の要因で失われた時、バックアップがあれば迅速に復元できます。バックアップがないと、大切なファイルが永遠に失われるリスクが高くなります。
バックアップの基本的な方法としては、外部ストレージやクラウドサービスを利用する方法があります。外部ストレージは、USBメモリや外付けハードディスクが一般的です。クラウドサービスは、インターネットを通じてデータを保存するもので、Google DriveやiCloudが有名です。
特にクラウドサービスは、リアルタイムでデータが自動的にバックアップされるため、手間がかからず非常に便利です。しかし、いずれの場合も定期的にバックアップを行うことが必要です。これでデータの紛失を最小限に抑えることができます。
4.2. おすすめのバックアップツールと選び方
MacBookユーザーには、Time Machineという内蔵機能が非常におすすめです。これは簡単に使用でき、設定もシンプルです。Time Machineは、外付けハードディスクに定期的にデータを自動バックアップします。設定も非常に簡単ですので、初心者にも適しています。
もう一つの選択肢として、クラウドサービスがあります。iCloudはApple製品との相性が良く、使いやすさも抜群です。iCloudを使用すると、写真やドキュメントをはじめとする重要なデータを自動でバックアップすることが可能です。
選び方については、用途や予算に応じて決めるのが良いでしょう。大容量のデータを頻繁にバックアップするなら、容量の大きい外付けハードディスクがおすすめです。一方、常にインターネットに接続してるなら、クラウドバックアップが便利です。このように、それぞれの特性を理解して、自分に合ったツールを選びましょう。
4.3. バックアップ頻度とタイミングについて
データのバックアップは定期的に行うことが重要です。基本的には、毎日または少なくとも週に一度バックアップするのが理想的です。これにより、最新のデータを常に確保することができます。
タイミングについては、データの更新が終了した後や重要な作業を終えた後が適しています。一日の終わりや、プロジェクトの終了時にバックアップを行うと良いでしょう。
また、バックアップの頻度はデータの重要性に応じて調整してください。特に重要なデータは、毎日複数のバックアップを取ることも検討すべきです。これにより、予期せぬトラブルにも迅速に対応できます。このように、適切な頻度とタイミングでのバックアップ実施が、データ保護の鍵となります。
5. データ移行後のMacBookの設定
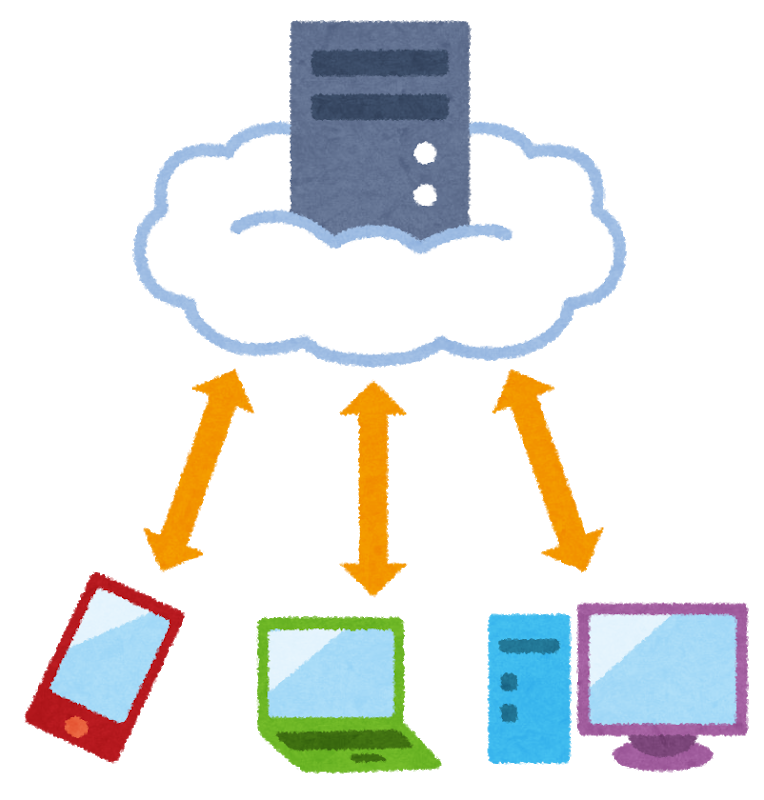
データ移行が完了した後、MacBookの初期設定を適切に行うことは不可欠です。特に、セキュリティ設定やアカウント管理をおろそかにしてはいけません。これにより、安心して作業環境を整えることができるでしょう。また、新しい環境にスムーズに移行するために、各種アプリや拡張機能の設定も重要です。それでは、以下に具体的なポイントを詳しく説明していきます。
5.1. 初期設定のポイント
まず、起動後にWi-Fiネットワークに接続しましょう。これにより、最新のソフトウェアアップデートが自動的にダウンロードされます。次に、Apple IDでサインインします。これによって、iCloudやApp Storeなどのサービスが利用可能になります。パスワード管理も重要です。必ず強固なパスワードを設定し、二段階認証を有効にしましょう。
続いて、各種のプライバシー設定を確認します。位置情報サービスや広告のトラッキング制御などの設定を見直すことで、安全性が大幅に向上します。最後に、システム環境設定から必要なアプリケーションをインストールしましょう。これにより、日常使いでの利便性が高まります。
これらの初期設定を済ませることで、新しいMacBookの性能を最大限に引き出すことができます。特にセキュリティ関連の設定は、後からでも変更できますが、最初にしっかりと設定しておくことが推奨されます。
5.2. アカウントとパスワードの管理方法
最初に、Apple IDと他のアカウントの管理が重要です。Apple IDは、iCloudやApp StoreなどAppleのサービスを利用するためのキーとなります。したがって、強固なパスワードと二段階認証を設定することが必須です。このようにすることで、セキュリティリスクを大幅に軽減できます。
次に、各種のオンラインアカウントも忘れずに管理しましょう。それぞれのパスワードは異なるものにし、パスワードマネージャーを使用することをお勧めします。これにより、記憶負担を軽減できます。同時に、定期的にパスワードを変更する習慣も持ちましょう。
最後に、緊急時のアカウントロック解除の対策も必要です。リカバリーメールアドレスや電話番号を登録しておくことで、万が一のアカウントトラブル時でも安心です。これらの対策を講じることで、日常生活においても安全で快適なデジタルライフを送ることができるでしょう。
5.3. データ整理とファイル管理のコツ
まず、データ整理の基本は、ファイルやフォルダの命名規則を統一することです。新しいMacBookを使い始める際に、用途別にフォルダを作成し、関連するファイルをきちんと分類しましょう。これにより、必要なデータをすぐに見つけやすくなります。
次に、クラウドストレージの利用も検討しましょう。iCloudなどクラウドサービスを活用すれば、どのデバイスからでもデータにアクセスすることが可能です。また、クラウドストレージはバックアップとしても有効です。定期的に重要なデータをクラウドに保存しておくことで、データ紛失のリスクを低減できます。
さらに、定期的なデータの見直しと不要データの削除も大切です。これを習慣化することで、永年使ってもディスク容量が圧迫されることは少なくなります。これで、効率的でストレスのない作業環境を維持することができます。
6. データ移行に関するFAQ

データ移行に関するFAQは、データを新しいシステムに移す際に起こりうる疑問や問題を解決するための情報です。データ移行は、オペレーションの中で非常に重要なプロセスです。その一方で、誤った手順を踏むとデータが損失する可能性もあります。そのため、事前に十分な知識を持っておくことが大切です。
6.1. データ移行に関するよくある質問と回答
データ移行に関連するよくある質問とその回答について、いくつか紹介します。一つ目は、「データ移行にどれくらいの時間がかかるのですか?」という質問です。これは、移行するデータの量やシステムの性能によって異なります。たいていは、数時間から数日かかることが一般的です。次に、「データ移行中にデータが失われるリスクはありますか?」という質問があります。実際、データ移行の途中で何らかの問題が発生する可能性はゼロではありません。だからこそ、事前にバックアップを取っておくことが重要です。また、「移行後にデータの確認はどのように行いますか?」という質問もあります。これは、移行ソフトウェアや手動でデータをチェックする方法などがあります。これにより、移行が正常に完了したかどうかを確認することができます。
6.2. データが消えた場合の対処法
データが消えてしまった場合の対処法について、いくつかのステップを紹介します。まず初めに、冷静になって状況を確認することが大切です。次に、データのバックアップがあるかどうかを確認します。バックアップがあれば、そこからデータを復元することができます。それでも解決しない場合は、データ復旧専門のサービスを利用することも検討しましょう。他にも、消えたデータを復元するための専用ソフトウェアを使用する方法があります。ただし、これらのソフトウェアには信頼性に差があるため、事前に評判を確認してから使用することが望ましいです。最後に、データが完全に消えないようにするための予防策についても考えておきましょう。例えば、定期的にバックアップを取ることや、信頼性の高いデータ移行ツールを使用することが挙げられます。
6.3. サポートを受ける際の準備と注意点
サポートを受ける際の準備として、最初にやるべきことは問題を明確にすることです。次に、その問題に関連する情報を集めます。たとえば、エラーメッセージやログファイル、スクリーンショットなどが役立ちます。次に、サポートを受ける方法を選定します。メール、電話、チャットなど複数の方法があるので、自分に合ったものを選びましょう。その際の注意点として、サポート担当者に正確な情報を伝えるよう心がけます。問題が再現できる方法や、具体的なエラーメッセージなどを提示すると、スムーズに対処してもらいやすくなります。また、自己解決できる問題もあるため、FAQやマニュアルを確認しておくことも有効です。
これらの準備と注意点を守ることで、効果的にサポートを受けることが可能になります。






