君津でパソコン修理をする際の注意点とは?解説!

君津でパソコン修理を依頼する際にはどのような点に注意すべきなのでしょうか?本記事では、パソコン修理の基本ガイドからデータバックアップの重要性、ウイルス対策、ハードウェアおよびソフトウェアのトラブルシューティングまで、専門家の視点から詳しく解説します。さらに、信頼できる修理業者の選び方や修理費用の見積もり方法も紹介し、読者が安心してパソコン修理を行えるようサポートします。
1. 君津でパソコン修理をする際の基本ガイド

君津でパソコン修理をする際には、まず基本的な流れや準備が重要です。修理を依頼する前に確認すべき点や、適切な修理業者を選ぶ方法を理解することで、トラブルを未然に防ぎ、スムーズに対応できます。このガイドでは、君津でのパソコン修理の基本的な手順やポイントを詳しく解説します。同時に、初心者でも分かりやすく簡潔に説明しますので、ぜひ参考にしてください。
1.1. パソコン修理の全体的な流れ
パソコン修理の流れは、まず問題の確認から始まります。具体的には、電源が入らない、画面が真っ暗、動作が遅いなどの症状を確認します。その次に、自己解決できるか調べます。インターネットで検索したり、マニュアルを参照したりすることが有効です。問題が解決しない場合は、専門業者に依頼します。
修理業者に依頼する際は、まず問い合わせて見積もりを取ります。その後、修理の方法や期間を確認してから、依頼を正式にします。修理が完了した後、動作確認を行います。それから、再発防止のために注意点を確認します。また、定期的なメンテナンスが重要です。
最後に、パソコン修理は早めの対策が肝心です。トラブルが発生したら、迅速に対処することで大きな問題を防げます。焦らずに、順を追って対応することが大切です。
1.2. 君津の修理業者選びのポイント
君津でパソコン修理業者を選ぶ際には、いくつかのポイントを抑えることが重要です。まず、信頼性のある業者を探します。口コミや評価を参考にすることが有効です。また、実績のある業者を選ぶことで安心感が増します。
次に、サービス内容と料金を比較します。修理内容に応じた料金が適正かどうかを確認します。見積もりを複数取ることで、最適な選択ができます。
また、業者の対応力も見逃せません。問い合わせへの迅速な対応や、親切な説明があるかどうかをチェックします。最後に、修理時間も重要です。急なトラブルに迅速に対応できる業者を選ぶことで、業務への影響を最小限に抑えます。これらのポイントを抑えて、慎重に選定しましょう。
1.3. 修理を依頼する前に確認すべきこと
パソコン修理を依頼する前には、まず自分でできる確認を行います。起動しない場合、まずは電源ケーブルがしっかりと接続されているかを確認します。また、バッテリーの残量もチェックします。それでも問題が解決しない場合は、セーフモードで起動を試みます。
次に、ソフトウェアの問題をチェックします。ウイルススキャンを実行し、不審なプログラムがないか確認します。システムの復元も有効な手段です。これで改善しない場合、ハードウェアの故障が考えられます。その際には、専門業者に依頼することを検討します。
最後に、データのバックアップを忘れずに行います。万が一、修理中にデータが消失してしまった場合に備えます。外部ストレージやクラウドサービスを利用すると良いでしょう。また、修理に出す前に重要なデータが保護されているかを再確認します。これで、安心して修理を依頼できます。
2. データ復旧とバックアップの重要性

私たちの生活や仕事は、日々増え続けるデジタルデータに大きく依存しています。重要なデータが損失してしまうことは、業務の停止や個人的なトラブルを引き起こす原因となります。そのため、データ復旧とバックアップの対策を講じることが必要です。データを適切に保護し、復旧する方法を知っておくことが、安心してデジタルデバイスを活用する鍵です。データの安全性を確保するための基本を理解し、日々の習慣に取り入れましょう。
2.1. データ復旧の方法と選択肢
データ復旧には、主に専門業者によるサービスと、自分で行う方法の二つの選択肢があります。専門業者によるデータ復旧は、高度な技術と設備を持っているため、ハードディスクやSSDなどの物理的な障害が発生した場合にも対応できます。ただし、費用が高額になることがあるため、事前に見積もりを取ることが重要です。また、自分で行う復旧方法としては、データ復旧ソフトウェアを使用します。
これらのソフトウェアは、削除されたファイルやフォーマットされたディスクからデータを回復する機能を持っていますが、使用方法や適用範囲に注意が必要です。データ復旧ソフトウェアの中には、無料のものと有料のものがありますので、自分のケースに最適なものを選びましょう。さらに、インターネット上の情報を参考にすることも効果的ですが、信用できる情報源を意識することが大切です。
2.2. データバックアップの基本
データの損失を防ぐために、バックアップは不可欠です。まず、バックアップを取る対象データを明確にすることが重要です。個人のデータとしては、写真や文書、メールなどが含まれます。また、企業の場合は、業務データや顧客情報が含まれます。次に、バックアップの方法を決めましょう。外付けハードディスクやUSBメモリ、クラウドストレージなどが一般的な選択肢です。
クラウドストレージの利用は、データに常にアクセスできる利便性がありますが、インターネット接続が必要です。外付けハードディスクやUSBメモリは、物理的な場所に依存しますが、インターネットに依存しないため安心です。最後に、バックアップのスケジュールを立てましょう。定期的にバックアップを取ることで、データの損失リスクを最小限に抑えることができます。
2.3. バックアップのタイミングと頻度
データのバックアップは、タイミングと頻度が重要です。日常的に使用するデータは、毎日バックアップを取ることが理想的です。例えば、仕事で使用する重要なファイルやプロジェクトデータなどです。週に一度、全体的なシステムやストレージのバックアップを行い、月に一度は完全なバックアップを取ることを推奨します。
このように、異なるタイミングで複数のバックアップを取ることで、データの安全性をさらに高めることができます。バックアップの時期を忘れないように、カレンダーやリマインダーを活用することが効果的です。また、外部のストレージだけでなく、クラウドストレージも併用することで、自然災害や機器の故障によるデータ喪失リスクを低減できます。データバックアップは、定期的かつ計画的に行うことが重要です。
3. ウイルス対策とセキュリティ強化の方法
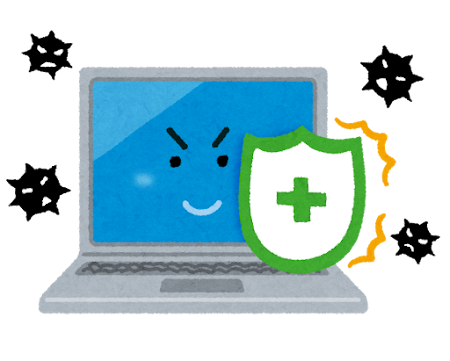
ウイルス対策とセキュリティの強化は、現代のデジタル社会では不可欠です。まず、定期的に信頼性のあるウイルス対策ソフトを利用し、システムをスキャンすることが大切です。また、セキュリティ更新を定期的に行い、セキュリティホールを塞ぐことも必要です。最後に、安全なパスワードを設定し、二段階認証を導入することで、より強固なセキュリティを実現します。
3.1. ウイルス感染の兆候
ウイルスに感染したコンピュータは、動作が遅くなったり、頻繁にフリーズしたりすることがあります。さらに、知らないプログラムが勝手にインストールされる場合もあります。他にも、不審なポップアップ広告が出ることや、ブラウザの設定が勝手に変わってしまうことがあります。これらの症状が現れた場合には、速やかにウイルススキャンを実施し、感染の有無を確かめる必要があります。早期発見と対応が、被害を最小限に抑えるカギとなります。
3.2. ウイルス対策ソフトの選び方
ウイルス対策ソフトを選ぶ際には、まず信頼性と実績を確認することが重要です。口コミや専門家の評価を参考にし、実際に使いやすいかどうかも確認します。また、自動更新機能があるかどうかも大切です。これは、新しいウイルスに対応するための更新が自動で行われることで、常に最新の状態を保つためです。さらに、価格も考慮に入れ、予算に合ったソフトを選ぶことも忘れずに。全方位からの対策が、強力なセキュリティ体制を築く鍵となります。
3.3. セキュリティ更新とメンテナンス
セキュリティソフトやオペレーティングシステムの更新は、定期的に行う必要があります。更新プログラムは、新たに発見された脆弱性を修正するためです。次に、不要なプログラムやファイルを削除し、システム環境を整えることも大切です。これにより、ウイルスが潜む可能性を減少させることができます。最後に、定期的なバックアップを行うことで、万が一のデータ損失にも迅速に対応できるようになります。このように、セキュリティの更新とメンテナンスを怠らずに継続することで、安全なデジタルライフを実現します。
4. ハードウェア修理の種類と対応方法

ハードウェア修理には、多岐にわたる種類があります。中でも一般的なものとして、ハードディスクの故障、液晶の修理、キーボードの交換が挙げられるでしょう。
4.1. ハードディスクの故障と交換
ハードディスクが故障した場合、データの消失が懸念されるでしょう。まず、バックアップが取れているか確認します。故障の兆候として、起動が遅い、異常な音がするなどがあります。そのような場合は、速やかに新しいハードディスクに交換することが必要です。
4.2. キーボード交換の必要性と方法
キーボードが故障すると、入力がスムーズにできないので困ります。キーが反応しない、キーのどこかが固まっている、そのような症状が見られた場合には、キーボードの交換を検討するべきです。交換の前に、複数のキーが動かない場合は、ソフトウェアの問題である可能性もあるため、確認をすることが大事です。
5. ソフトウェア関連のトラブルシューティング

ソフトウェア関連のトラブルは、日常的によく発生します。これらの問題を解決するためには、正しい手順と知識が重要です。まず、基本的なトラブルシューティングの方法を理解することが大切です。具体的には、エラーメッセージの確認や、インターネットでの情報検索、それにログの解析などが有効です。次に、具体的な対策を段階的に実行し、問題の原因を特定していきます。最後に、必要な対策を施すことで、問題を解決することが可能です。
5.1. 起動不良の主な原因と対策
ソフトウェアが起動しない場合、その原因はさまざまです。まず、システムの整合性が崩れている可能性があります。この場合、再インストールやシステムのリカバリが効果的です。また、誤った設定やファイルの破損も、起動不良の原因となります。その対策としては、設定の初期化やバックアップからの復元が必要です。次に、必要なドライバがインストールされていないことも考えられます。適切なドライバをインストールすることで、問題が解決することが多いです。
ハードウェアの問題も無視できません。特に、RAMやHDDの故障は、ソフトウェアの起動を妨げます。この場合、ハードウェアチェックツールを用いて状態を確認し、必要に応じて交換することが重要です。最後に、ウイルスやマルウェアが原因である場合もあります。セキュリティソフトを用いてスキャンし、問題を取り除くことが求められます。これらの手順を踏むことで、ほとんどの起動不良は解決可能です。
5.2. ソフトウェア更新の重要性
ソフトウェアの更新は、システムの安定性とセキュリティを維持するために欠かせません。まず、メーカーは新しいバージョンで既知のバグや脆弱性を修正します。これにより、システムの安全性が向上します。次に、新機能が追加され、操作性が改善されることもあります。これにより、利用者はより便利な環境で作業を行うことができます。
さらに、更新により互換性も向上します。特に、他のソフトウェアやハードウェアとの互換性が保たれることは重要です。これにより、予期しないトラブルを未然に防ぐことができます。また、最新の技術に対応するためにも、定期的な更新が求められます。最後に、自動更新機能を活用すると、手間をかけずに最新の状態を保持することができます。これらの点から、ソフトウェアの更新を怠らないことが不可欠です。
5.3. ドライバインストールの手順
ドライバのインストールは、デバイスの正常な動作に欠かせません。まず、対象デバイスの製造元から最新のドライバをダウンロードします。次に、ダウンロードしたファイルを解凍し、セットアップファイルを実行します。この際、インストールウィザードに従うことで、ほとんどの問題は回避できます。
インストールが完了したら、システムを再起動することが推奨されます。再起動することで、ドライバが正しく反映されるからです。特に、グラフィックボードやネットワークデバイスのドライバは、再起動後に新機能やパフォーマンスが向上することが多いです。もしインストール中にエラーが発生した場合は、デバイスマネージャーを使用して手動でドライバを更新することも可能です。
手動更新の場合、まずデバイスマネージャーを開き、対象デバイスを右クリックして「ドライバの更新」を選択します。次に、「コンピューターを参照してドライバソフトウェアを検索」を選び、保存先を指定します。これらの手順を守って、適切にドライバをインストールすることが、デバイスの最適な動作を保障します。
6. ネットワーク設定と接続トラブル解決
![]()
ネットワーク設定と接続トラブル解決は、現代の生活において欠かせないスキルです。家庭用からビジネス用まで、ネットワークの設定には多くの要素があります。適切な設定を行うことで、インターネットの速度や安定性が向上し、接続トラブルも防げます。また、トラブルが発生した際にその原因を迅速に特定し、解決することで、日常の業務や娯楽が中断されることを防ぎます。これから、基本的な設定とトラブルの原因、そして君津での業者選びについて解説します。
6.1. ネットワーク設定の基本
ネットワーク設定の基本には、適切なルーターやモデムの配置、SSIDとパスワードの管理、セキュリティ設定などが含まれます。まず、ルーターの配置場所はネットワークの安定性に影響します。できるだけ中央に置くことで、全体に均一な電波を供給できます。次に、SSIDはネットワーク名であり、外部から識別されないよう工夫します。最後に、セキュリティ設定では、暗号化方式をWPA3など最新のものにすることで、安全性が高まります。
また、ファームウェアの更新も大切です。これはルーター自体のソフトウェアであり、新しいバージョンに更新することでセキュリティが強化され、機能も向上します。加えて、接続するデバイスの設定も確認します。特に、IPアドレスを自動的に取得する設定が適切に行われているかをチェックします。もし手動で設定する必要がある場合は、正確なIPアドレス、サブネットマスク、ゲートウェイなどの情報を入力します。
6.2. 接続トラブルの原因と解決方法
ネットワークの接続トラブルの原因は多岐にわたります。代表的なものには、配線の不良やルーターの故障、IPアドレスの競合などがあります。まず、物理的な接続を確認します。ケーブルや電源が正しく接続されているかどうかをチェックし、問題があれば修正します。また、ルーターの再起動も効果的な対策です。次に、IPアドレスの競合については、一度IPアドレスをリセットし再取得することで解決できる場合があります。
さらに、無線ネットワークの場合は、電波干渉がトラブルの原因となることが多いです。家電製品や他の無線機器が近くにあると、電波干渉が発生するので、ルーターのチャネルを変更することで改善されることが多いです。加えて、セキュリティソフトが原因で接続がブロックされることもあります。この場合、セキュリティソフトの設定を確認し、必要に応じて例外設定を行います。
もうひとつの大きな原因は、インターネットサービスプロバイダ(ISP)のトラブルです。ISPの問題は、ユーザー側では直接解決できないため、カスタマーサポートへ連絡し状況を確認してもらいます。もし、原因がISPにある場合は、早急な対応が求められますが、場合によっては契約内容を見直すことも考慮します。
6.3. 君津でのネットワーク業者の選び方
君津でネットワーク業者を選ぶ際は、まず評判を確認することが重要です。インターネット上のレビューや友人・家族の意見を参考に、信頼できる業者を選びます。また、料金とサービス内容を比較し、自分のニーズに最適なプランを選びます。基本的な設置からトラブルシューティングまでサポートが充実している業者を選ぶことが推奨されます。
次に、アフターサービスがしっかりしているか確認します。急なトラブルが発生した際に迅速に対応してもらえるかどうかは、ネットワークを快適に使用する上で非常に重要です。業者のサポート体制が24時間対応しているか、サポート窓口が充実しているかなどを確認します。また、契約前に業者が提供するサポート内容について詳細に説明を受けることも大切です。
さらに、技術力も大事な要素です。業者のスタッフが最新技術に精通しているか、定期的に研修を受けているかどうかを確認します。また、導入事例や実績を見ることで、その業者の信頼性を把握できます。例えば、業者が地域の学校や企業とどのような契約を結んでいるか、過去のプロジェクトの成功事例などを参考にするとよいでしょう。
7. パソコン修理後のメンテナンスと長期利用方法

パソコンを修理した後のメンテナンスは、その後の故障を防ぐために非常に重要です。適切なメンテナンスを行うことで、パソコンの寿命を延ばし、長期にわたって安定して使用できます。また、定期的なチェックと清掃を行うことで、パフォーマンスの低下を防ぐこともできます。これから紹介する方法を参考に、修理後のパソコンを最適な状態で保ちましょう。
7.1. 修理後のメンテナンスの重要性
パソコンは精密な機械であり、修理後も適切なメンテナンスを行うことが大切です。例えば、定期的にソフトウェアのアップデートを行うことで、セキュリティの向上や不具合の修正が可能です。これにより、サイバー攻撃からの保護が強化され、快適に使用できます。
また、ハードウェア面でも重要な点があります。内部にほこりが溜まると、冷却性能が低下して過熱の原因になることがあります。月に一度程度、内部を清掃することで、各部品の寿命を延ばすことができます。家庭用のエアダスターを使って、冷却ファンや各コネクタ周りのほこりを取り除くと良いです。
このようなメンテナンスを定期的に行うことで、パソコンのパフォーマンスを維持し、長期間にわたって安定して使用することが可能になります。修理後も細心の注意を払いましょう。
7.2. ファン交換と定期クリーニング
パソコンの内部には冷却ファンがあり、その働きでパソコン内部の温度を適切に保っています。しかし、ファンは経年劣化するものですので、定期的な交換が必要です。通常、2〜3年を目安にファンの状態を確認し、異音がする場合は交換を検討しましょう。
また、パソコンの内部にほこりが溜まると、冷却性能が低下し、過熱の原因とります。月に一度程度、内部を清掃することが推奨されます。家庭用のエアダスターを使用して、冷却ファンやヒートシンク、各コネクタ周りのほこりを丁寧に取り除きましょう。
このような定期的な清掃は、パソコンの寿命を大幅に延ばすだけでなく、故障のリスクを減らす効果もあります。清掃を行うことで、各部品が正常に機能し、快適に使用することができるでしょう。適切なメンテナンスを怠らないようにしましょう。
7.3. 長期利用のための環境設定と保護方法
パソコンを長期間使用するためには、適切な環境設定と保護が欠かせません。まず、設置場所ですが、直射日光が当たらず、温度や湿度が安定している場所が理想的です。また、通気性の良い場所に設置することで、冷却効果を高めることができます。
次にソフトウェア面です。必要なソフトウェア以外はインストールしないようにしましょう。これにより、ハードディスクの容量を節約し、パフォーマンスの低下を防止します。また、定期的にウイルススキャンを実施し、セキュリティ対策を強化することも重要です。
さらに、パソコンの電源管理設定を見直すことも効果的です。例えば、ディスプレイの輝度を下げたり、スリープモードを有効にすることで、消費電力を抑えられます。これにより、バッテリーの寿命を延ばし、パソコンの全体的な耐久性を高めることが可能です。
これらの方法を実践することで、パソコンを長期間にわたって快適に使用し続けることができるでしょう。細やかな設定と保護を心掛けましょう。






