パソコンが起動不可になった!君津エリアで自分に合った修理店を見つけよう
パソコンが突然起動しなくなると大変困りますね。このブログでは、パソコンが起動不可になる大まかな原因や君津エリアで信頼できる修理店の見つけ方、そして修理依頼前に注意するポイントなどを詳しく解説します。修理プロセスについても触れますので、パソコンのトラブル解消に役立ててください。正しい対処法を知って、大切なデータとパソコンを守りましょう。
1. パソコンが起動不可になる原因

パソコンが起動しなくなる原因にはさまざまなものがありますが、大きく分けてハードウェアとソフトウェアの問題に分類されます。ハードウェアの故障はしばしば深刻で、専門的な修理が必要になります。一方、ソフトウェアのトラブルはユーザー自身で解決できることが多いです。具体的には、ハードディスクの故障や電源ユニットの問題、そしてBIOS設定の不具合がよく見られます。
1.1. ハードディスクの故障
ハードディスクが故障すると、パソコンが正常に起動できなくなることがあります。データが読み取れないため、OSのスタートアップができません。これにはいくつかの原因が考えられます。まず、物理的なダメージがあります。ハードディスクは回転する部品があるため、振動や衝撃に弱いです。次に、磁気不良があります。これは記録する磁気層が劣化することによります。最後に、ファームウェアの問題があります。これらの問題に対処するには、ハードディスクの交換が必要になることが多いです。もし重要なデータがある場合は、データ復旧サービスを利用することをお勧めします。
1.2. 電源ユニットの問題
電源ユニットが故障すると、パソコンは全く起動しないことがあります。電源が供給されないため、内部機器が動作しません。まず、電源ケーブルの接続状態を確認してください。次に、電源ユニット自体が寿命を迎えているかもしれません。特に長期間使用している場合、部品の劣化が進みます。そして、電源ユニットの電力供給能力が不足している場合も考えられます。パーツを追加したり、電力を多く消費するプログラムを実行したときに、この問題が発生しがちです。
1.3. BIOS設定の不具合
BIOS設定が不適切だと、パソコンが正常に起動しないことがあります。まず、起動ディスクの順序が誤って設定されている場合です。次に、メーカー設定が変更されていることがあります。これにより利用可能なリソースが不適切に割り当てられ、システムが正常に動作しません。そして、BIOS自体の更新が必要になることもあります。更新が終わっていない場合、新しいハードウェアやソフトウェアの相性問題が発生するでしょう。このような問題を解決するには、BIOS設定をリセットするか、専門家に相談することが必要です。
2. 信頼できるパソコン修理店を見つける方法

君津エリアで信頼できるパソコン修理店を見つけるためには、いくつかのポイントを押さえることが重要です。まず初めに、修理店の口コミや評判をチェックすることです。また、修理店の技術力と経験も見逃せません。さらに、修理後の保証期間とサポート体制についても確認することが必要です。これらの要素を総合的に判断することで、安心して利用できる修理店を見つけることができるでしょう。
2.1. 修理店の口コミや評判をチェック
修理店を選ぶ際には、口コミや評判を細かくチェックすることが大切です。特に、ウェブサイトやSNSなどで実際にサービスを利用した人の体験談が豊富に掲載されている場合があります。また、友人や知人におすすめの修理店を聞くのも良い方法です。口コミや評判を確認することで、修理店の信頼性とサービスの質を把握できます。信頼できる情報源からの口コミを参考にし、確かな選択をすることが重要です。
2.2. 修理店の技術力と経験
修理店の技術力と経験も重要なポイントです。特に、パソコンの修理は高度な専門知識が求められるため、実績豊富な技術者がいる店を選びましょう。技術者が経験豊富であるほど、問題解決までの時間が短縮され、安心感も高まります。また、各種メーカーの認定資格を持っているかどうかも確認しておくと良いでしょう。経験と技術力が高い修理店なら、安心して大切なパソコンを預けることができるでしょう。
2.3. 修理店の保証期間とサポート
修理後の保証期間とサポート体制も、信頼できる修理店を見つける上で欠かせない要素です。保証期間が長い修理店は、自信を持ってサービスを提供している証拠です。また、修理後のサポートが充実しているかどうかも確認しましょう。修理店によっては、修理後に不具合があった場合の対応が迅速かつ丁寧なところもあります。保証期間とサポート体制が整った修理店を選ぶことで、トラブルが発生した際にも安心です。
3. パソコンの故障診断方法

パソコンが故障したときに、まずは適切な診断を行うことが重要です。故障の原因を特定することで、修理や買い替えの判断がしやすくなります。初めての故障でも、基本的な診断手順を知っておくと安心です。自己診断やプロフェッショナルの技術者による診断、さらには診断ツールやソフトウェアの活用方法について詳しく説明していきます。
3.1. 自分で初期診断を試す方法
まずは、電源が入らない場合を確認します。コンセントや電源コードが正しく接続されているかチェックしましょう。次に、画面が表示されない問題についても考慮します。モニターのケーブルが抜けていないか、または故障していないか確認することが重要です。
次に、エラーメッセージが表示される場合は、その内容をメモしておきます。エラーメッセージには具体的な問題が記載されていることが多いため、それを元にインターネットで対策を検索します。また、パソコンが異常な音を立てている場合は、ファンやハードディスクの異常を疑うべきです。
最後に、ソフトウェアのトラブルを疑います。新しいソフトウェアをインストールした後に問題が発生した場合、そのソフトウェアが原因の可能性があります。セーフモードで起動し、問題のあるソフトウェアをアンインストールすることで、解決することが多いです。
3.2. プロの技術者による診断
自己診断で問題が解決できない場合は、プロの技術者に依頼することを考えます。技術者は専門的な知識と経験を持っているため、迅速かつ正確に問題を特定することができます。
技術者に依頼する前に、パソコンの状態や問題をできるだけ詳しくメモしておきます。これにより、診断がスムーズに進むことが期待できます。また、技術者が診断を行う際には、専用のツールを使用することが一般的です。これにより、ハードウェアやソフトウェアの具体的な問題を素早く特定することができます。
最後に、修理が必要な場合は、技術者の指示に従い、適切な対策を講じます。部品の交換や設定の変更など、適切な対応を行うことで、パソコンの正常な機能を回復することができます。
3.3. 診断ツールとソフトウェアの活用
パソコンの故障診断には、市販されている診断ツールやソフトウェアを活用することも効果的です。これらのツールを使用することで、自己診断の精度を高めることができます。
一般的な診断ツールとしては、ハードウェアの状態をチェックするためのツールがあります。これにより、メモリやハードディスクの異常を特定することができます。また、ソフトウェアの診断ツールも多く提供されており、ウイルスやマルウェアの検出、システムの最適化を行うことができます。
これらのツールを利用する際には、定期的なチェックを行うことが大切です。特に、パソコンが重くなったり、不安定になったりした場合は、すぐに診断ツールを使用して問題を特定することが推奨されます。これにより、早期に対策を講じることが可能となります。
4. パソコンの修理方法とその手順

パソコンが故障した場合、自分で修理することができると便利です。まず、問題の特定と診断を行い、その上で修理に必要なパーツやツールを用意します。そして、慎重に各パーツを交換し、動作確認を行いましょう。特に、電源ユニットやハードディスクの交換はよくある修理方法です。次に、各パーツ交換の具体的な手順について説明します。
4.1. パーツ交換による修理
パーツ交換による修理は、壊れたパーツを新しいものに交換する方法です。まず、パソコンの電源を切り、全てのケーブルを外します。その後、適切なドライバーを使用してケースを開けます。次に、交換するパーツの場所を確認し、慎重に取り外します。例えば、メモリやグラフィックカードの交換が挙げられます。新しいパーツを同じ方法で取り付け、ケースを元通りにし、ケーブルを再接続して電源を入れます。正常に動作するか確認することが大切です。
4.2. 電源ユニットの交換修理
電源ユニットの交換修理は、パソコンが電源を入れても動かない場合に最初に試す方法として有効です。まず、電源コードを外し、安全のために静電気対策を行います。次に、ケースを開けて旧電源ユニットの固定ネジを外します。そして、ケーブルをすべて外し、新しい電源ユニットを取り付けます。その際、正しく接続されているか確認しながら進めます。最後に、ケースを閉じて電源を入れ、正常に動作するか確認します。これで電源ユニットの交換修理が完了です。
4.3. ハードディスクの交換修理
ハードディスクの交換修理は、データの読み書きが正常に行えない場合に有効です。まず、パソコンの電源を切り、すべてのケーブルを外します。次に、ケースを開けてハードディスクの場所を特定し、固定ネジを外します。そして、旧ハードディスクを取り外し、新しいハードディスクを取り付けます。ケーブルが正しく接続されていることを確認し、ケースを閉じます。そして、電源を入れて新しいハードディスクが認識されるか確認します。これでハードディスクの交換修理が完了します。
5. パソコン修理依頼前に注意するポイント
パソコンを修理に出す前に、いくつかの重要なポイントを押さえておくと良いでしょう。まずは、修理の目的を明確にし、データのバックアップも忘れないことです。次に、修理料金や見積もりについて確認し、予算に合った選択をしましょう。最後に、初期化やOS再インストールが必要な場合、その手順とリスクを理解することが大切です。これらを守れば、スムーズに修理を依頼できるでしょう。
5.1. 修理の目的をハッキリさせよう

パソコン修理を依頼する前に、まずは修理の目的をはっきりさせることが重要です。データの取り出しが目的であれば、データ復旧専門の業者に依頼することが適切です。本体の復旧を目指す場合、一般的な修理業者でも対応可能な場合が多いです。特に、ハードディスクが壊れている場合はデータの救出が最優先となります。
次に、重要なデータを事前にバックアップすることを強く推奨します。バックアップが取れていない場合、修理過程でデータが消失する可能性があります。そのため、外部ストレージやクラウドサービスを利用してデータのバックアップを行うと良いでしょう。以上のことを考慮し、適切な修理方法を選択します。
5.2. 修理料金の確認と見積もり
修理を依頼する前に、修理料金の確認と見積もりを必ず行いましょう。まずは、複数の業者に問い合わせをして、見積もりを取り寄せるとよいでしょう。見積もりを比較することで、価格だけでなくサービス内容も確認できるため、より良い選択ができます。また、見積もりには部品代や作業費が含まれているかを確認し、不明な点は問い合わせることが重要です。
次に、修理料金のランクを理解しておくと役立ちます。基本的な修理料金には、簡単なトラブルシューティングや部品の交換が含まれますが、特殊な修理や高度な作業が必要な場合は追加料金が発生する場合があります。そのため、詳細な見積もりを出してもらいましょう。
最後に、修理後の保証期間を確認することも忘れないようにしましょう。保証がある場合、不具合が再発した場合に再修理が無料で行われることが多いため、安心して依頼できるでしょう。以上のポイントを押さえ、納得のいく修理依頼を行います。
5.3. 初期化とOS再インストールとは?
初期化とOS再インストールは、修理時によく行われる作業です。初期化は、パソコンのデータを全て消去し、出荷時の状態に戻すことを指します。OS再インストールは、オペレーティングシステムを再度インストールし、基本的な機能を復旧させる作業です。これにより、不具合の原因がソフトウェアにある場合、問題が解決することが多いのです。
次に、初期化の際にはデータが全て消去されるため、事前にデータのバックアップを取ることが必須です。外部ストレージやクラウドサービスを利用して、重要なデータを保存しておくと安心です。また、OSの再インストールには正規のプロダクトキーが必要となるため、事前に用意しておくことが大切です。
最後に、ソフトウェアの再インストールも必要になります。初期化後は、必要なソフトウェアやドライバーを再度インストールし、環境を整えることが求められます。これにより、パソコンは健全な状態に戻り、快適に使用することができるようになります。以上のポイントを押さえ、スムーズな初期化とOS再インストールを行います。
6. パソコンからのデータ取り出し

パソコンから重要なデータを安全に取り出すことは、多くのユーザーにとって大切な作業です。データを紛失しないためには、正しい手順と注意が必要です。いくつかのステップを踏むことで、データを無事に確保することができます。まず初めにデータが無事かどうか確認し、その後適切な方法で外部デバイスに移すことで、データの保護を確実に行います。不安がある場合は、専門の修理店に相談することも一つの手段です。
6.1. まずデータが無事かどうか調べる
パソコンからデータを取り出す前に、まずデータの現状を確認することが重要です。具体的には、ファイルの有無やアクセスできるかどうかを確認する必要があります。簡単な操作であれば、ファイルエクスプローラを使って確認することができます。また、ハードディスクが物理的に無事かどうかもチェックが必要です。不良セクタがある場合は、専用のソフトウェアを使って異常を診断します。これにより、データの保全につながります。その後、次のステップに進むための準備が整います。
ハードディスクが問題なく動作していることを確認したら、データを他の場所にバックアップを取ることを検討します。データの損失を防ぐためにも、このステップは非常に重要です。バックアップが完了したら、さらに詳細な調査を続けるべきです。トラブルの兆候がないか確認し、必要に応じて修復作業を行います。これにより、データの安全性を高めることができます。
6.2. USBなどの外部デバイスに移す
データが無事であることを確認したら、次にデータをUSBなどの外部デバイスに移行します。まず、信頼性の高い外部デバイスを用意することが必要です。USBメモリや外付けハードディスク、クラウドストレージなど、さまざまな選択肢があります。データを安全に保管するためには、品質の良いデバイスを選ぶことが大切です。
デバイスを用意したら、パソコンに接続します。その後、ファイルエクスプローラを開いてコピーしたいデータを選び、外部デバイスに移します。このとき、一度に大量のデータを移動させるとエラーが発生しやすいため、少しずつ移すことを推奨します。コピーが完了したら、ファイルが無事に移動されたかを確認します。これにより、データの保護を確実に行えます。
コピーが完了したデータは、定期的にバックアップを取るようにしましょう。これにより、データ損失のリスクを低減させることができます。ただし、外部デバイスも故障する可能性があるため、複数の場所にデータを保管することが推奨されます。定期的な確認と更新を行うことで、データの安全性を維持しましょう。
6.3. 分からないときは修理店に任せよう
パソコンからデータを取り出す作業が難しいと感じた場合、無理をせずに修理店に依頼することが賢明です。専門の技術者が適切な対応を行うことで、安全かつ確実にデータを取り出します。自己判断で無理に作業を進めると、データの損失や機器の破損につながることがあります。
修理店に依頼する際は、信頼できる店舗を選ぶことが重要です。口コミやレビューを参考にして、実績がある店舗を選びましょう。また、事前に料金や作業内容について詳しく確認しておくことも大切です。これにより、安心して依頼することができます。データの取り出しが完了した後も、バックアップを適切に管理することが大切です。
修理店にデータ取り出しを依頼することで、トラブルを未然に防ぐことができます。また、プロの技術者による作業なので、安心してデータを任せられます。パソコンの状態が悪化する前に、早めの対応を心がけましょう。これにより、大切なデータを守ることができます。
7. パソコンのブルースクリーンの対処方法
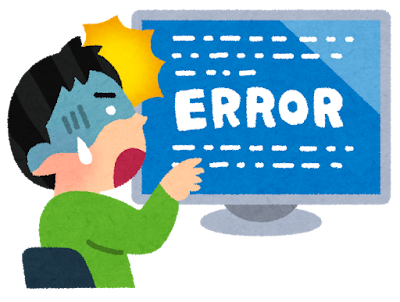
パソコンが突然ブルースクリーンになると、作業が中断されて困ることがあります。この現象は多くの原因から発生し、適切な対処が必要です。この記事では、ブルースクリーンの原因と種類、BIOS設定の確認方法、そして修理依頼の手順について詳しく説明します。問題解決に役立ち、パソコンの安定稼働をサポートする情報を提供します。
7.1. ブルースクリーンの原因と種類
ブルースクリーンは、ハードウェアやソフトウェアの問題から発生することが多いです。例えば、メモリの不具合やドライバーの競合が原因となることがあります。また、ウイルスによる影響やシステムの設定ミスも原因のひとつです。
原因の種類を理解することで、迅速な対処が可能になります。ハードディスクの故障も、しばしばブルースクリーンを引き起こす要因です。これを確認する方法として、システムのログをチェックするのが有効です。
さらに、ソフトウェア更新時にもブルースクリーンが発生することがあります。特に、大規模なアップデートや新しいプログラムのインストール時には注意が必要です。
7.2. BIOS設定の確認と修正
BIOS設定の誤りも、ブルースクリーンの原因として考えられます。まず、BIOSにアクセスするために、再起動時に特定のキーを押す必要があります。一般的には、DeleteキーやF2キーですが、機種によって異なります。
BIOSに入ったら、「Advanced」メニューを選び、メモリやハードディスクの設定を確認します。設定が正しいことを確認するか、初期化するのも一つの手です。初期設定に戻すことで、設定ミスを解消する場合もあります。
また、最新のBIOSにアップデートすることも推奨されます。理由として、古いBIOSは新しいハードウェアやソフトウェアと互換性がないことがあるからです。アップデート方法は、メーカーの公式サイトを参考にしてください。
7.3. ブルースクリーン発生時の修理依頼方法
ブルースクリーンが深刻な場合、自力での修理が難しいことがあります。その際は、専門の修理業者に依頼するのが安心です。まず、修理業者を選ぶ際には、口コミや評価をチェックするとよいでしょう。信頼できる業者を選ぶことが重要です。
次に、パソコンの状態を詳細に説明する準備をします。具体的なエラーメッセージや発生状況をメモしておくと、診断がスムーズに進みます。また、保証期間内なら、購入店やメーカーに直接連絡するのも一つの方法です。
修理を依頼する前に、重要なデータのバックアップを取ることを忘れずに行います。これにより、データ消失のリスクを最小限に抑えることができます。業者に依頼する際には、修理期間や料金も確認しておくことをお勧めします。
8. 君津エリアでのパソコン修理依頼

君津エリアでパソコン修理を依頼する際には、まず地元の修理店を探すことが大切です。インターネットで評判を確認したり、近くの友人におすすめを聞いたりすることで、信頼できるお店を見つけることができます。また、修理の内容によっては専門店に相談することも検討してみましょう。どの修理店に依頼するかを慎重に選ぶことで、安心して大切なパソコンを預けることができます。
8.1. 修理店それぞれに大体の見積もりを依頼する
パソコン修理を依頼する前に、修理店それぞれに大体の見積もりを依頼することが基本です。まず電話やメールで問い合わせを行い、修理の内容や費用について詳細を聞くことがおすすめです。見積もりを比較することで、お得な価格でサービスを受けることができるでしょう。また、見積もりには作業内容や交換する部品の詳細も含まれているかを確認することが大切です。さらに、見積もりの段階で対応が丁寧かどうかも判断の材料になります。信頼できるお店を選ぶためにも、しっかりと見積もりを取ることが重要です。
8.2. 対応や価格を比較して決める
修理店から見積もりを取った後は、対応や価格を比較して一番良い選択をしましょう。対応が良く、説明がわかりやすいお店を優先的に選ぶことが良いです。また、価格が安い方が魅力的ですが、それだけで決めるのではなく、修理の内容やアフターサポートにも注目しましょう。いくつかのお店で見積もりを取る事で、最もコストパフォーマンスの良いお店を見つけることができます。最終的には、信頼できるお店に依頼することで、安心して修理を任せることができるでしょう。
8.3. 郵送修理も検討してみよう
近くに信頼できる修理店が見つからない場合や、自宅から遠い場合には、郵送修理も検討してみましょう。郵送修理は、専門的な技術を持つ業者に依頼することができ、全国から受け付けてくれる場合が多いです。郵送修理を利用する際には、どのような手順で送付するか、送料がどのくらいかかるかなども事前に確認しておきましょう。さらに、修理が完了するまでの期間も把握しておくと安心です。郵送修理を利用することで、自宅にいながら高品質な修理サービスを受けることができるでしょう。






