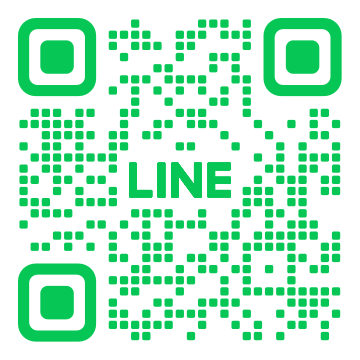パソコンが故障した相模原のユーザーに最適な修理方法

パソコンが故障すると、日常生活や仕事に大きな支障をきたすことがあります。特に相模原に住むユーザーの皆様にとって、迅速かつ適切な修理方法を知ることは重要です。本記事では、初期対応から専門知識が必要な修理方法まで、多岐に渡るトピックを詳しく解説します。パソコンのトラブルに遭遇した際の心強いガイドとして、ぜひ参考にしてください。
1. パソコンが故障したときの初期対応方法
パソコンが故障したときは、まず冷静に対応することが重要です。突然のトラブルは驚きやイライラを招きがちですが、落ち着くことが大切です。まずは電源のチェックや再起動を試み、簡単なトラブルシューティングを行います。それでも解決しない場合は、専門業者に相談することが賢明です。大事なデータがある場合は、事前にバックアップを取っておくと安心です。
1.1. 電源が入らない場合の対処方法
パソコンの電源が入らない場合、まずは電源ケーブルがしっかり接続されているか確認します。次に、延長コードやタップを使用している場合、それらに不具合がないかを確かめます。別の電源コンセントに接続してみるのも一つの方法です。また、ノートパソコンの場合は、バッテリーが十分に充電されているかを確認します。それでも動かない場合は、ACアダプターの故障を疑う必要があります。新しいアダプターを試すか、同じモデルのアダプターを借りてみると良いでしょう。最後に、内部のハードウェアの損傷も考えられるため、専門業者に相談することをおすすめします。
1.2. ブルースクリーンが表示された場合
ブルースクリーンが表示された場合、システムの重大な問題が発生している可能性があります。まずはエラーメッセージを確認します。メッセージをメモして、Googleなどで検索することで原因を特定できることがあります。次に、最近インストールしたソフトやハードウェアが原因であることが多いので、それらを一時的に取り外したり無効にしたりします。その後、パソコンを再起動し、通常モードで立ち上がるか試すことが重要です。さらに、ドライバーやシステムのアップデート状況を確認し、最新の状態に保つようにします。それでも解決しない場合は、システムの復元を試みることや、最終的には専門業者に相談することが必要です。
1.3. 動作が遅くなったパソコンのチェックポイント
パソコンの動作が遅くなった場合、まずは不要なソフトウェアをアンインストールします。特に、起動時に自動的に立ち上がるプログラムが多いと、システムのパフォーマンスが低下しがちです。次に、ハードディスクの空き容量が十分かを確認し、不要なファイルやデータを削除します。また、ウイルスやマルウェアの影響でパソコンが遅くなることも考えられます。最新のウイルス対策ソフトでスキャンを行い、問題を解消することが必要です。最後に、ハードウェアのスペックを見直し、メモリの増設やSSDへの交換を検討することで、動作速度が改善することもあります。定期的なメンテナンスで快適な作業環境を維持していきましょう。
2. パソコンメンテナンスの基本知識

パソコンメンテナンスの基本知識は、機器の寿命を延ばし、性能を最大限に引き出すために重要です。特に、日常的な管理や定期的なチェックは欠かせません。ハードウェアとソフトウェアの両面からアプローチすることで、一貫して快適な操作環境を保つことができます。
2.1. 定期的なバックアップの重要性
定期的なバックアップは大切です。突然のデータ消失に備えるために、重要なデータを定期的に外部ストレージやクラウドサービスに保存します。まず、最初にバックアップの頻度を決めることが大切です。日常的に使用するデータや重要なファイルは、週に一度以上の頻度でバックアップを取るように心がけます。次に、バックアップ方法を選びます。外部ハードディスクやUSBメモリを利用した物理バックアップ、またはオンラインのクラウドサービスを選びます。どちらの方法も特徴がありますので、適切に選んで利用することが求められます。そして、バックアップの確認も重要です。定期的にバックアップが正常に行われているか確認し、必要なデータが正しく保存されていることを確かめることが大切です。
2.2. ウイルス対策ソフトの選び方
ウイルス対策ソフトの選び方は、パソコンを安全に保つために非常に重要です。まず、信頼できるメーカーの製品を選びます。市場には多くのウイルス対策ソフトがありますが、信頼性の高いものを選ぶことで、安心して使用できます。次に、機能と価格のバランスを考えます。無料版でも十分な機能を持つソフトが多くありますが、プロフェッショナルなセキュリティが必要であれば、有料版を選ぶことをお勧めします。また、定期的な更新が行われていることも確認ポイントです。ウイルス対策ソフトは常に新たな脅威に対応する必要があるため、定期的に更新されるものを選びます。最後に、操作性の良さも重要です。使いやすいインターフェースと簡単な操作で、誰でも簡単に設定やスキャンが行える製品を選ぶと良いでしょう。
2.3. ハードウェアの掃除とメンテナンス
ハードウェアの掃除とメンテナンスはパソコンを長持ちさせるために欠かせません。まず、定期的な掃除が重要です。特に、内部にホコリがたまると冷却性能が低下し、故障の原因となります。掃除機やエアダスターを使用して、内部のホコリを吸い取ることが大切です。次に、接続部分のチェックも行います。ケーブルやコネクタがしっかりと接続されているか確認し、緩んでいる場合はしっかりと固定します。そして、パソコンの設置環境にも気をつけます。風通しの良い場所に設置することで、適切な冷却が行われ、故障を防ぐことができます。最後に、定期的にハードディスクのデフラグや不要なファイルの削除を行うことも重要です。これにより、パフォーマンスが向上し、快適な操作が維持できます。
3. 自分でできる簡単なパソコンパーツ交換

自分でパソコンパーツを交換することは、初めての方にとっても意外と簡単です。簡単な作業であっても、パソコンの性能を大幅に向上させることができます。この記事では、特に初心者の方でも取りかかりやすいパーツ交換について説明していきます。まず、道具や準備の方法から解説しますので、安心して進められるでしょう。
3.1. メモリの交換方法
メモリの交換は、パソコンの動作速度を改善するための最も効果的な方法のひとつです。まず、パソコンの電源を切り、電源コードを外しましょう。次に、ケースを開けてメモリを差し込むスロットを確認します。その際、静電気防止手袋を着用してください。メモリをスロットに差し込む際には、向きを確認し、しっかりと奥まで押し込むことが大切です。
メモリ交換の利点は多くあります。例えば、アプリケーションの起動が速くなり、複数のタスクを同時に実行する際のパフォーマンスが向上します。また、ゲームやグラフィックソフトの動作も快適になるでしょう。これらの効果は、パソコンのユーザーエクスペリエンスを向上させます。
最後に、古いメモリを交換した場合、そのメモリは適切に廃棄しましょう。環境にやさしい処分方法を選ぶことが重要です。リサイクルセンターや電子部品専門店で処分方法を相談すると良いでしょう。
3.2. ハードディスクからSSDへのアップグレード
ハードディスク(HDD)をソリッドステートドライブ(SSD)に交換することは、パソコンの全体的な性能を大幅に向上させる手段です。まず、新しいSSDを用意し、データ移行の準備をします。クローンソフトを使用して、現在のHDDからSSDへデータをコピーします。これにより、システム全体の設定やデータをそのまま維持できます。
次に、パソコンの電源を切り、電源コードを外し、ケースを開けます。そして、HDDを取り外し、新しいSSDを設置します。SSDは通常、2.5インチサイズです。取り付ける際には、ケーブルの接続を確認し、しっかりと固定します。この作業は、慎重に行うことが大切です。
SSDに交換すると、パソコンの起動時間が短縮され、アプリケーションの読み込み速度が向上します。また、発熱や動作音が少なくなるため、静かで快適な使用環境が得られます。これにより、パソコンはよりスムーズで効率的に動作します。
3.3. グラフィックカードの追加
グラフィックカードの追加は、特にゲームやグラフィック処理を重視するユーザーにおすすめです。まず、適切なグラフィックカードを選びましょう。次に、パソコンの電源を切り、電源コードを外します。そして、ケースを開け、PCI-Expressスロットを確認します。古いカードを取り外し、新しいカードを差し込みます。
グラフィックカードの追加は、映像出力の品質やパフォーマンスを大幅に向上させます。例えば、最新のゲームを高解像度で楽しむことができ、画像編集や動画編集の作業もスムーズに進められます。これにより、作業効率が向上し、作業のストレスが軽減されるでしょう。
最後に、ドライバをインストールして、正しく動作するかを確認します。新しいグラフィックカードが正常に動作しない場合は、ドライバの再インストールや設定の確認を行ってください。これで、パソコンの性能が一段と向上し、快適な作業が楽しめるはずです。
4. プロに依頼するべきパソコン修理とメンテナンス

パソコンの修理やメンテナンスは、自分で行うことは時に手間がかかり、不安を感じることもあるでしょう。そのため、専門のプロに依頼することをお勧めします。プロは豊富な知識と経験を持っており、迅速かつ確実に故障やトラブルを解決できる強みがあります。また、最新の技術を駆使して、パソコンの寿命を延ばす方法も熟知しています。結果として、長期的に見てコストパフォーマンスが高くなります。
4.1. 自分で修理するリスク
自分でパソコンを修理すると、さまざまなリスクが伴います。まず、正確な故障原因を特定するのが難しいことがあります。例えば、症状が複雑であったり、複数の要因が絡んでいる場合です。次に、適切な工具や部品が手元にないこともあります。修理を途中であきらめざるを得なくなるかもしれません。さらに、保証が無効になる恐れもあります。自己修理はメーカーの保証対象外となる場合が多いため、注意が必要です。また、データの消失やさらなる故障を引き起こす可能性も否定できません。
4.2. 専門知識が必要な修理項目
パソコン修理の中には、専門知識がなければ対応が難しい項目があります。例えば、ハードディスクやメモリの交換です。これらの作業は、精密な取り扱いが要求され、一歩間違えると重大な損傷を引き起こす危険性があります。また、ウイルス感染の除去も専門知識が必要です。ウイルスは高度な技術を用いて巧妙に隠れていることが多いため、専門的な知識がなければ完全に駆除することが難しいです。これらの修理は、専門家に任せることで確実で安全な対応が期待できるでしょう。
4.3. 保証期間中の修理手続き
パソコンの保証期間中に修理が必要になった場合、手続きをスムーズに進めるためには幾つかのポイントがあります。まず、購入時の保証書やレシートが重要です。これらは修理申請の際に必須となることが多いからです。また、メーカーの公式サポートに連絡し、具体的な指示を仰ぐことが大切です。特に、保証の範囲や手続きの詳細について確認することが必要です。自分で手を加える前に、必ずメーカーのガイドラインに従って行動することが、保証を無効にしないための注意点となります。
5. パソコンの故障を防ぐための日常ケア
![パソコンキーボードの掃除や除菌-白黒のイラスト素材 [FYI04841453] | ストックフォトの Qlean Market(キュリンマーケット)](https://cdn.qleanmarket.amanaimages.com/uploads/items/048/414/53/thumb/FYI04841453.jpg)
パソコンの故障を防ぐためには、日常的なケアが重要です。まず第一に、適切なシャットダウン方法を守ることが必要です。また、ソフトウェアの定期的なアップデートも欠かせません。さらに、保管環境も見直すことで、パソコンの寿命を延ばすことができます。これらの基本的なケアを習慣にすれば、大切なデータを守り、パソコンのパフォーマンスを維持することができるのです。
5.1. 正しいシャットダウン方法
パソコンを正しくシャットダウンすることは、故障を防ぐために非常に重要です。まず、いきなり電源ボタンを押さず、OSの指示に従ってシャットダウンすることが基本です。これにより、データが損失するリスクが減少します。次に、作業中のファイルを必ず保存してからシャットダウンを行いましょう。そして、定期的に再起動を行うことで、システムのリフレッシュを促します。これにより、パフォーマンスが向上します。最後に、電源ケーブルやバッテリーの接続を確認することも忘れずに行いましょう。
5.2. ソフトウェアのアップデート
パソコンのソフトウェアを定期的にアップデートすることは、セキュリティを保つために不可欠です。アップデートは、セキュリティホールを修正し、新機能を提供します。まず、OSやアプリケーションのアップデート通知を見逃さないように設定を確認しましょう。次に、自動アップデート機能を活用して、手間を省くことができます。また、ウイルス対策ソフトも最新の状態に保ち、定期的なスキャンを実行します。これにより、悪意のあるソフトウェアからパソコンを守ることができるのです。
5.3. 適切な保管環境
パソコンの保管環境も、故障を防ぐために重要です。まず、湿度と温度を適切に管理することが大切です。過度な湿気や高温は、内部の電子部品にダメージを与える可能性があります。そして、ホコリが侵入しないように、定期的に掃除を行いましょう。また、直射日光が当たる場所や、電気製品の密集している場所は避けるべきです。これにより、パソコンの寿命とパフォーマンスを維持することができるのです。正しい保管環境を整えることで、故障を未然に防ぐことが可能となります。
6. パソコンが故障した場合のデータ復旧方法

パソコンが故障しても、データを復旧する方法はいくつかあります。まず、自己修復を試す前に冷静になることが重要です。例えば、再起動やケーブルの接続を確認します。それでもデータが表示されない場合、次にデータ復旧ソフトを試すのが一般的です。さらに厳しい状況では、専門業者に依頼する手もあります。
6.1. データ復旧ソフトの選び方
データ復旧ソフトを選ぶ際には、信頼性と使いやすさを重視します。まず、評判の良いソフトを選ぶことが重要です。インターネットでのレビューや評価を参考にします。使用者の声を確認することで、実際の性能やトラブルの有無がわかります。次に、操作方法が簡単なソフトを選ぶと安心です。初心者でも直感的に使えるものが望まれます。最後に、サポート体制も確認してください。トラブルが発生した場合、迅速に対応してくれるサポートがあると心強いです。
6.2. 専門業者によるデータ復旧サービス
専門業者によるデータ復旧サービスは、より高度な技術を提供します。まず、業者を選ぶ際のポイントとして、実績が豊富な業者を選びます。長年の経験がある業者は、さまざまなトラブルに対応できる能力を持っています。また、料金体系が明確な業者を選ぶことも重要です。見積もりを事前に確認することで、予想外の費用が発生しにくくなります。そして、セキュリティ対策がしっかりしている業者を選びましょう。データは個人情報が含まれることが多いため、安心して任せられる業者を選びます。
6.3. データが復旧できない場合の対策
データが復旧できない場合、次の対策を考えます。まず、定期的なバックアップを取ることが大切です。外部ハードディスクやクラウドサービスを利用して、データを定期的に保存します。次に、データ復旧に失敗した場合でも、再度挑戦する意志を持つことが重要です。異なる方法や業者を試すことで、復旧できる可能性が高まります。さらに、データの損失を最小限にするために、重要なデータを複数の場所に保存することも考えてください。これにより、リスクを分散することができます。