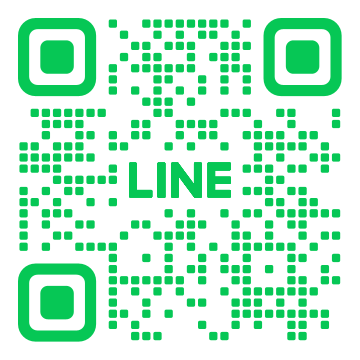金沢でラップトップのHDD交換を考える方へ!方法を徹底解説

金沢でラップトップのHDD交換を検討していますか?この記事では、HDD交換の理由やメリット、具体的な手順を徹底解説します。まずはHDD交換が必要なサインや、データ損失を防ぐ方法を紹介。そして信頼できる修理業者の選び方から料金体系、DIYのメリット・デメリット、交換後のメンテナンスまで、一つ一つ丁寧に解説していきます。ラップトップのHDD交換について詳しく知りたい方は、ぜひ最後までお読みください。
1. 金沢でラップトップのHDD交換を検討する理由

金沢でラップトップのHDD交換を検討する理由は、さまざまな要因が考えられるでしょう。まず、金沢は技術力の高い専門店が多く、質の高いサービスを受けられるからです。また、金沢の地域特性として、気候や湿度の影響でHDDが劣化しやすいことも理由の一つです。さらに、旅行や出張が多い人にとっては、途中でデバイスが故障することを防ぐための予防策としても有効です。このように、金沢でのHDD交換には多くのメリットがあります。
1.1. パソコンのHDD交換のメリットとは
パソコンのHDD交換には、多くのメリットがあります。まず、新しいHDDを導入することで、システムの動作速度が向上します。これにより、起動時間やアプリの読み込み時間が短縮されます。さらに、HDD交換は寿命延長の手段としても効果的です。定期的なHDD交換は、デバイス全体の寿命を延ばし、信頼性を向上させます。また、新しいHDDはデータ保存容量が増えるため、多くのデータを安心して保存できるようになります。これにより、データ管理が容易になります。総じて、HDD交換はパフォーマンス改善と寿命延長に大きな効果があるのです。
1.2. HDD交換が必要なサイン
HDD交換が必要なサインは、いくつかあります。まず、パソコンの動作が急に遅くなったり、フリーズすることが増えた場合です。これは、HDDの性能が低下している可能性があります。さらに、異音が発生する場合も要注意です。カチカチ音やガリガリ音が聞こえる場合、HDDの機械部分が故障している可能性が高いです。また、ファイルの読み込みや書き込みに時間がかかる場合も交換のサインです。これらの兆候が現れたら、早めにHDD交換を検討することが重要です。故障が進行すると、データの損失につながるからです。
1.3. データ損失を防ぐための対策
データ損失を防ぐためには、いくつかの対策があります。まず、定期的なバックアップを行うことが最も重要です。外付けHDDやクラウドサービスを利用することで、データの保管が容易になります。また、バックアップは定期的に行うことで、最新のデータも確保できます。次に、信頼性のあるソフトウェアを使用することも有効です。ウイルス対策ソフトやデータ復旧ソフトを導入し、データの安全性を確保しましょう。さらに、HDDの健康状態を定期的にチェックすることも重要です。これにより、初期の故障サインを見逃さずに対応できます。これらの対策を講じて、データ損失を未然に防ぎましょう。
2. HDD交換の基礎知識
HDD交換は、パソコンやノートブックのパフォーマンス向上や容量不足解消に非常に有効です。特に古い機種であれば、速度改善が顕著に表れます。交換手順は複雑ですが、基本的な知識があれば自分で行うことも可能です。この記事では、HDDの基本的な特徴、SSDとの違い、そしてパフォーマンス向上のポイントを順に説明していきます。
2.1. HDDとは何か
HDD(ハードディスクドライブ)は、磁気ディスクを用いてデータを記録する装置です。HDDは長年、コンピュータの主要なストレージデバイスとして使われています。基本的な構造は、磁気ディスクと読み書きヘッドで構成されており、ディスクが回転することでデータの読み書きを可能にします。そして、容量も大きく、コストパフォーマンスに優れています。そのため、写真やビデオなどの大容量データを保存するのに適しています。
ただし、HDDには回転部品が含まれているため、衝撃に弱く、寿命も限定的です。データの読み書き速度もSSDに比べて遅いです。しかし、一般的な用途では十分な性能を発揮することが多いです。また、長期的なバックアップストレージとしても利用されることが多いです。
2.2. SSDとの違い
SSD(ソリッドステートドライブ)は、フラッシュメモリを用いてデータを保存するストレージデバイスです。HDDと比較して回転部品がなく、衝撃に強いです。また、データの読み書き速度が非常に速い点が特徴です。このため、システムの起動やアプリケーションの読み込みが迅速に行われます。
ただし、SSDはHDDに比べて容量単価が高いです。一般的な用途では、より高いコストが障害となる場合があります。そのため、以前は主にパフォーマンスが求められる場面で使われていました。現在では価格も下がり、多くの一般ユーザーにも広まっています。また、耐久性に関しては、SSDは書き込み回数に制限があるため、適切な管理が必要です。
2.3. パフォーマンス向上のポイント
パフォーマンス向上のためには、交換するHDDの選び方が重要です。まず、自分の用途に合った容量を選定しましょう。次に、回転数やキャッシュの容量が性能に影響するため、その点も考慮します。また、取り外しと取り付けの手順を正確に理解することが大切です。
交換後は、OSの再インストールやバックアップデータの復元が必要になる場合があります。これにより適切に動作する環境を整えます。また、ディスクの最適化や不要なファイルの削除を行うことで、さらにパフォーマンスの向上が期待できます。他のハードウェアと組み合わせることで、全体のバランスを保つことも重要になってきます。
3. 金沢で信頼できるパソコン修理業者の選び方
金沢で信頼できるパソコン修理業者を選ぶには、いくつかのポイントを押さえることが重要です。まず、評判や口コミを確認し、実際の利用者からの評価を参考にします。次に、サポートサービスの内容と対応範囲をチェックし、自分に合ったサポートが受けられるか確認します。また、出張修理サービスを提供しているかどうかも重要なポイントです。
3.1. 評判と口コミの確認方法
評判と口コミを確認することで、信頼できるパソコン修理業者を見つけるための貴重な情報が手に入ります。まずは、インターネット上のレビューサイトやSNSをチェックしてみてください。そこには多くの利用者の声が集まっており、具体的な体験談や評価点数が確認できます。
さらに、知り合いや友人に直接尋ねることも有効です。実際の体験を聞くことで、業者の信頼性やサービスの質を把握しやすくなります。また、口コミサイトや掲示板などで情報を集める際には、中立的な意見や複数の情報源を参照することが大切です。
口コミを鵜呑みにするのではなく、異なる意見や経験談を比較して、最も信頼できる業者を選ぶことが重要です。これにより、後悔しないパソコン修理業者選びができるでしょう。
3.2. サポートサービスの内容
パソコン修理業者を選ぶ際には、提供されるサポートサービスの内容を十分に確認することが重要です。たとえば、技術的なサポートだけでなく、アフターケアや保証期間の有無も大きなポイントとなります。
また、電話やチャットでのサポートが充実している業者であれば、修理後に問題が発生した場合でも迅速に対応してもらえるでしょう。さらに、自分のニーズに合ったパソコン修理業者を選ぶためには、具体的なサービス内容を確認することが欠かせません。
パソコン修理業者が提供するサポートサービスには多様な形態があるため、それぞれの業者が何を提供しているのかを比較検討します。これにより、必要なサポートを的確に受けることができるでしょう。
3.3. 出張修理サービスの利用
出張修理サービスは、自宅やオフィスにいながらパソコンの問題を解決してもらえる便利なサービスです。このサービスは、特に時間がない方やパソコンを持ち運ぶのが難しい方におすすめです。まず、出張修理を提供している業者をピックアップし、料金体系や対応エリアを確認します。
次に、事前に予約を行い、修理担当者が来る日時を設定します。これにより、自分のスケジュールに合わせて修理を依頼することができ、柔軟に対応できます。また、出張修理の際には、修理内容や費用について事前に確認しておくことが大切です。
最後に、出張修理サービスを利用する際の注意点も押さえておきます。例えば、業者によっては出張費用が別途かかることがあるため、料金の詳細を確認しておくことが必要です。このようなポイントに注意しながら、出張修理サービスを上手に利用しましょう。
4. HDD交換の料金体系
HDD交換の料金体系は、ユーザーが自分で交換するか専門業者に依頼するかによって異なります。一般的には、部品代と作業工賃の合計が料金の中心となります。ここでは、HDD交換にかかる料金の相場とその内訳、さらにトラブルシューティング料金について詳しく説明します。これにより、適切な選択ができるでしょう。
4.1. 料金相場の目安
HDD交換の料金相場は、まず部品代として5,000円から15,000円程度が一般的です。これはHDDの容量や製品のメーカーによって異なります。次に、作業工賃が3,000円から10,000円程度となることが多いです。これらの費用は、専門業者に依頼する場合の目安です。自分で交換する場合、作業工賃は節約できますが、技術的な知識が必要です。結果的に、全体の費用は8,000円から25,000円程度が相場となります。サービスによっては、データ移行や廃棄処理などの追加料金が発生することもあります。
4.2. 部品代と作業工賃の内訳
HDD交換における部品代は、主にHDDそのものの価格となります。HDDの容量や速度、メーカーの違いによって価格は変わります。標準的な容量のHDDであれば、5,000円から10,000円程度に収まることが多いです。高容量や高速なモデルは、価格が高くなります。一方、作業工賃は、交換作業の難易度によって異なります。パソコンによって、アクセスしやすい箇所にHDDが配置されているものもあれば、専用工具が必要な場合もあります。作業費は3,000円から10,000円と幅があります。これにより、全体の料金が変動します。
4.3. トラブルシューティング料金
HDD交換作業中や後にトラブルが発生した場合、トラブルシューティング料金が追加で必要になることがあります。これは、誤ったHDDの接続、データ移行の失敗、OSの再インストールなどの問題に対応するための費用です。通常、トラブルシューティングにかかる料金は、3,000円から10,000円程度です。トラブル内容によっては、複数回の対応が必要なことがあり、その場合の費用は増加します。トラブルが発生しないように、信頼性の高い業者に依頼することが重要です。事前に料金の詳細を確認しておくと安心です。
5. HDD交換の具体的な手順
HDD交換はパソコンの性能向上や故障対策に有効な対策です。これを理解することは、パソコンのトラブルを未然に防ぐために重要です。以下では、必要な道具の準備方法から、新しいHDDの初期設定まで具体的な手順を詳しく説明します。初めてでも安心して取り組めるよう、手順を一つ一つ丁寧に紹介します。
5.1. 必要な道具と準備
HDD交換には、まず準備が必要です。必要な道具は次の通りです。プラスドライバー、静電気を防ぐための静電気防止ストラップ、そして新しいHDDです。この3つは、交換作業をスムーズに行うために欠かせません。
次に、準備を進めていきます。まず、パソコンをしっかりとシャットダウンし電源を切ります。そして、静電気防止ストラップを手首に巻きましょう。これにより、静電気によるパソコン内部へのダメージを防ぎます。
最後に、作業する場所を選びます。硬い机の上で行うと安定しやすいです。また、作業途中で部品を失わないように、小さなパーツトレイなどを用意しておくと便利です。
5.2. HDDの取り外しと交換方法
HDDの取り外しは慎重に行います。まず、パソコン本体の背面にあるネジをプラスドライバーで外します。この際、ネジを紛失しないように注意してください。次に、カバーを外し、内部のHDDを確認します。
次に、HDDを固定しているネジを外します。固定ネジが完全に外れたら、慎重にHDDを取り出します。このとき、コネクタを傷つけないようにゆっくりと抜くことが大切です。
新しいHDDを取り付ける手順は逆順となります。まず、コネクタをしっかりと差し込みます。その後、HDDを所定の位置に固定し、ネジを締めます。最後に、パソコンのカバーを元に戻し、全てのネジを締めて完成です。
5.3. 新しいHDDの初期設定
新しいHDDをパソコンに取り付けたら、次は初期設定が必要です。まず、パソコンの電源を入れ、BIOSにアクセスします。BIOSの設定画面はパソコンの起動時に特定のキーを押すことで表示されることが多いです。
次に、BIOSの設定画面で新しいHDDが認識されているか確認します。もし認識されていない場合は、コネクタの差し込み状態を再確認します。認識されている場合は、HDDを起動デバイスとして設定します。
最後に、OSのインストールを行います。OSのインストールディスクを挿入し、画面の指示に従ってインストールを進めます。インストールが完了すると、パソコンが再起動し、新しいHDDが正常に動作するようになります。これで、HDD交換の全ての手順が完了です。
6. 自分でHDD交換するかプロに頼むか

自分でHDDを交換するかプロに頼むかは、多くの人が悩むポイントです。自分で行えば費用を抑えられますが、手間がかかることもあります。一方、プロに依頼すれば安心感は高まりますが、費用がかさむことがあります。どちらが良いかは、個人のスキルや予算、時間によります。これから、DIYとプロに頼む場合のそれぞれのメリットとデメリットを詳しく見ていきましょう。
6.1. DIYのメリットとデメリット
DIYでHDDを交換するメリットは、まず費用が抑えられる点です。また、自分のペースで進めることができるので、時間に縛られることもありません。しかし、デメリットもあります。技術や知識が不足していると失敗する可能性がありますし、間違えて他の部品にダメージを与えるリスクもあります。さらに、作業に時間がかかることが多く、日程に余裕が必要です。
加えて、トラブルが発生した場合には、自分で解決しなければならないため、適切なデバッグ技術が求められます。そのため、初心者には少しハードルが高いかもしれません。でも、成功すれば大きな達成感を得ることができますし、技術が身につくことも魅力の一つです。
6.2. プロに頼む場合の利点
プロにHDD交換を依頼する利点は、まず確実性が高いです。専門知識を持ったプロが作業を行うため、失敗のリスクは極めて低いでしょう。また、依頼すれば作業時間も短縮されやすく、多忙な人には非常に便利です。その上、アフターサポートが受けられることが多く、万が一のトラブルにも安心です。
さらに、プロに頼むことによって、自分の時間を有効活用できる点も見逃せません。その時間を他の重要なことに使えるのは、大きなメリットです。しかし、デメリットとしては、どうしても費用が高くなる点や、少し手続きが必要なことが挙げられます。そのため、何を重視するかによって選択が変わってきます。
6.3. 失敗しないためのポイント
失敗しないためには、まず事前準備が重要です。必要な道具や交換手順をしっかりと理解し、不安であればインターネットや専門書で調べる必要があります。また、作業環境を整えることも大切です。静電気を防ぐための対策や、充分な明るさを確保することが必要です。
さらに、慎重に作業を進めることが不可欠です。一つひとつのステップを確認しながら進めていけば、大きなミスを防げます。そして、何か不安を感じたら、早めにプロに相談することも考慮すべきです。自己責任で行う以上、リスクを最小限に抑えることが成功の鍵となります。
7. ラップトップのHDD交換後のメンテナンス

ラップトップのHDDを交換した後、適切なメンテナンスを行うことは非常に重要です。新しいHDDはシステムの性能に直接影響を与えるため、メンテナンスが欠かせません。まず、データのバックアップを定期的に行い、大切な情報を守りましょう。次に、内部のクリーニングを定期的に実施して、ほこりや汚れの蓄積を防ぎます。そして、パフォーマンスを維持するためのコツを実行し、快適な使い心地を保ちましょう。
7.1. データのバックアップ方法
データのバックアップは、ラップトップのHDDを交換した後でも欠かせない重要な作業です。まず第一に、クラウドサービスを利用してデータを定期的に保存することをおすすめします。これにより、データの喪失を防ぐことができます。次に、外付けHDDにデータをバックアップしておくことも有効です。外付けHDDを使用すると、万が一ラップトップに問題が発生してもデータを簡単に復旧できます。さらに、バックアップスケジュールを設定して定期的に確認することで、忘れずにデータを保護します。
7.2. 定期的なクリーニングの重要性
ラップトップの内部を定期的にクリーニングすることは、とても重要です。特に新しいHDDを交換した後は、内部のほこりや汚れが原因でパフォーマンスが低下することを防ぐためにも必要です。ほこりがファンやヒートシンクに溜まると、冷却効率が悪くなりオーバーヒートの原因になります。そのため、小さなブラシやエアーダスターを使って、定期的に掃除しましょう。また、外部のポートやキーボードも定期的に拭き取り、清潔に保つことが重要です。これにより、快適な作業環境を維持することができます。
7.3. パフォーマンス維持のコツ
ラップトップのパフォーマンスを維持するためには、いくつかのコツがあります。まず、起動するアプリケーションの数を最小限に抑え、システムの負担を軽減しましょう。また、定期的にドライブのデフラグやディスククリーンアップを行うことで、不要なファイルを削除してHDDの効率を高めます。さらに、定期的にウイルス対策ソフトを更新し、システムを安全に保つことも重要です。これらの手順を守ることで、ラップトップの性能を最大限に引き出し、快適な作業環境を提供します。
8. HDD交換後の動作確認
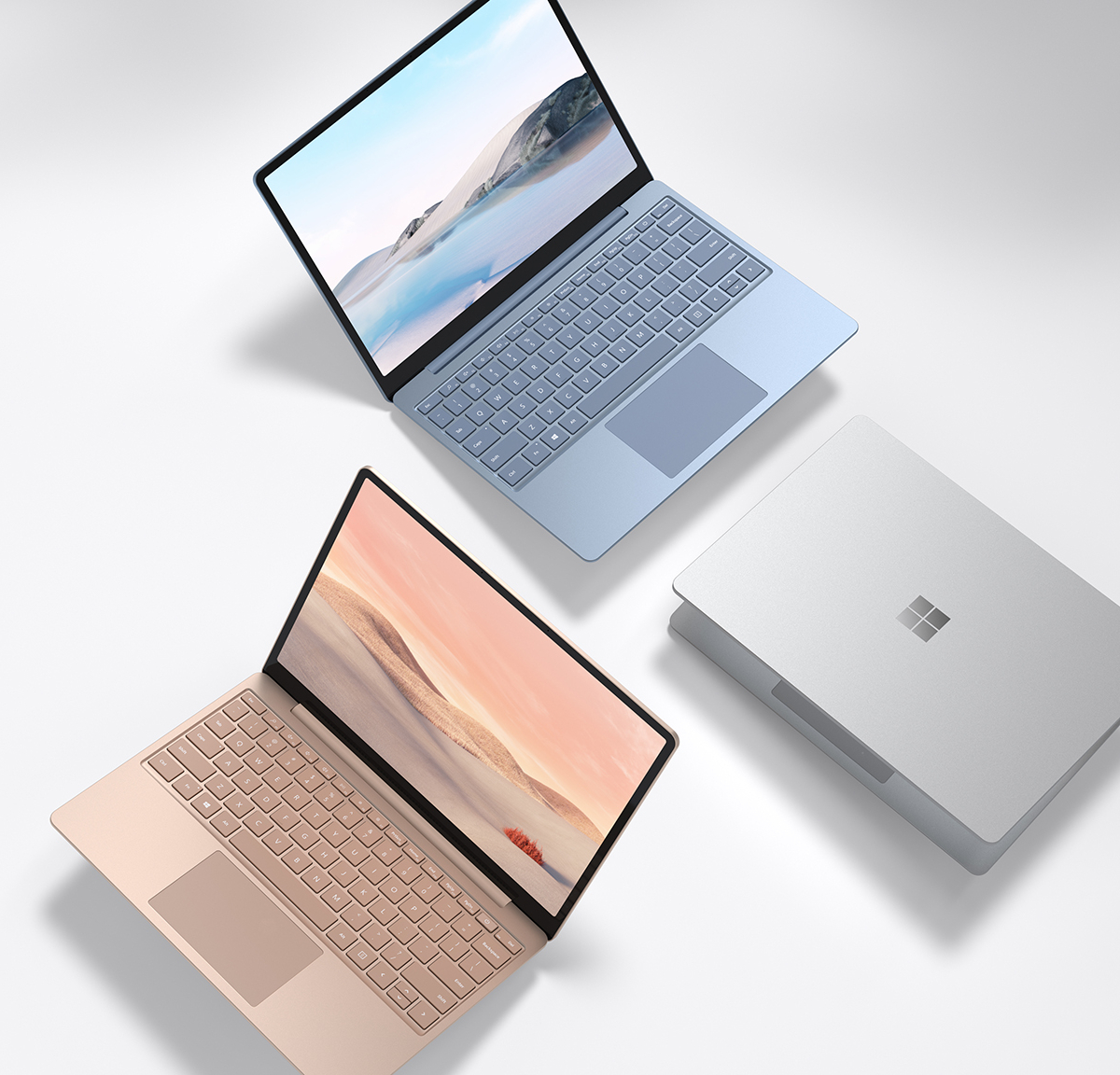
HDDを交換した後、まず動作確認を行うことが大切です。適切に動作しているかを確認することで、将来的なトラブルを未然に防ぐことができます。最初に通電して動作音をチェックし、その後、各種設定が正しく認識されているかを確認しましょう。これにより、安心して次のステップに進むことができます。
8.1. BIOS設定の確認方法
BIOS設定の確認は、HDDを正常に動作させるために欠かせません。まず、電源を入れてBIOS画面にアクセスします。通常は、起動時に「Delete」キーや「F2」キーなどを押すことでBIOS画面に入れます。次に、ストレージ設定を確認し、新しいHDDが正しく認識されているかをチェックします。「Storage Configuration」タブや「Boot Order」タブで確認することが多いです。
ストレージが認識されていない場合、ケーブル接続や設定に問題があるかもしれません。ケーブルの接続状態を見直し、再起動して再度BIOSを確認してみましょう。BIOSの設定が適切でない場合、HDDが正しく動作しないことがあるため、必ず見直しが重要です。
また、日時や他の基本的な設定も正しいかどうかを確認しておくと良いでしょう。これにより、HDDの交換後複雑なトラブルを避けることができ、安定した動作が期待できるでしょう。
8.2. 起動テストと初期不良の対処
BIOS設定を確認した後は、起動テストを行います。パソコンを再起動し、OSが正常に起動するか確認してください。起動時にエラーメッセージが表示された場合、初期不良の可能性があります。その際は、メッセージ内容を確認し、適切な対処が必要です。
OSが正しく起動したら、次に各種デバイスが正常に動作するかを確認します。キーボード、マウス、ネットワーク接続などが正常に機能しているかテストしましょう。また、新しいHDDにアクセスしてデータの読み書きができるか確認します。
初期不良の場合は、購入元に連絡して交換や修理を依頼してください。保証期間内であれば、無料で対応してもらえることが多いです。初期不良の対応を迅速に行うことで、トラブルを最小限に抑えることができます。
8.3. パフォーマンスの確認方法
パフォーマンスの確認は、HDD交換後の重要なステップです。まず、ベンチマークソフトを使用して読み書き速度を計測してみましょう。無料のベンチマークソフトを使用することで、簡単にパフォーマンスを評価できます。
次に、実際の日常使用でのパフォーマンスを確認します。大容量のファイルを転送してみたり、ソフトウェアの起動速度を確認することで、HDDの性能を体感できます。これにより、HDDが期待通りの性能を発揮しているかを判断できます。
例えば、ゲームや動画編集など重たい作業を行ってみることも有効です。この際、HDDがボトルネックになっていないか確認することが重要です。これらのテストを通じて、HDDが予定通りのパフォーマンスを発揮できているかを確認します。
金沢でラップトップのHDD交換をお考えの方は、下記のバナーよりお気軽にお問い合わせください↓