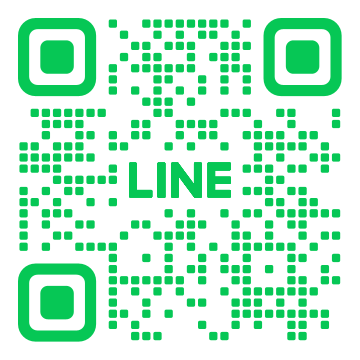初心者でも安心!金沢でラップトップ修理の方法を解説

金沢でラップトップが故障したとき、自分で修理するのは難しいと思うかもしれませんが、実は初心者でもできる方法があります。本記事では、信頼できる修理業者の選び方から、バッテリーや画面の交換、キーボードの交換手順、データ復旧方法、さらには定期保守とメンテナンスの重要性について詳しく説明します。金沢市でのおすすめ修理店や簡単にできるトラブルシューティング方法も紹介しますので、ぜひ参考にしてください。
1. 金沢でラップトップ修理サービスを選ぶポイント
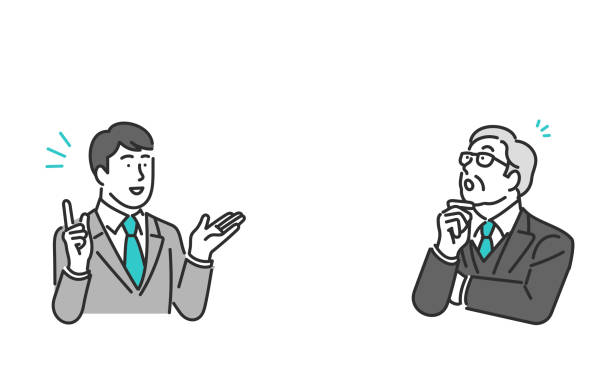
金沢でラップトップ修理サービスを選ぶ際には、いくつかのポイントに注意することが大切です。まずは、信頼できる修理業者を見つけることが重要です。次に、修理業者のレビューや評判をしっかりと確認します。そして、修理費用の相場を把握し、複数の業者を比較検討することが必要です。これらのポイントを押さえ、賢くラップトップの修理を行いましょう。
1.1. 信頼できる修理業者の見分け方
信頼できる修理業者を見分けるためには、いくつかの基準があります。まずは、業者のホームページや店舗の情報を確認し、実績や営業年数をチェックすることが大切です。また、技術者の資格や経験についても調べるとよいでしょう。それにより、安心して修理を依頼できるかどうかの判断材料になります。さらに、修理業者が使用する部品や工具の質も重要な要素です。高品質な部品や適切な工具を使っている業者は、信頼性が高いといえます。
1.2. レビューや評判の確認方法
レビューや評判を確認する方法としては、インターネットの口コミサイトやSNSがあります。これらのプラットフォームを利用することで、多くの人の意見を参考にすることができます。また、友人や知人に聞くことも有効です。実際に修理を依頼した経験がある人からの情報は信頼性が高いでしょう。そして、修理業者のホームページに掲載されているお客様の声や事例も見る価値があります。これらの情報を総合的に判断して、信頼できる業者を見つけましょう。
1.3. 修理費用の相場と比較
修理費用の相場を知ることは、適正価格で修理を受けるために欠かせません。まず、インターネットで複数の業者の料金を調べるとよいでしょう。一般的な修理内容に対しての費用を比較することで、相場を把握できます。次に、見積もりを複数の業者から取り寄せることも重要です。この過程で、過剰に高い料金や不必要なサービスを避けることができます。最適な業者を選び、安心してラップトップを修理しましょう。
2. ステップバイステップによるバッテリー交換

バッテリー交換は、メンテナンスにおいて重要な作業です。このガイドでは、安全かつ効率的にバッテリーを交換するための手順を詳しく説明します。初心者でも簡単に行えるよう、具体的なステップを一つひとつ解説していきます。必要な道具や注意点も紹介しますので、安心してバッテリー交換に挑戦できます。
2.1. バッテリー交換が必要なサイン
バッテリー交換が必要かどうかを判断するには、いくつかのサインを見逃さないことが大切です。まず、電源の起動が遅く感じる場合は、バッテリーの劣化が考えられます。定期的にバッテリーチェッカーを使用して、状態を確認するのも有効な手段です。これらのサインを見逃さず、早めの対応を心がけましょう。
バッテリーが正常に機能していないと感じたら、電圧を測定することも重要です。電圧が低ければ交換が必要です。その他にも、異常なにおいや腐食が見られる場合も、バッテリーの交換が急務となることがあります。バッテリーは車の心臓とも呼べる部品であり、早期発見と対策が寿命を延ばすポイントです。
3. 画面修理の方法と注意点

画面修理は、パソコンが壊れた際に最も一般的に必要とされる修理の一つです。画面が割れたり、表示がおかしくなったりすることは、誰にでも起こり得ます。そんな場合、修理方法を知っておくことで迅速に対応できます。自分で修理を試みる場合、または業者に依頼する場合、それぞれの方法と注意点を理解することが重要です。適切な方法を選ぶことで、迅速かつ安全に修理を完了させることができます。
3.1. 画面破損の種類とそれぞれの修理方法
画面破損にはいくつかの種類があります。まず、表面のガラスが割れる「ガラス割れ」があります。この場合、割れたガラスを交換するだけで、修理は完了します。しかし、液晶やタッチパネルも故障している場合には、部品全体を交換する必要があります。次に、液晶表示が乱れる「液晶漏れ」があります。液晶漏れは、液晶画面の交換が必要です。さらに、タッチパネルが反応しなくなる「タッチパネル故障」があります。この場合も、タッチパネルの交換が必要です。これらの故障はそれぞれ異なる対策が必要ですので、しっかりと症状を見極めることが肝心です。
3.2. 自分で画面修理をする際の注意点
自分で画面修理を行う場合、まずは適切な工具を揃えることが重要です。専用のドライバーや吸盤、ピックなどが必要です。また、修理用のガラスや液晶パネルも高品質なものを選ぶとよいでしょう。次に、静電気対策を行うことが必要です。静電気によるデバイスの故障を防ぐため、静電気防止リストバンドを装着しましょう。そして、修理の手順を正確に理解することが重要です。インターネット上には多くの修理動画やマニュアルがあるので、しっかりと確認してから作業を始めてください。最後に、修理中は慎重さが求められます。無理をせず、一つ一つのステップを丁寧に進めることで、成功率が高まります。
3.3. 画面修理業者に依頼する際のポイント
画面修理業者に依頼する際には、まず信頼できる業者を選ぶことが大切です。口コミやレビューを参考に、実績のある業者を選びましょう。また、修理の料金設定も重要です。事前に見積もりを取っておくことで、後から思わぬ費用が発生することを防げます。次に、修理の保証内容を確認することが必要です。再度故障した場合の保証があるかどうかを確認してください。さらに、修理期間もチェックしておきましょう。修理にかかる時間が長すぎると、携帯電話が使えなくて困ることがあります。これらのポイントを押さえておくと、トラブルを回避しやすくなります。業者選びに慎重さが求められます。
このように、それぞれの修理方法と注意点を理解することで、効果的に画面修理を行うことができます。
4. キーボード交換の手順を完全ガイド

キーボードの交換は、一見すると難しそうに感じますが、基本的な手順を押さえておけば、誰でも簡単に行える作業です。この記事では、キーボード交換が必要な場合の判断基準から、実際の取り外しと取り付けの方法、そして交換後のチェック方法まで、詳しく説明します。正しい手順を守ることで、安全かつスムーズにキーボード交換を行うことができるでしょう。初心者でも安心して取り組めるよう、ステップごとに解説していきます。
4.1. キーボード交換が必要な場合
キーボード交換が必要になる理由は様々ですが、主なものとしてキーの打ちづらさや故障が挙げられます。まず、キーが反応しない、あるいは間違った文字が入力される場合は、内部の接触不良が考えられます。また、キーが物理的に欠けてしまったり、取り外れてしまうこともあります。さらに、長期間使用することでキーの表面が摩耗し、視認性が低下することもあります。これらの問題が生じた場合には、キーボード交換を検討する価値があります。
次に考慮すべきは、使用感の向上です。新しいキーボードに交換すると、タイピングの感触が大幅に改善するケースがあります。特に、ゲーミングやプログラミングなどの特定の用途に特化したキーボードを選ぶことで、作業効率が向上する可能性もあります。環境に適したキーボードを選ぶことが大切です。
最後に、外観の問題があります。古いキーボードは見た目が汚れていたり、黄ばんでいることがあります。清潔感を保つためにも、新しいキーボードに交換することはおすすめです。これらの理由から、キーボード交換を検討すると良いでしょう。
4.2. キーボードの取り外しと取り付けの手順
キーボードの取り外しは、まず電源を完全にオフにすることから始めます。電源がオンのまま作業を行うと、データの消失や機器の故障の原因となるため、注意が必要です。次に、バッテリーを取り外します。このステップを省略することはできません。なぜなら、電力供給が残っていると危険が伴うからです。
続いて、キーボードを固定しているネジを外していきます。ノートパソコンの場合、多くのケースでは裏面にネジが隠れています。取扱説明書を参考にしながら慎重に作業を行います。デスクトップの場合も、カバーを開けてネジを確認します。専用の工具を使用することで、作業がスムーズに進みます。
新しいキーボードの取り付けは、取り外しの逆の手順で行います。まず、ネジ穴を確認し、ネジをしっかりと締めて固定します。次に、バッテリーを元に戻し、電源をオンにして動作確認を行います。この時点で問題が発生した場合は、再度取り外して接続部位を確認します。以上の手順を踏むことで、安全かつ確実にキーボードを交換することができます。
4.3. 交換後のキーボードのチェック方法
キーボードを交換した後、必ず動作チェックを行います。まず、すべてのキーが正常に機能するか確認します。特に、利用頻度の高いキーや、特定の機能をもつキーは入念にチェックします。一つひとつのキーを押して、反応が迅速かつ正確であるかを確かめます。このプロセスを怠ると、後に不具合が発生する可能性があります。
次に、キーボード全体のバランスを確認します。特定の部分が浮いていたり、グラついていないかをチェックします。これには手触りだけでなく、視覚的な確認も必要です。キーボードがしっかりと固定されていることを確認すれば、長期間にわたって快適に使用できます。
最後に、専用のソフトウェアを用いて検証することが推奨されます。多くのキーボードには専用のテストソフトが提供されています。これらのツールを用いると、内部メカニズムの不具合を検出することができます。合格すれば、交換後のキーボードが完全に機能していると言えるでしょう。
5. パソコンのデータ復旧方法

パソコンのデータが消失してしまった場合、迅速に復旧するための方法を知っておくことが重要です。まずは、基本的な復旧手順を理解し、自分で試せる方法から始めると良いでしょう。次に、より高度な技術や専門機材が必要な場合は、専門業者に依頼することも考慮します。このガイドでは、データ消失の原因や予防策、簡単な復旧手順、そして専門業者に依頼する際のコツを詳しく説明します。
5.1. データ消失の原因と予防策
データが消失する原因は、ハードウェアの故障やソフトウェアの問題、ウイルス感染など多岐にわたります。まず、ハードウェア故障の場合、パソコンが突然動かなくなる原因となります。接触不良や物理的な破損が主な原因です。次に、ソフトウェアの問題としては、OSのクラッシュやファイルシステムのエラーが考えられます。また、ウイルスやマルウェアによって重要なデータが損失することも多いです。
予防策として、まずは定期的なバックアップを取ることが重要です。外部ストレージやクラウドサービスを利用すると良いでしょう。さらに、ウイルス対策ソフトをインストールしておくことで、ウイルス感染を防止できます。また、ソフトウェアのアップデートを定期的に行うことも重要です。これにより、不意のデータ消失を予防することができます。
一方、物理的な衝撃からパソコンを守るためには、耐震マットや専用ケースを使用すると良いでしょう。これにより、万が一の事故に備えることが可能です。予防策を徹底することで、データが消失するリスクを大幅に減少させることができます。
5.2. 簡単にできるデータ復旧の手順
データが消失してしまった際、まずは慌てずにいくつかの基本的な手順を試してみましょう。まず最初に行うべきことは、消失したデータが一時的にゴミ箱に入っていないか確認することです。ゴミ箱から元の場所に戻すだけで、簡単に復旧できることがあります。
次に、データ復旧ソフトを使用してみる方法があります。市販のデータ復旧ソフトは多くあり、無料で試用できるものも存在します。このようなソフトを使用することで、比較的簡単にデータを取り戻すことが期待できます。ただし、ソフトの使用は慎重に行う必要があります。誤った操作をすると、データが完全に消失するリスクがあるためです。操作手順をよく確認し、確実に進めてください。
さらに、外部ストレージにバックアップを取っている場合は、そこからデータを復旧することも考えられます。クラウドストレージサービスを利用している場合は、インターネットを通じてデータを取り戻すことができるでしょう。これらの手順を踏むことで、初心者でも比較的簡単にデータを復旧することが可能です。
5.3. 専門業者に依頼する場合のコツ
データ復旧の試みが自力でうまくいかなかった場合や、重要なデータが含まれている場合には、専門業者に依頼することをお勧めします。専門業者に依頼する際には、いくつかのポイントに注意することが重要です。まず、信頼性のある業者を選ぶことが不可欠です。レビューや評価を確認し、過去の実績を基に業者を選ぶと良いでしょう。
次に、料金体系を明確に確認することが重要です。初期費用や成功報酬など、料金の詳細が事前に分かると安心です。不明確な料金設定の場合、後から高額な請求が来る恐れがあります。事前にしっかりと確認しておくことが重要です。また、データの取扱いについても確認しましょう。プライバシーの保護がしっかりとなされている業者を選ぶことが望ましいです。
最後に、業者とのコミュニケーションも大切です。具体的な症状や状況を詳しく伝えることで、適切な対応が期待されます。また、復旧の見込みや時間がどの程度かかるのかも確認しておくと良いでしょう。これらのコツを押さえることで、専門業者に依頼する際のリスクを最小限に抑えることができます。
6. ラップトップの定期保守とメンテナンス

ラップトップを長期間にわたって快適に使用するためには、定期的な保守とメンテナンスが重要です。ホコリの除去やソフトウェアのアップデートなどが必要です。特定のタイミングでのパフォーマンスや耐久性維持には、適切なメンテナンスが欠かせません。こうした取り組みは、故障の防止や作業効率の向上につながります。
6.1. 定期保守の重要性とその効果
定期的にラップトップの保守を行うことは、多くのメリットがあります。まず、ホコリや汚れの蓄積を防ぎます。これにより、内部の部品が正常に動作しやすくなります。次に、ソフトウェアのアップデートを定期的に行うことで、セキュリティリスクを減少させることができます。また、パフォーマンス向上に寄与します。そして、バッテリーの寿命を延ばすことも可能です。定期保守により、ラップトップを長期間にわたり快適に使用できるのです。これらの保守作業は、自分自身で行えるだけでなく、プロの手を借りることもできます。
6.2. 日常的にできるメンテナンスの方法
日常的に行えるメンテナンス方法として、まずコンピュータの外部を清潔に保つことが大切です。ホコリやゴミがたまりやすい部分を、定期的に拭き取ります。そして、定期的にソフトウェアのアップデートを行い、最新の状態を保ちます。また、不必要なファイルやアプリケーションを削除することも効果的です。これにより、動作のスムーズさを維持できます。さらには、バッテリーの充電方法にも気をつけましょう。適切に充電して、バッテリーの寿命を延ばします。これらの方法を続けることで、ラップトップを快適に使い続けることができるのです。
6.3. プロに依頼する保守サービスの種類
専門家に依頼できる保守サービスは、多岐にわたります。まず、内部清掃をプロに任せます。特に、内部のハードウェアや冷却ファンの清掃が重要です。また、ソフトウェアの最適化も依頼できます。これにより、パフォーマンスの向上が期待できます。さらに、セキュリティチェックやウイルス対策も、プロに依頼することで安心です。ハードディスクの診断や修理など、専門知識を持つ技術者によるサービスが必要な場合もあります。プロの手による保守は、高い安全性と信頼性を提供してくれるのです。
7. 初心者でも簡単にできるトラブルシューティング

初心者でも簡単にできるトラブルシューティング方法を紹介します。まずは基本的なステップを把握しましょう。多くのトラブルは基本的な方法で解決できます。例えば、デバイスの再起動や設定の確認などです。次に、特定のトラブルに対する対処方法を詳細に説明します。これらの方法を理解すれば、トラブルに遭遇したときに冷静に対応できるでしょう。最後に、一歩進んだトラブルシューティングのテクニックも併せて紹介します。
7.1. ラップトップが起動しない場合の対処法
ラップトップが起動しない場合、まず電源の状況を確認してください。電源コードが正しく接続されているか、バッテリーが十分に充電されているかをチェックします。次に、電源ボタンを長押ししてみましょう。これで、一時的な不具合が解消することがあります。それでも起動しない場合は、ハードウェアの問題を疑いましょう。
次は、外部デバイスの接続を解除してみます。外部デバイスが原因で起動しないことがあります。全ての外部デバイスを取り外し、再度起動を試みます。それでも解決しない場合、メモリやストレージの問題を調査します。
最後に、起動しない原因がソフトウェアにある場合の対処法です。セーフモードでの起動を試み、自動修復ツールを使用します。それでも問題が解決しない場合には、専門家の助けを求めることをお勧めします。
7.2. ネットワーク接続の問題を解決する方法
ネットワーク接続の問題を解決するには、まず基本的なチェックを行います。ルーターやモデムのステータスランプを確認し、電源の再起動を試します。これにより、一時的な接続不良が改善されることが多いです。次に、デバイス本体の設定を確認します。
次に、Wi-Fiの設定を確認します。SSIDとパスワードが正しいか、再接続を試みます。また、近くにある他のデバイスが接続できているかを確認し、原因を絞り込みます。特定のデバイスだけが接続できない場合、そのデバイスのネットワーク設定を初期化することも検討してください。
最後に、ルーターの設定に問題がないか検討します。ルーターの管理画面にアクセスし、ファームウェアの更新や再設定を行うことで、ネットワークの安定性を取り戻せる場合があります。それでも解決しない場合、インターネットプロバイダーに連絡することをお勧めします。
7.3. ソフトウェア関連のトラブルシューティング
ソフトウェア関連のトラブルに直面した場合、最初に試すべきはソフトウェアの再起動です。一部の問題は再起動することで解決します。次に、最新のアップデートを確認し、インストールします。これにより、既知のバグや問題が修正されることがあります。
他に、アンインストールと再インストールを試みる方法も有効です。これは特に、ソフトウェアが一時的に正しく動作しない場合に効果的です。ウィルスやマルウェアが原因である可能性もありますので、信頼できるウィルススキャナーでシステム全体をチェックしましょう。
また、エラーメッセージが出た場合は、その内容を調べて対処法を特定します。それでも解決しない場合、公式のサポートフォーラムや専門家に相談することが有益です。これらの方法を試すことで、ソフトウェア関連の問題もスムーズに解決できるでしょう。
ラップトップの修理や故障でお困りなら、ぜひ当店にお任せください!
画面交換やバッテリー交換など、様々な症状に対応いたします!