境港でノートパソコンのSSD交換をする方法

境港でノートパソコンのSSD交換を検討中のあなたへ。この記事では、SSD交換の理由から必要な準備、具体的な交換手順、さらには設定方法までを詳しく解説します。データの速度アップやバッテリー寿命の延長といったメリットを最大限に享受するための秘訣をお教えしますので、古いHDDからの脱却をスムーズに進めましょう。
1. 境港でノートパソコンのSSD交換を考える理由
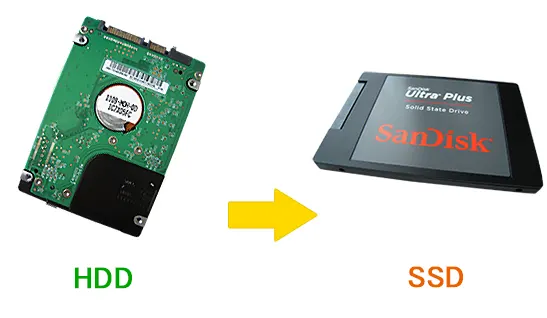
ノートパソコンのパフォーマンスを向上させるために、SSD交換は有効な手段です。特に境港で暮らす方々には、SSD交換のメリットを最大限に活用していただきたいと考えます。SSDに交換することで、速度アップ、データ保存の安全性、バッテリー寿命の延長といった恩恵が得られるためです。
1.1. 速度アップとシステムパフォーマンス向上
まず、ノートパソコンの速度アップが期待できます。HDDからSSDに交換すると、読み書き速度が大幅に向上し、パソコン全体の操作感が格段にスムーズになります。起動時間やアプリケーションの立ち上がりが速くなり、作業効率も向上します。
SSDはランダムアクセス速度にも優れているため、同時に複数のタスクを実行してもパフォーマンスが落ちません。これにより、動画編集やゲームプレイなどの重いアプリケーションもストレスなく操作できるようになります。
さらに、システムの安定性も向上します。SSDは機械的な部品がないため障害が少なく、故障リスクが減ります。このため、重要な作業中にシステムが突然クラッシュすることも減るでしょう。
1.2. データ保存の安全性
次に、データ保存の安全性が高まります。従来のHDDは機械的な部品が多く、衝撃や振動に弱いです。これに対し、SSDは電子部品のみを使用しているため、物理的な損傷に強く、データの消失リスクが低くなります。
また、SSDは磁気に対する耐性もあります。これにより、家庭や職場などで使用する際に強力な磁気にさらされる心配が少なく、データが安全に保たれます。加えて、SSDは発熱量が少ないため、温度による影響も受けにくいのです。
さらに、暗号化機能も多くのSSDに搭載されています。これにより、データを保護するためのセキュリティ対策が強化され、外部からの攻撃や不正アクセスからデータを守ることができます。
1.3. バッテリー寿命の延長
最後に、バッテリー寿命が延長される点も魅力です。SSDはHDDに比べて消費電力が非常に少ないです。これにより、長時間の使用にも関わらず、バッテリーのもちが良くなり、外出先でも安心して作業が続けられます。
とくに、ラップトップを頻繁に持ち運ぶ場合、バッテリーの持ちが重要です。SSDに交換することで、省電力で動作し、バッテリーの寿命を延ばせます。これにより、充電の頻度が減り、パソコンの持ち運びやすさも向上します。
加えて、発熱が少ないため、パソコン全体の温度管理も向上します。これにより、長時間の使用でも安定してバッテリーが持ちますし、パフォーマンスが落ちません。結果として、快適な使用感が保たれるのです。
2. SSD交換に必要な準備と工具

SSDを交換する前に、いくつかの重要な準備と工具を揃えておく必要があります。まず、交換するSSD本体を準備します。次に、パソコンのデータをバックアップしておくことが必須です。適切な工具としては、静電気防止リストバンドや精密ドライバーセットが必要になります。これらを準備することで、安全かつ効率的にSSDの交換ができるようになります。
2.1. 静電気防止リストバンドの重要性
SSD交換作業において、静電気は非常に大きなリスクとなります。静電気防止リストバンドは、パソコンやSSDを静電気から守るために必須なアイテムです。人間の体にたまった静電気が機器に触れると、故障やデータの破損が発生する可能性が高いのです。そのため、静電気防止リストバンドの使用が推奨されます。
静電気防止リストバンドを使用することで、体の静電気を地面に逃がすことができます。これにより、SSDや他の電子機器へのダメージを防止することができるのです。また、装着が簡単で、手首に巻くだけで済むので、初心者でも安心して使えます。電子機器の安全性を高めるための小さな投資といえるでしょう。
2.2. 精密ドライバーセットの選び方
SSD交換作業に必須の精密ドライバーセットですが、選び方にはいくつかのポイントがあります。まず、ドライバーの先端がしっかりしたものを選びましょう。柔らかい素材のものは、ネジを傷つけたり、削ったりする可能性が高いです。次に、持ち手部分が滑らないデザインであることも重要です。
持ち手が滑りにくいと、力を安定して伝えることができます。これによって、作業中のネジ回しがスムーズに行えます。また、それぞれのドライバーのサイズが揃っているセットを選ぶと便利です。複数のサイズがあると、様々なネジに対応できます。使い勝手の良い精密ドライバーセットを選ぶことで、SSD交換作業の効率が劇的に向上します。
2.3. SSD本体の購入ポイント
SSD本体を購入する際には、注意すべきポイントがいくつかあります。まずは、容量と速度です。自分の使用目的に応じて適切な容量と読み書き速度を選びましょう。次に、互換性も重要なポイントです。自分のパソコンの機種に合うSSDを選ぶことが、スムーズな交換作業のために必要です。
また、信頼できるメーカーから購入することで、品質が保証されます。リーディングメーカーの製品は、信頼性と耐久性が高く、長期間安心して使うことができるでしょう。これに加え、購入前にレビューや評価を確認することで安心して選びます。適切なSSD本体を選ぶことが、快適なパソコン環境を保つために欠かせない要素となります。
3. ノートパソコンのバックアップ方法

ノートパソコンのデータは、大切な情報や思い出が詰まっているため、定期的なバックアップが必要です。特に予期せぬ故障や盗難、ウイルス感染などが発生した場合に備えるためには、バックアップが欠かせません。ここでは、クラウドストレージの利用や外付けHDDを使ったバックアップ手順について説明します。それぞれの方法には利点と注意点があるため、自分に合った方法を選びましょう。
3.1. クラウドストレージの利用
クラウドストレージを利用することで、インターネットを通じてデータを保存できます。まず、クラウドストレージサービスに登録し、専用のアプリをダウンロードします。このアプリを使ってデータをアップロードすれば、自動的にバックアップが取れます。例えば、GoogleドライブやDropboxなどが代表的なサービスです。クラウドストレージの利点は、複数のデバイスでデータにアクセスできる点と、物理的な障害から守られることです。
クラウドストレージを使う際の注意点としては、インターネット接続が必要なことです。接続がない場合や、速度が遅い場合は、アップロードやダウンロードに時間がかかります。また、プライバシー保護のために、二段階認証や強固なパスワードの設定が重要です。万が一、アカウントが不正アクセスにあうリスクも考慮しましょう。
クラウドストレージを活用することで、手軽にバックアップを取ることができますが、安全性の確保も忘れずに行うことが必要です。そうすることで、安心してデータを守ることができます。
3.2. 外付けHDDを使ったバックアップ手順
外付けHDDを使ったバックアップは、比較的簡単で一般的な方法です。まず、信頼できる外付けHDDを購入します。次に、USBケーブルを使ってノートパソコンに接続します。接続後、専用ソフトウェアやWindowsのバックアップ機能を利用して、データを外付けHDDにコピーします。これで、データが安全に保存されます。
外付けHDDを使う際の利点として、大容量のデータを一度に保存できることが挙げられます。また、インターネット接続が不要で、いつでもどこでもバックアップが可能です。ただし、物理的な衝撃や破損のリスクがあるため、適切に保管することが重要です。
外付けHDDのバックアップは、手軽に始められるため初心者にもおすすめです。定期的にデータを更新し、常に最新の状態でバックアップをすることが大切です。これにより、万が一の事態にも安心して対応できます。
3.3. バックアップ中の注意点
バックアップを実施する際には、いくつかの注意点を守ることが重要です。まず、定期的にバックアップを行うことです。一回だけのバックアップでは、データが古いままになってしまいます。次に、複数の方法でバックアップを行うことをおすすめします。例えば、クラウドストレージと外付けHDDの両方を使う方法です。これにより、リスクを分散させることができます。
また、バックアップの際には、データが正しくコピーされているか確認することが大切です。コピーが途中で失敗していた場合、バックアップの意味がなくなってしまいます。最後に、バックアップに使用するデバイスやクラウドサービスの信頼性を確認することも重要です。低価格なサービスやデバイスでも、信頼性の高いものを選びましょう。
これらの注意点を守りながらバックアップを行うことで、データの安全性を高めることができます。日々の習慣として、バックアップを怠らないようにすることが大切です。安心してパソコンを利用するための重要なステップです。
4. BIOS設定の変更とSSD認識
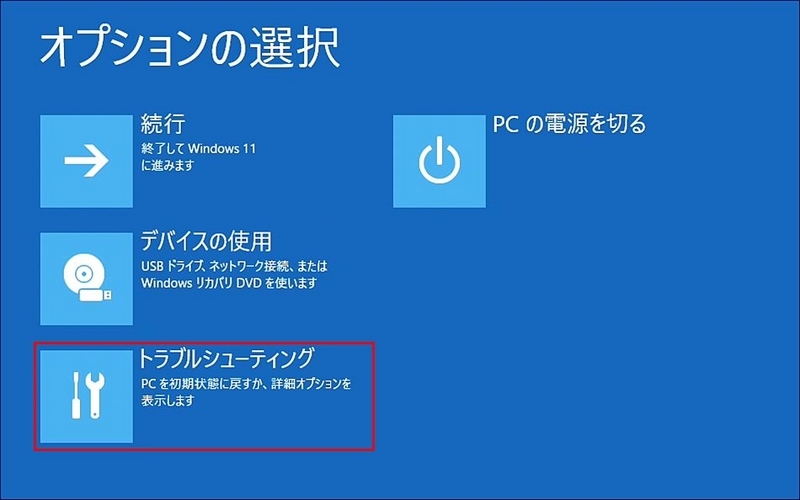
BIOS設定の変更とSSD認識について解説します。BIOSはシステムの基本設定を管理し、SSDを正しく認識させるために重要です。まず、BIOSメニューへのアクセス方法を確認しましょう。次に、SSDを認識させる手順と、起動順序の変更について説明します。これらを理解することで、PCの動作が向上します。
4.1. BIOSメニューへのアクセス方法
BIOSメニューへのアクセスは、PCの電源を入れた直後に特定のキーを押すことから始まります。一般的には、DelキーやF2キーが使われます。これらのキーを押すタイミングは、メーカーやモデルによって異なるため、取扱説明書を確認すると確実です。次に、正しいキーを押すと、BIOSメニューが表示されます。ここで、基本設定やハードウェアの情報を確認できます。さまざまなメニューオプションがある中で、目的に合わせた設定を行うことが可能です。この段階で、SSDの認識に関する設定を行いましょう。
4.2. SSDを認識させる設定手順
SSDをBIOSで認識させるためには、いくつかの設定を確認する必要があります。まず、BIOSメニューに入ったら、「Advanced」や「Storage」などの項目を探します。ここでは、接続されているすべてのストレージデバイスが表示されるはずです。SSDがリストにない場合、接続の確認とケーブルの再接続を試みてください。次に、「SATA Mode Selection」や「AHCI」モードを確認します。適切なモードを選択することで、SSDの認識が向上します。また、「Boot Priority」設定を調整して、SSDが正しく起動デバイスとして設定されているか確認しましょう。これで、SSDが正しくBIOSに認識されるはずです。
4.3. 起動順序の変更
起動順序の変更は、SSDを第一の起動デバイスとして設定するために重要です。BIOSメニュー内で「Boot」セクションに移動し、「Boot Priority Order」を確認します。ここで、SSDを最上位に設定するように調整します。設定変更を保存し、BIOSメニューを終了します。PCが再起動すると、設定した起動順序に従ってSSDからシステムが起動します。これにより、OSの読み込み速度が向上し、全体的なパフォーマンスが改善されます。起動順序の適切な設定は、効率的なシステム運用に不可欠です。
5. データ移行の手順とソフトウェアの選択肢

データ移行の手順は、一般的にいくつかのステップに分かれます。まず、移行元と移行先のデバイスを準備します。次に、必要なデータをバックアップし、移行ソフトを用いてデータを転送します。この過程では、適切なソフトウェアを選択することが重要です。無料のソフトから有料のものまで、用途に応じた選択が可能です。ソフトウェアの選定が成功の大きな鍵となります。
5.1. 無料データ移行ソフトの紹介
無料で使えるデータ移行ソフトウェアには、様々なものがあります。例えば、「EaseUS Todo Backup」や「Macrium Reflect」などがよく知られています。これらのソフトは、ユーザーにとって使いやすく、多機能であることが特徴です。EaseUS Todo Backupは、簡単な操作でデータのバックアップと復元ができ、初心者にも優しい仕様です。また、Macrium Reflectは、高速なクローン作成能力と信頼性が評価されています。無料で使える範囲で優れた機能を提供するこれらのソフトを使えば、大きなコストをかけずにデータ移行が可能です。無料ソフトを賢く選び、データ移行作業を効率よく進めていきましょう。
5.2. クローン作成の具体例
具体的なクローン作成の手順を見てみましょう。まず、クローン作成ソフトをダウンロードし、インストールします。次に、移行元と移行先のディスクを接続し、ソフトを起動します。そして、ソフトの指示に従って「クローン作成」オプションを選択します。移行元ディスクを選び、次に移行先ディスクを選びます。その後、「クローン開始」をクリックすると、データの転送が始まります。完了後に移行先ディスクを確認し、データが正しく移行されていることを確認することで、クローン作成は完了です。この手順を守ることで、安全かつ効率的にデータ移行を行えます。正確な手順に従い、確実にクローン作成を成功させましょう。
5.3. データ移行中のエラー対策
データ移行中に発生するエラーに対処するためには、いくつかの準備が必要です。まず、事前にデータのバックアップを取っておくことが重要です。これにより、万が一エラーが発生した場合でも、データを復元することができます。また、移行ソフトの最新バージョンを使用し、対応するオペレーティングシステムで実行することが求められます。エラーが発生した際には、エラーメッセージを確認し、公式サイトやサポートページで対策を探します。多くの場合、既知の問題には解決策が提供されています。これらの対策を講じることで、エラーによるデータ損失を防ぎ、スムーズなデータ移行を実現することができます。事前の準備と適切な対処法を実践し、エラーを最小限に抑えましょう。
6. ノートパソコンのSSD交換手順

ノートパソコンのSSD交換手順について説明します。ノートパソコンの速度向上やデータの保護を目的とするなら、HDDからSSDへの交換は非常に効果的です。しかし交換手順には注意が必要です。ここでは具体的な手順についてわかりやすく解説します。まずは古いHDDの取り外しから始め、その後新しいSSDの取り付け方に進みます。最後にSSD交換後の確認事項を紹介します。
6.1. 古いHDDの取り外し
古いHDDを取り外すためには、まずノートパソコンの電源を切り、バッテリーを取り外してください。それから、底部のネジを全て取り外してから、カバーを外します。次に、HDDが固定されている場所を確認し、マウントやコネクタを外します。このとき、力を入れ過ぎないよう細心の注意が必要です。HDDが外れたら、データの紛失を避けるために、慎重に保管してください。なお、静電気防止手袋を使用すると安心です。
6.2. 新しいSSDの取り付け方
新しいSSDを取り付ける際は、まず取り付けるSSDがパソコンに対応しているか確認しましょう。その後、取り付け準備が整ったら、SSDを固定するためのマウントを用意します。マウントとは、SSDを物理的にパソコン内部に固定する道具です。続いてSSDを慎重にマウントへ差し込み、コネクタを接続します。最後に、底部のカバーを戻し、全てのネジを締め直してください。
6.3. SSD交換後の確認事項
SSD交換後の確認事項としては、まず電源を入れて正常に起動するか把握することが重要です。次に、BIOS(バイオス)画面にアクセスし、SSDが認識されているか確認しましょう。さらに、OSの再インストールやデータの復元を行います。これにより、元の環境と同じ状態に戻すことができます。最後に、実際に起動速度やデータアクセス速度が向上しているか確かめます。
7. SSD交換後の最適な設定

SSDを交換した後、最適な設定を行うことで、パフォーマンスを最大限に引き出すことができます。まず、システムのパフォーマンス設定を確認し、適切な設定を行いましょう。次に、SSDの寿命を延ばすために重要なTRIM機能を有効にすることが必要です。また、不要なサービスを無効化して、システムリソースの浪費を防ぎます。これにより、SSDの寿命とパフォーマンスが向上します。
7.1. Windowsのパフォーマンス設定
Windowsのパフォーマンスを最適化するためには、いくつかの設定変更が必要です。まず、「コントロールパネル」を開き、「システムとセキュリティ」から「システム」を選択してください。「詳細設定」のタブに移動し、「パフォーマンス」をクリックします。それから、「パフォーマンスオプション」で「視覚効果」を選び、「パフォーマンスを優先する」に設定を変更します。これにより、グラフィック効果を減らして、システム資源を節約できます。
次に、「電源オプション」を確認しましょう。「高パフォーマンス」に設定することで、SSDの速度を最大限に引き出すことができます。また、「ストレージ感知機能」を有効にして、ディスクのクリーンアップを自動的に行うこともおすすめします。これらの設定変更により、SSDの性能を一層向上させることができるでしょう。
7.2. TRIM機能の有効化
TRIM機能を有効化することは、SSDの寿命と性能を延ばすために非常に重要です。この機能は、不要なデータを自動的に削除して、SSDの空きスペースを効率的に管理する役割があります。まず、「コマンドプロンプト」を管理者権限で開きます。次に、「fsutil behavior query DisableDeleteNotify」と入力して、TRIMが有効か確認します。
もし、0と表示されれば、TRIMは有効です。しかし、1と表示された場合は、無効になっています。この場合、「fsutil behavior set DisableDeleteNotify 0」と入力して、TRIMを有効にします。これにより、SSDの読み書き速度が向上し、長期的なパフォーマンスを維持することができます。
7.3. 不要なサービスの無効化
不要なサービスを無効化することで、システムのパフォーマンスをさらに最適化できます。まず、「タスクマネージャー」を開き、「スタートアップ」タブを確認します。ここで、不要なプログラムが自動的に起動しないように設定することができます。また、「サービス」タブに移動し、不要なシステムサービスを確認しましょう。「Windows Search」や「Superfetch」など、一部のサービスはSSD環境では必須ではありません。
それらを無効にすることで、システムリソースの消費を抑え、SSDの負担を軽減します。これにより、システムの起動速度や全体的なパフォーマンスが向上するでしょう。定期的にサービスの一覧を確認し、不要なものを無効化することが肝要です。






