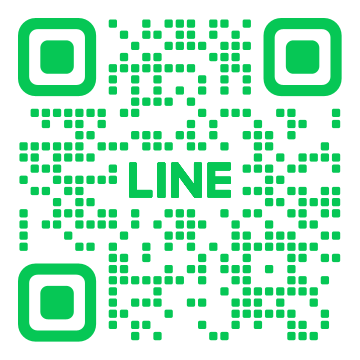相模原でのパソコンHDD交換方法を徹底解説!

パソコンの動作が遅くなったと感じたら、HDDの交換を検討するのも一つの方法です。本記事では、相模原でのパソコンHDD交換方法について、基礎知識から必要な準備や道具、そして実際の交換手順まで詳細に解説します。これからパソコンのHDD交換を計画している方や、もっと効率的に作業を進めたい方に向けて、有益な情報を提供しますので、ぜひ最後までご覧ください。
1. 相模原でのパソコンHDD交換方法の基礎知識

相模原でパソコンのHDD交換を検討している場合、基本的な知識を持つことが重要です。まず、HDD交換の手順を理解しましょう。初めての方には難しい作業かもしれませんが、正しい手順を踏むことでトラブルを防ぐことができます。この記事ではHDD交換の基本知識に加え、パソコンのHDDの役割やHDDとSSDの違いについて詳しく解説します。この知識があれば、自信を持ってHDD交換に臨むことができるでしょう。
1.1. HDD交換とは
HDD交換とは、パソコンに搭載されているハードディスクドライブ(HDD)を新しいものに取り替える作業のことです。通常、HDDが故障したり、容量が足りなくなったりした場合に行います。HDDはパソコンの主要な記憶装置であり、ここにシステムやデータが保存されています。交換することで性能向上やストレージ容量の増加が期待できます。
交換作業には、まずパソコンのシャットダウンが必要です。その後、バッテリーや電源ケーブルを外し、HDDが取り付けられている位置を確認します。そして慎重に古いHDDを取り外し、新しいHDDと交換します。このとき、互換性を確認しておくと安心です。
最後に、パソコンを再起動し、新しいHDDを認識させます。これで作業は完了です。操作手順を守ることで、安全かつ確実にHDDの交換ができるようになります。
1.2. パソコンHDDの役割
パソコンのHDDはデータの保存と呼び出しを担当する重要な部品です。基本的には、OSやアプリケーション、ユーザーデータなどがHDDに保存されるため、パソコンが正常に動作するために不可欠なのです。そして、情報を読み書きする速度や容量がHDDの性能に影響を与えます。
HDDの役割は、単なるデータの保存だけではありません。その内部にあるディスクが高速で回転し、磁気ヘッドがデータの読み書きを行います。この仕組みによって、大量のデータを迅速に処理できるのです。
また、HDDの容量が大きいほど、多くのデータを保存可能になります。したがって、特に大容量のデータを扱う場合や、多数のアプリケーションをインストールする際には大きな容量が求められます。このように、HDDはパソコンの性能や使い勝手に大きく影響する重要なパーツだと言えます。
1.3. HDDとSSDの違い
HDD(ハードディスクドライブ)とSSD(ソリッドステートドライブ)はどちらもデータを保存するための装置ですが、その性能や仕組みは大きく異なります。HDDは回転するディスクを用いてデータを読み書きするのに対し、SSDはフラッシュメモリを使用します。
主な違いは、速度と耐久性にあります。SSDはデータの読み書き速度が非常に速いです。そのため、システムの起動やアプリケーションの立ち上がりが素早くなります。また、SSDは可動部品がないため、落下や衝撃に強いという利点も持っています。
一方、HDDは大容量のデータを低コストで保存できるため、長期保管やバックアップに向いています。しかし、ディスクが回転するために物理的な劣化が避けられず、摩耗や故障のリスクが伴います。
総じて、HDDは容量重視、SSDはスピード重視という特徴があります。用途によって使い分けることで、パソコンのパフォーマンスを最大限に引き出すことが可能です。この違いを理解することで、より適切な選択ができるでしょう。
2. HDD交換に必要な準備と道具

HDDの交換をスムーズに行うためには、事前の準備が大切です。まず、必要な道具をすべて揃えておきましょう。そして、データのバックアップを確実に行ってください。さらに、交換作業を行う前には注意点を確認することが必要です。これらの手順を踏むことで、スムーズにHDDの交換を進めることができます。
2.1. 必要な道具一覧
HDDを交換するためには、いくつかの具体的な道具が必要です。まず、プラスドライバーが必要になります。そして、取り外したネジを保管するための小さな容器も用意しておきましょう。また、新しいHDDも当然必要です。これらの道具が揃っていれば、交換作業を円滑に進めることができるのです。
次に、静電気対策のために静電防止手袋やリストストラップも用意しておくと良いでしょう。静電気は電子部品にダメージを与える可能性があるため、この対策は重要です。また、USB外付けケースもあると便利です。これにより、新しいHDDにデータを簡単に移行できます。
最後に、予備のネジやネジ回しなども揃えておくと良いでしょう。作業中にネジがなくなることや、予期せぬトラブルが発生することもありますので、予備を用意しておくと安心です。以上の道具を揃えておくことで、安心してHDDの交換作業に臨めます。
2.2. 交換前のデータバックアップ方法
HDDを交換する前に、最も大切なことはデータのバックアップです。まず、外付けHDDやクラウドサービスを利用して、全ての重要なデータを移行してください。これにより、新しいHDDに交換する際にデータの紛失を防ぐことができます。
次に、バックアップソフトウェアを使用してシステム全体のバックアップを取ります。この方法を取ることで、万が一新しいHDDが故障した場合でも、簡単に元の状態に戻すことが可能です。特に、システムイメージのバックアップは重要です。
さらに、バックアップが完了したら、復元手順を確認しておきましょう。多くのバックアップソフトには、復元のテスト機能が備わっています。このテストを行うことで、今後問題が発生した際に迅速に対応できます。以上のバックアップ方法を実践することで、データを安全に保護しながらHDDの交換作業を進めることが可能です。
2.3. 注意点と事前確認
HDD交換に際して注意すべき点は多々あります。まず、パソコンの保証期間を確認してください。保証期間内であれば、自身での交換は保証対象外となる場合があります。そのため、事前に確認が必要です。
次に、交換するHDDの互換性をチェックします。互換性があるかどうかを間違えると、正常に機能しないことがあります。互換性の情報はメーカーの公式サイトや取扱説明書に記載されているので、必ず確認しましょう。
さらに、作業手順も事前に調査しておくと良いです。動画サイトや取扱説明書を参考にして、具体的な手順を理解しておきます。これにより、作業がスムーズに進みます。万が一不安がある場合は、プロのサポートを受けることも考慮すると良いでしょう。
以上の注意点と事前確認を踏まえて、HDDの交換作業を行うことで、トラブルを未然に防ぎ、作業を円滑に進めることができます。
3. HDD交換後のデータ復旧と初期設定

HDDを交換した後のデータ復旧と初期設定について説明します。この手順を正しく行わないと、データの損失やシステムの不安定になりやすいです。ここでは、データ復旧の方法、初期設定のポイント、およびHDDのパフォーマンス確認について詳細に解説します。これらの手順を正確に実行することで、スムーズにHDD交換後の作業が進められるようにします。
3.1. データ復旧の方法
データ復旧の方法として、まず専用の復旧ソフトを使用することをお勧めします。無料のものから有料のものまでさまざまなソフトがありますので、自分のニーズに合ったものを選びます。特にドライブの物理的な損傷がない場合、ソフトを使ってファイルを回復する確率は高いです。
次に、復旧プロセス中は、新たなデータの書き込みを避けるべきです。これにより、復旧をさらに成功しやすくします。バックアップ自体がないという場合は、できるだけ早く専門の業者に依頼するのが最適です。
最後に、データ復旧が完了したら、新たなHDDへとデータを移行します。その際、ファイルシステムの整合性を確保するために、ドライブのチェックと最適化を行うと良いです。これでデータ復旧の方法は完了です。
3.2. 初期設定のポイント
HDDの初期設定では、まずOSのインストールが必要です。インストールディスクを使用して、新しいHDD上にOSをセットアップします。この段階でネットワーク接続が確立されていることを確認し、最新のドライバーやアップデートを適用します。
次に、必要なアプリケーションのインストールと設定を行います。日常的に使用するソフトウェアやユーティリティを適切に配置し、それぞれの初期設定を行います。特にセキュリティ関連のソフトウェアは優先的に設定します。
最後に、バックアップ設定も行うようにします。HDDの交換が今後も発生する可能性を考慮し、定期的なバックアップのスケジュールを組むことで安心です。以上が、HDDの初期設定の重要なポイントです。
3.3. HDDのパフォーマンス確認
HDDのパフォーマンスを確認するためには、まずベンチマークソフトを使用します。これにより、読み取り速度や書き込み速度を数値化して把握することができます。市販のベンチマークソフトは無料で手に入れることができ、簡単に利用できます。
次に、システム全体の動作を観察します。新しいHDDが正常に機能しているかどうか、ファイルの読み込み速度やアプリケーションの起動速度を確認します。また、エラーログの存在をチェックすることも大切です。
最後に、定期的なメンテナンスを行うことで、HDDのパフォーマンスが落ちることを防ぎます。不要なファイルの削除やデフラグの実施により、HDDの状態を良好に保つことができます。これで、HDDのパフォーマンス確認の方法を理解いただけたでしょうか。
4. 相模原でのパソコンHDD交換の料金相場

相模原でパソコンのHDDを交換する場合の料金相場は、依頼する方法やHDDの種類により異なります。一般的には、自分で交換する際の費用と専門業者に依頼する際の費用があります。また、それぞれの方法におけるメリットやデメリットも理解しておくことが重要です。自身のスキルや予算に応じて、最適な方法を選ぶことが大切になります。
4.1. 自分で交換する場合の費用
自分でパソコンのHDDを交換する場合の費用は、新しいHDDの購入費と、必要な工具やソフトウェアの費用に分けられます。まず、新しいHDDの価格ですが、容量やブランドにより異なります。例えば、1TBのHDDは約5,000円前後、安全性とパフォーマンスを求めるならもう少し高額になります。
次に、交換に必要な工具は、精密ドライバーセットや外付けHDDケースなどがあります。これらは1,000円から3,000円程度で購入できます。最後に、データ移行のためのソフトウェアですが、無料のものもあり、独自に探索する必要があります。
総じて、自分で交換する場合の費用は、1万円以内に収めることが多いです。しかし、作業が複雑であるため、事前に準備をしっかり行いましょう。作業中のトラブルにも備えておくことが大切です。
4.2. 専門業者に依頼する場合の料金
専門業者に依頼してパソコンのHDDを交換する場合の費用は、自分で行う場合よりも高くなります。基本的な料金は、HDDの交換と初期設定を含めて、5,000円から1万円程度が一般的です。しかし、店によってはデータバックアップや移行サービスが別途料金として追加されることもあります。これらの追加サービスを利用すれば、安全でスムーズな作業が期待できます。
また、交換するHDDの種類や容量により、料金が変わります。SSDにアップグレードする場合は、HDDよりも高額になります。例えば、256GBのSSDならば、2万円前後になることがあります。総額としては、HDD自体の価格とサービス料金を併せて、2万円から3万円程度が目安です。
費用がかかる分、専門業者に依頼することで安心感と時間の節約が得られます。トラブルが発生した場合も、迅速に対応してくれるでしょう。ただし、信頼できる業者を選ぶことが重要です。
4.3. 費用を抑えるコツ
パソコンのHDD交換費用を抑えるためには、いくつかのポイントがあります。まず、中古のHDDを購入する方法があります。ネット通販やリサイクルショップで探せば、新品よりも割安に手に入ります。ただし、品質をチェックする必要があります。
次に、セールやキャンペーンを活用することが有効です。タイミングよく購入することで、大幅に費用を抑えられます。また、友人や家族に交換作業を依頼するのも一つの手です。信頼できる人に手伝ってもらえば、工賃を節約できます。
最後に、無料で利用できるデータバックアップツールやハードウェアチェックのためのソフトウェアを活用することも大切です。これにより、追加費用を低減できます。計画的に準備し、コストを抑えながら満足のいく結果を目指しましょう。
5. パソコンHDD交換の修理に関するよくある質問

パソコンのHDDを交換すると、多くのユーザーがいくつかの質問や問題に直面することがあります。例えば、交換後にパソコンが正常に動作しない場合や、新しいHDDが認識されないといったトラブルです。また、交換のタイミングで他の部品も一緒に交換するべきかどうかについても疑問を持つことが多いです。このセクションでは、これらのよくある質問について詳しく解説していきます。
5.1. HDD交換後にパソコンが動かない場合の対処法
HDDを交換した後にパソコンが動かないと、とても困ります。まず、ケーブルがしっかり接続されているか確認しましょう。接続不良が原因で動かないことがよくあります。また、BIOS設定を確認して、新しいHDDが正しく認識されているかチェックすることも重要です。さらに、起動ドライブの設定が正しいかどうかも確認しましょう。これが間違っていると、パソコンが正常に起動しないことがあります。
次に、新しいHDD自体に問題がないか確認します。別のパソコンに接続してみて、正常に動作するかテストしてみましょう。動作しない場合は、HDD自体が故障している可能性があります。その場合は、販売店やメーカーに問い合わせて交換を依頼してください。最後に、必要に応じて、専門業者に相談することも考えてください。
5.2. 交換したHDDが認識されない時の原因と対策
HDDを交換しても新しいHDDが認識されない場合、いくつかの原因が考えられます。まず考えられるのは、物理的な接続不良です。ケーブルがしっかり接続されているか、再度確認してみてください。また、HDD用の電源ケーブルも確認しておくと良いでしょう。
次に、BIOSの設定が適切でない場合も考えられます。BIOS画面にアクセスして、新しいHDDがリストに表示されているか確認します。表示されていない場合は、BIOSで自動検出機能を利用してください。それでも解決しない場合は、BIOSのバージョンが古いために認識されないこともあります。最新のBIOSにアップデートすることで解消する場合もあります。
最後に、OSが対応していない場合もあります。特に古いOSを使用している場合、新しいHDDに対応していないことがあります。最新のドライバやパッチを適用することで解決する場合もあるため、メーカーのサポートサイトを確認してみてください。
5.3. 他の部品も同時に交換すべきか
HDDを交換する際に他の部品も同時に交換すべきかどうかは、パソコンの使用状況や年数によります。まず、長期間使用している場合は、バッテリーの性能も低下している可能性があります。バッテリーの交換を検討することで、性能向上が期待できます。
また、メモリの増設も有効な手段です。メモリ容量が大きいほど、複数のアプリケーションを同時にスムーズに動作させることができます。HDD交換と同時にメモリの増設を行えば、より快適にパソコンを使用できるでしょう。
最後に、冷却ファンやその他の部品も検討しましょう。パソコン内部のホコリや汚れがたまりやすく、これが原因で冷却性能が低下します。定期的なメンテナンスを行い、必要であれば交換することで、パソコンの寿命を延ばすことができます。
6. HDD交換のメリットとデメリット

HDD交換には多くのメリットとデメリットがあります。パソコンのパフォーマンスを向上させたり、故障したHDDを新しいものに交換することによってデータの安全性を確保することができます。一方で、交換にはコストや時間がかかり、初心者には難しい作業となります。これらの要素を詳しく見ていきましょう。
6.1. パフォーマンス向上のメリット
HDDを交換することで、パソコンのパフォーマンスが劇的に向上します。特に、SSDに交換すると読み書き速度が速くなるため、システムの起動時間やアプリケーションの反応速度が大幅に改善されます。また、容量を増やすことで、ファイルの保存スペース不足も解消され、作業効率が上がります。これにより、快適な作業環境を実現できるのです。
6.2. コストと時間のデメリット
HDDの交換には、費用と時間がかかるデメリットがあります。新しいHDDやSSDを購入するコストに加えて、データ移行のための専用ソフトウェアや外付けドライブを用意する必要があるからです。また、データ移行作業やパソコン内部の取り扱いには時間がかかり、慎重に作業を進めなければならないため、初心者にとってはハードルが高い作業となるでしょう。
6.3. 他のアップグレードと比較
HDD交換は他のアップグレード方法と比較しても効果的です。例えば、メモリ増設やCPUのアップグレードもパフォーマンス向上には寄与しますが、それらは専門的な知識が必要で、さらにコストも高くなる場合が多いです。一方で、HDDやSSDの交換は比較的手軽でありながら、顕著な速度向上を実感できるため、多くのユーザーに選ばれる方法となっています。