日高で失敗しない!ノートパソコンSSD交換の注意点

日高で失敗しない!ノートパソコンSSD交換の注意点
ノートパソコンのSSD交換は、速度と性能を向上させる絶好の方法です。しかし、初めて取り組む方にとっては少々不安が伴いますね。日高で失敗しないためには基本的な手順の理解や適切な準備、そしてバックアップが重要です。本記事では、SSD交換のステップからバックアップの方法、最適なSSDの選び方、さらには交換後のトラブルシューティングまで、包括的に解説します。これで安心してSSD交換に取り組むことができますよ。
1. 日高でのノートパソコンSSD交換の基本ステップ

ノートパソコンの動作が遅くなったと感じたとき、SSD交換は効果的な対策の一つです。特に日高地域での作業を考えている場合、細かな手順を理解し、適切な道具を揃えることが重要です。この記事では、日高でのノートパソコンSSD交換の基本ステップとその具体的な方法について説明します。これを読めば、自力でSSD交換に挑戦したい方の役に立つでしょう。
1.1. SSD交換の準備
まず、SSD交換のためには、データのバックアップが最も重要です。データを失うリスクを避けるために、外付けハードディスクやクラウドストレージを使いましょう。次に、適切なSSDを選ぶ必要があります。ノートパソコンの互換性を確認し、容量や速度の要件を考慮することが大切です。それから、作業環境を整えます。明るい場所で、静電気防止の対策を忘れずにしましょう。これが準備の基本です。
これらの準備を整えたら、次に進むことができます。作業前にノートパソコンの充電を完全に切っておくことも忘れないようにしてください。安全第一で作業を進めることが、成功の鍵です。
1.2. 必要な道具とソフトウェア
SSD交換には、いくつかの道具とソフトウェアが必要です。まず、精密ドライバーセットは必須です。小型のネジを外すためには、適切なドライバーを用意しましょう。また、静電気防止リストバンドも重要です。静電気がノートパソコン内部の部品にダメージを与える可能性があるからです。さらに、ディスククローンソフトも必要です。これを使って、既存のHDDやSSDから新しいSSDにデータを移行します。
次に、USB-SATAアダプターを用意します。これを使えば、新しいSSDをノートパソコンに接続してクローン作成が可能です。最後に、クローン作成ソフトには「EaseUS Todo Backup」や「Acronis True Image」を使うことをお勧めします。これらのアイテムを準備して、作業を開始しましょう。
1.3. ノートパソコンの分解手順
ノートパソコンの分解手順は、各モデルによって異なりますが、基本的な流れは共通しています。まず、ノートパソコンの電源を切り、バッテリーを外します。次に、ネジを外して底面カバーを外しますが、無理に引っ張らないように注意してください。慎重にクリップを外し、内部パーツに傷を付けないようにします。
底面カバーを外したら、SSDがどこに取り付けられているか確認します。多数のノートパソコンでは、SSDは簡単にアクセスできる位置にあります。SSDを固定しているネジを外し、注意深く取り出します。そして、新しいSSDを同じ位置に取り付け、ネジで固定します。それから、元のカバーを戻し、ネジを締めて分解手順を完了させましょう。
分解作業の最後には、バッテリーを再接続し、電源を入れて新しいSSDを確認します。問題がなければ、OSのインストールやデータの復元を行ってください。以上がノートパソコンの分解手順になります。
2. 失敗しないためのバックアップの重要性
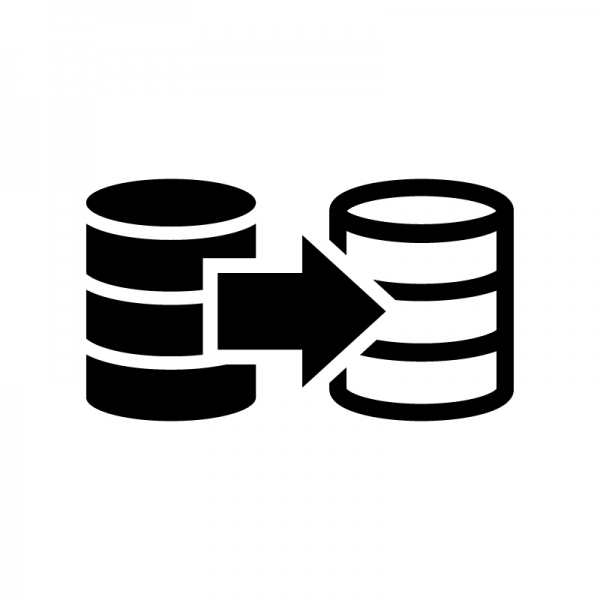
データが失われることは、業務への影響が大きく、それを未然に防ぐためのバックアップは不可欠です。突然のシステム障害やデバイス故障に備えて、定期的にデータを保護することが求められます。バックアップによって、重要な情報を安全に保ちながら、安心して業務を行うことができるのです。
2.1. バックアップの方法とツール
バックアップの方法には、クラウドサービスや外付けハードディスクなどがあります。クラウドバックアップは、インターネット経由でデータを保存するため、紛失や破損の心配が少ないです。また、外付けハードディスクは、手軽に利用できるため、頻繁にバックアップする方におすすめです。
一方で、バックアップツールも多様です。例えば、Windowsには標準のバックアップ機能があり、定期的なバックアップスケジュールを設定できます。さらに、サードパーティ製のソフトウェアを使用すれば、より細かな設定や多機能なバックアップが可能です。
選択肢は多岐にわたりますが、自分のニーズに合った方法やツールを選ぶことが重要です。簡単で確実にデータを保護できる手段を見つけることで、日常の業務をスムーズに進めることができるでしょう。
2.2. 元のデータの復元方法
万が一、データが失われた場合でも、バックアップがあれば簡単に元の状態に戻せます。復元方法も、バックアップ手段によります。クラウドサービスの場合、インターネット接続があれば、どこからでもアクセス可能です。バックアップしたデータを選んでダウンロードし、復元することが可能です。
外付けハードディスクの場合、専用ソフトウェアを利用して復元します。多くのソフトでは、直感的な操作で復元作業を行えます。まず、バックアップデータを選択し、復元先を指定することで元の状態に戻すことができます。
頻繁にバックアップを行っていれば、最新の状態まで戻せるため、損失を最小限に抑えることができるのです。復元手順を理解しておくことが、万が一の際に役立ちます。
2.3. バックアップの頻度とタイミング
バックアップの頻度は、データの重要性や更新頻度に応じて異なります。一般的には、業務データは毎日バックアップすることが推奨されます。特に、重大な更新を行う前にバックアップを取ることも重要です。頻繁なバックアップによって、ロストデータのリスクを減らすことができます。
一方で、プライベートなデータも定期的にバックアップすることが重要です。最低でも週に一度はバックアップを取ることで、万が一の事態に備えられます。また、特別なイベントや旅行後にはすぐにバックアップを取ることが望ましいです。
タイミングも大切です。業務終了後や重要な作業を終えた後にバックアップを行うと、最新の状態を保てます。計画的にバックアップを行うことで、データの安全性を高めることができるでしょう。
3. 最適なSSDの選び方

最適なSSDを選ぶためには、いくつかの重要なポイントを考慮することが必要です。まず、用途に応じた容量を選びます。大量のデータを保存したいなら大容量を、スピードを重視するなら高性能なものを選びます。次に、速度や耐久性も重要です。特に、耐久性は長期間の使用を考えると見逃せないポイントです。これらを総合的に判断して、自分に最も適したSSDを選べるようになります。
3.1. SSDの種類と特徴
SSDにはいくつかの種類があり、それぞれに特徴があります。代表的なのは、SATAとNVMeの2つです。SATA SSDは価格が安く、一般的なPCに広く使われています。一方、NVMe SSDは非常に高速で、データの読み書きが速いため、ハイパフォーマンスを求めるユーザーにおすすめです。
また、外付けSSDと内蔵SSDの違いも注目すべきです。外付けSSDは持ち運びが便利で、データのバックアップに適しています。内蔵SSDはPCの内部に装着するもので、システムの起動速度を大幅に向上させます。このように、用途に応じて適切なSSDを選ぶことが大切です。
最終的に、用途や予算を考慮して選ぶことがポイントです。こうして、自分のニーズに合ったSSDを選べるでしょう。
3.2. 容量の選び方
SSDの容量を選ぶ際には、用途を明確にすることが重要です。例えば、システムドライブとして使うのならば、最低でも256GBは必要です。この容量であれば、OSや基本的なアプリケーションのインストールには十分です。
次に、大量のデータを保存したい場合は、500GB以上の容量をおすすめします。特に動画や写真を多く扱う方には、1TB以上の大容量が最適でしょう。こうした大容量SSDなら、多くのデータを一箇所にまとめて保存できます。
さらに、費用対効果も考慮することが大切です。予算が限られている場合は、容量に対するコストを比較し、最もコスパの良いモデルを選びます。このようにして、用途と予算に見合った最適な容量を決定することができます。
3.3. 速度と耐久性の比較
SSDの速度と耐久性は、選ぶ際の重要なポイントです。まず、速度についてですが、NVMe SSDはSATA SSDに比べて非常に高速です。データの読み書き速度が優れており、特に大容量のデータを扱う場合に便利です。これにより、システムの起動やアプリケーションの読み込みが大幅に向上します。
次に、耐久性については、SSDの寿命を気にするユーザーにとって重要です。SSDの耐久性は、総書き込みバイト数(TBW)で示されます。この値が高いほど、長期間にわたって安定して動作します。特に、大量のデータを書き込む用途では、TBWの高い製品を選ぶことが推奨されます。
さらに、メーカーの保証期間も確認することが必要です。多くのメーカーが長期保証を提供しているので、それを基に信頼性のある製品を選びます。このように、速度と耐久性を総合的に比較して、自分に最も適したSSDを選びましょう。
4. 交換コストと予算管理

交換コストと予算管理は、パソコンを性能アップさせるための重要な要素です。特にSSDの交換に関しては、適切な予算設定とコスト削減が求められます。計画的に予算を管理することで、無駄な出費を防ぎ、効率よくシステムを強化できます。そのためには、交換にかかる総費用を把握し、必要経費を見極めることが重要です。
4.1. SSDの価格帯と選び方
SSDの価格帯は、容量や性能によって大きく異なります。基本的に、256GBや512GBのモデルは比較的手頃な価格で購入できるため、一般ユーザーにはおすすめです。一方で、1TB以上のモデルは性能も高くなりますが、価格も比例して上がります。選び方のポイントとしては、自分の使用用途や予算に合わせて容量を選ぶことが大切です。また、読み書き速度も重要な要素の一つですので、レビューや評価を参考にすることで、コストパフォーマンスの高いSSDを見つけることができます。
4.2. その他の必要経費
SSDの交換には、SSD本体以外にも必要な経費が存在します。例えば、取り付け用のツールやケーブル、場合によっては専用のケースも必要となります。ただし、これらのアクセサリは一度購入すれば、その後のメンテナンスや他のパーツ交換にも役立ちます。さらに、データ移行にかかるソフトウェアやプロのサポートサービスも考慮することが大切です。これらの経費を含めて総合的に予算を立てることで、スムーズな交換作業を行うことができるでしょう。
4.3. コストパフォーマンスの高い交換方法
コストパフォーマンスの高い交換方法を考える場合、自分で作業を行う方法があります。初心者でも安心して作業できるように、インターネット上には多くのガイド動画や記事が存在しています。また、中古のSSDを利用することで、初期費用を抑えることができます。中古品を選ぶ際には、信頼性のあるショップや販売者から購入することが重要です。定期的にセール情報をチェックすることで、新品を割安で手に入れるチャンスも増えます。これらの方法を活用することで、効率よくパソコンの性能をアップさせることができるでしょう。
5. ノートパソコンの互換性確認

ノートパソコンを選ぶ際には、互換性を確認することが非常に重要です。さまざまな部品や周辺機器との互換性が確保されていなければ、正常に動作しない場合があります。例えば、メモリやストレージの増設、外部デバイスの接続には対応が求められるからです。また、互換性を無視すると、後々のトラブルや追加の費用が発生する可能性があるので注意しましょう。だからこそ、事前のチェックが欠かせません。
5.1. 互換性の確認方法
ノートパソコンの互換性を確認する方法は、いくつかのステップがあります。まず、メーカーの公式サイトで対応する部品や周辺機器のリストを確認します。そこで提供されている情報をもとに、自分の使用環境に合った機器を選びましょう。また、ユーザーレビューやフォーラムでの情報収集も役立ちます。多くのユーザーが同じ疑問を共有し、経験から得た知識を公開している場合があるからです。そして、実際に購入する前に、店舗のスタッフに確認することも、失敗を避けるための大切な手段です。
5.2. メーカーごとの対応状況
メーカーごとにノートパソコンの互換性対応状況は異なります。一部のメーカーは、特定の部品や周辺機器に対して厳密な互換性テストを行っています。例えば、Apple社は、自社製品との互換性を重視し、高品質な動作を保証しています。それに対して、他のメーカーは、幅広い互換性を持たせるために多くの製品と連携できるよう設計しています。このような情報はメーカーの公式サイトやサポートセンターで確認できるため、事前の情報収集が重要です。納得のいく選択をするために、情報を精査しましょう。
5.3. BIOS設定の確認と変更
BIOS設定を確認して変更することは、ノートパソコンの互換性を高めるために役立つ手段です。特に、メモリやストレージのアップグレードを考えている場合には、BIOSの設定を適切に調整する必要があります。BIOSへのアクセスは、通常起動時に特定のキー(DeleteやF2など)を押すことで可能です。その上で、互換性に関する設定を確認し、必要であれば変更を行います。ただし、BIOS設定の変更はシステム全体に影響を与えるため、慎重に行うことが大切です。設定変更後は、必ず保存して再起動することを忘れないでください。
6. まとめと注意点

交換作業を無事に終えた後であっても、いくつかの注意点を守ることが重要です。まず、元の配線図と照らし合わせて再確認します。次に、動作確認を怠らずに行い、不具合がないかチェックしてください。また、工具や部品の整理整頓をし、次回の作業がスムーズに進むように心掛けます。これらのポイントを守ることで、作業後の不具合を防ぎ、安全性を確保できます。
6.1. よくあるトラブルとその対策
交換作業にはいくつかのよくあるトラブルが伴います。まず、一つ目は配線の接触不良です。接触不良を防ぐために、しっかりと接続部分を確認し、配線が正確に繋がっているかを確かめます。次に、機器の動作が不安定になる場合です。これには、電圧や電流の問題が原因であることが多いですので、適切な計測器を使って測定します。最後に、部品の不足や不適合が挙げられます。事前に必要な部品をリストアップし、十分な在庫を確保することで、これらのトラブルを未然に防げます。このように、よくあるトラブルに対する対策をしっかりと準備することが大切です。
6.2. 交換後の動作確認ポイント
交換作業が終了したら、動作確認を行うことが不可欠です。まず、機器の電源を入れ、正常に起動するか確認します。次に、各機能が正しく動作するかを順番にチェックします。この際、操作マニュアルを参考にすると効率的でしょう。また、異常な音や振動が発生していないかも重要なポイントです。最後に、低・高負荷時に問題が発生しないか確認することも忘れずに行います。これにより、交換作業後の不具合を早期に発見でき、安全に使用できるようになります。
6.3. トラブルシューティングの方法
トラブルが発生した際には、まず原因を特定することが重要です。初めに、異常が発生した部分を特定し、そこから問題の根源を探ります。次に、フロー図やトラブルシューティングガイドを使用して、段階的に問題を解決します。必要に応じて専門の技術者に相談することも考慮しましょう。さらに、問題の詳細を記録し、再発防止策を練ることも重要です。定期的なメンテナンスと早期の対策を講じることで、トラブルを未然に防ぐことができるでしょう。






