袖ヶ浦でパソコン修理を持ち込みたい方へ!詳細ガイド

袖ヶ浦でパソコンが故障して困っている方必見!本記事では、袖ヶ浦でのパソコン修理持ち込みに関する全てを網羅したガイドをお届けします。修理店の選び方から、故障内容による違い、持ち込み前の必須準備まで、詳細に解説します。さらに、即日対応可能な店舗や料金プラン、データ復旧の重要性についても触れています。パソコンのトラブルに直面した際の頼りになる情報を提供しますので、ぜひ最後までご覧ください。
1. 袖ヶ浦のパソコン修理持ち込みガイド

袖ヶ浦でパソコン修理を考えている方に向けた持ち込みガイドです。地元での修理店の選び方から、パソコンの故障内容に応じた適切な対処法、さらには持ち込み前に準備するべきことを詳しく解説します。修理経験のない方や少しでも安心して修理に出したいという方には、きっとお役立ていただけるでしょう。持ち込み修理をスムーズにするため、ぜひ参考にしてください。
1.1. 修理店の選び方
修理店を選ぶ際には、まず信頼性と実績を確認することが大切です。具体的には、口コミやレビューをチェックし、どれほどの評価が得られているかを把握しておくと良いでしょう。次に、料金体系を明確に理解することが必要です。見積もりが無料で受けられるか、追加料金が発生する可能性があるかなどを事前に確認しておくと安心です。
1.2. パソコンの故障内容による違い
パソコンの故障内容によって修理方法は異なります。例えば、パソコンが起動しない場合、ハードディスクやメモリの故障が考えられます。一方、起動はするが動作が遅い場合、ウイルス感染やソフトの問題が原因である可能性が高いです。
1.3. 持ち込み前に必須の準備
パソコンを修理に持ち込む前に、いくつかの準備を行っておくことが重要です。まず、データのバックアップを取ることが最優先です。修理中にデータが失われるリスクを回避するために、外付けハードディスクやクラウドサービスにデータを保存しましょう。
2. 即日修理が可能な袖ヶ浦の修理店

袖ヶ浦に所在する修理店では、即日修理が可能です。多忙な日常の中で突然パソコンが故障した際にも、迅速に対応してくれるのです。これにより、仕事やプライベートの予定を大幅に遅らせることなく、円滑に進められるでしょう。また、専門の技術者が常駐しているため、安心して修理を任せられます。袖ヶ浦の即日修理店は、迅速で信頼性の高いサービスを提供しています。
2.1. 予約なしで修理する方法
袖ヶ浦の修理店では、予約なしでも修理が可能です。直接店舗に持ち込むだけで、状況を診断して即座に対応してくれます。そのため、急な故障でも心配いりません。まず、修理が必要なパソコンを持参し、店頭のスタッフに事情を伝えましょう。スタッフはその場で簡単な診断を行い、解決策を提案してくれます。これにより、修理の待ち時間も短縮できるのです。
2.2. 即日修理のメリットとデメリット
即日修理には、いくつかのメリットとデメリットがあります。まず、メリットとしては修理が迅速に行えるため、仕事や学業への影響を最小限に抑えられる点です。また、予約が不要なので突然の故障時にも対応しやすいです。これにより、時間と手間を大幅に削減できます。一方、デメリットとしては、即日修理が可能な範囲に限界があることです。特に特殊な部品が必要な場合や、複雑なトラブルの場合は、即日対応が難しいこともあります。さらに、即日修理が料金面で高額になることもあるため、事前の見積もり確認が重要です。以上の点を理解し、状況に応じて適切に対応することが求められます。
2.3. 対応しているパソコンの種類
袖ヶ浦の修理店は、多様な種類のパソコンに対応しています。デスクトップ型やノート型、さらには一体型パソコンも対象です。特に一般的なメーカーのPCはもちろん、カスタマイズされた高性能パソコンも修理可能です。具体的には、Windows、Macの両方に対応しており、OSのトラブルやハードウェアの故障にも対応しています。さらに、タブレット型パソコンやゲーミングPCなど、特殊な利用形態のパソコンも修理対象です。これにより、幅広いニーズに応えることができます。店舗にパソコンを持ち込む際には、機種や故障の状態を正確に伝えると、スムーズな対応が期待できるでしょう。
3. パソコン修理の料金プランと見積もり

パソコン修理を依頼する際は、料金プランと見積もりが重要になります。料金プランには基本料金と追加料金があり、正しく見積もりを把握することが大切です。また、お得な修理プランを見分けるためのポイントもあります。この記事では、各料金プランの基本構造、追加料金が発生する場合の詳細、お得な修理プランを見分ける方法について詳しく解説します。
3.1. 料金プランの基本構造
パソコン修理の料金プランは、基本料金と追加料金から成り立っています。基本料金には診断費や作業費が含まれます。例えば、診断費は故障の原因を特定するための料金であり、作業費は実際の修理作業に対する料金です。また、部品の交換が必要な場合は、その部品代が加算されます。これにより、最終的な料金が決まるのです。
3.2. 追加料金が発生する場合
パソコン修理では、基本料金以外に追加料金が発生する場合があります。追加料金は、修理の内容や難易度によって異なることが多いです。例えば、部品の交換が必要な場合や、特殊な機器や技術を使用する場合には、その費用が上乗せされることがあります。そのため、基本料金だけで判断せず、追加料金の確認も重要です。
3.3. お得な修理プランの見分け方
お得な修理プランを見分けるためには、いくつかのポイントに注意することが必要です。まず、複数の修理業者から見積もりを取り比較することです。同じ修理内容でも業者によって料金が異なるため、比較検討することで最もお得なプランを選ぶことが可能です。また、口コミや評価を参考に信頼できる業者を選ぶことも大切です。
4. データ復旧とバックアップの重要性

復旧とバックアップは、現代の情報社会で不可欠なものです。データが失われると、個人や企業にとって大きな損失を招くことがあります。データを守るためには、定期的なバックアップと緊急時のデータ復旧が必要です。これらの対策を講じることで、突然のトラブルにも冷静に対応できるようになります。データは貴重な資産として、大切に扱うことが重要です。
4.1. データ復旧のプロセス
復旧の流れは緻密なステップに分かれており、まず最初に原因の特定が行われます。次に、ハードウェアやソフトウェアの問題を確認し、適切な対策を講じます。この段階では、専門的な知識と技術が求められることが多いです。原因が特定された後、実際のデータ復旧作業を開始します。
4.2. 修理前のデータバックアップ方法
データを安全に保つための大切なステップです。重要なデータを優先してバックアップすることがポイントです。また、クラウドサービスを利用する方法も有効です。クラウドサービスは、インターネットを通じてデータを安全に保管できるため、物理的な機器のトラブルによるデータ損失を防ぐことができます。バックアップを定期的に行うことで、安心して修理やメンテナンスを行うことができます。
4.3. データ紛失を防ぐコツ
データ紛失を防ぐためには、いくつかの重要なコツがあります。まず一つ目は、定期的なバックアップです。この習慣をつけることで、突然のトラブルにも対応しやすくなります。次に、信頼性の高いウイルス対策ソフトをインストールし、常に更新することが大切です。これにより、マルウェアやウイルスからデータを守ることができます。また、不明なメールやリンクを開かないように心がけましょう。最後に、ストレージデバイスの保護も忘れずに行うことが重要です。これらのコツを実践することで、大切なデータを守ることができるでしょう。
5. ノートパソコンとデスクトップのパーツ交換

ノートパソコンとデスクトップのパーツ交換は、それぞれ異なる難易度とリスクがあります。デスクトップは構造がシンプルで部品へのアクセスが容易です。特に、自作PCユーザーにとっては、デスクトップパソコンのパーツ交換は比較的簡単に行えます。一方、ノートパソコンはコンパクトな設計のため、内部のパーツが密集しており、アクセスが難しいことが多いです。
5.1. パーツ交換が必要な場合
部品交換が必要な場合には、まず動作不良やパフォーマンス低下が挙げられます。例えば、ノートパソコンのバッテリーが劣化し、充電頻度が増えたり、デスクトップのハードディスクが寿命を迎え、動作が遅くなったりすることがあります。また、グラフィック性能を向上させるために、グラフィックカードをアップグレードすることもあります。さらに、RAMやSSDなどのメモリの増設もよく行われます。これにより、システムのパフォーマンスを大幅に向上させることが可能です。
5.2. 自分で交換するリスクとその回避法
自身でパーツを交換する場合、知識不足や技術の未熟さからくるリスクがあります。まず、静電気によりパーツが故障する可能性があります。そのため、静電気防止のリストバンドを使用するのが望ましいです。また、誤ったパーツの装着により、システムが正しく動作しないこともあります。したがって、事前に正確な情報を収集し、対応する手順を理解することが重要です。最後に、一部のパーツは特殊な工具が必要で、それがないと交換作業が難しくなります。ですから、自分での交換が難しいと感じた場合は、プロに任せる選択肢も検討しましょう。
5.3. 修理専門店による安全なパーツ交換
専門の業者によるパーツ交換は、安全で確実です。専門技術を持つスタッフが、正確な手順で作業を行います。その結果、故障やトラブルのリスクを最小限に抑えられます。特に、高価なパーツやデータの重要性が高い場合は、プロに任せることが推奨されます。また、専門店では、保証があるため、万一の問題が発生しても、迅速に対応してもらえます。修理依頼をする際は、信頼できる業者を選ぶことが重要です。口コミやレビューを参考にして、慎重に選択することをお勧めします。
6. バッテリー交換が必要な症状
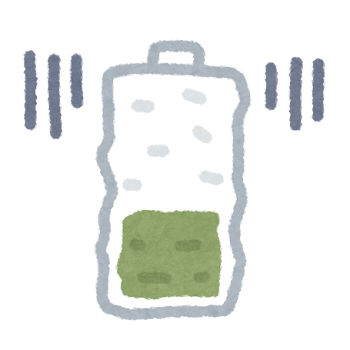
バッテリー交換が必要な症状は、ノートパソコンなどの電子機器を日常的に使用している方にとって重要な情報です。まず、充電速度が遅くなったり、バッテリーの持ちが著しく悪くなったりする場合があります。また、デバイスが突然シャットダウンすることが頻繁に起こると、バッテリーが劣化している可能性が考えられます。こうした症状に気づいたら、早めに対処することが望ましいです。
6.1. バッテリー交換が必要なサイン
バッテリー交換が必要なサインとして、まず目立つのは充電時間の問題です。通常なら1時間で満充電になるデバイスが、2時間経ってもまだ充電中のままであるとき、バッテリーの劣化が進んでいるかもしれません。バッテリーが古くなると、デバイスが十分な電力を得られず、結果として動作が鈍くなります。
6.2. 持ち込み修理でのバッテリー交換手順
持ち込み修理でのバッテリー交換手順について説明します。まず、修理店にデバイスを持ち込む前に、デバイス内の重要なデータをバックアップしておくことが必要です。修理店に着いたら、スタッフにバッテリー交換を依頼し、デバイスの状態を診断してもらいます。
6.3. 交換後のバッテリーメンテナンス
交換後のバッテリーのメンテナンスも重要です。まず、新しいバッテリーを長持ちさせるためには、初回の充電をしっかり行うことが大切です。その後も、こまめに電源を切って完全放電を避けることが、バッテリーの寿命を延ばすポイントです。また、過充電を避けるために、充電が完了したらすぐに充電器から外すことも大切です。
7. 突然の故障時のトラブルシューティング

突然の故障が発生すると、誰でも慌ててしまうものです。しかし、冷静に対応することで、問題を解決できる場合が多いです。まず、故障の原因を特定するための基本的な手順を確認することが重要です。そして、適切な対処法を実行することで、大きなトラブルを防ぐことができます。日常的にメンテナンスを行うことも、故障を未然に防ぐために効果的です。
7.1. 電源が入らない場合の対処法
電源が入らない場合は、まず電源コードがきちんと接続されているか確認します。また、コンセントが正しく機能しているかを別の電気製品でチェックすると良いでしょう。次に、電源スイッチやボタンを押しても反応がない場合は、バッテリーが切れている可能性があります。バッテリーを取り外して再度取り付けるか、充電してみてください。また、内部の故障が原因で電力が供給されていない可能性もあるため、専門の技術者に依頼することも検討します。それでも問題が解決しない場合は、製品の取扱説明書を確認し、メーカーのサポートセンターに問い合わせることをおすすめします。
7.2. インターネット接続が不安定な場合
インターネット接続が不安定な場合は、原因を特定するための手順を踏むことが大切です。まずルーターやモデムの電源を一度切り、再起動します。多くの場合、これだけで接続が安定することがあります。また、接続するデバイスが多すぎると通信速度が低下するため、不要なデバイスの接続を切ることも考えます。
7.3. 画面が黒くなるトラブルの対処法
画面が黒くなる場合には、いくつかの原因が考えられます。まず、ディスプレイの電源と接続が確実に行われているかを確認します。電源ケーブルがしっかりと差し込まれているか、またケーブルに断線がないかをチェックします。次に、画面の表示設定を確認します。明るさやコントラストが最低設定になっていることがありますので、設定を調整してみてください。また、システムがフリーズしている可能性も考えられます。コンピュータの電源を一度切り、再起動を試みます。それでも画面が表示されない場合、内部のハードウェアに問題があるかもしれません。専門の技術者に診断を依頼することをおすすめします。






