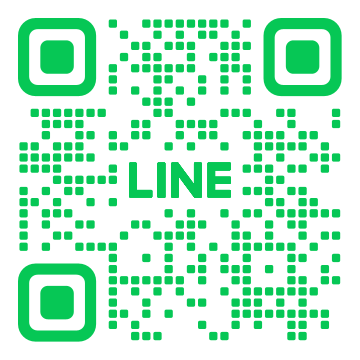自作PC初心者必見!HDD交換の手順と注意点を解説

自作PC初心者の皆さん、HDD交換に挑戦してみませんか?この記事では、HDD交換の重要性や必要なツール、具体的な交換手順、さらにデータ移行方法までを詳しく解説します。HDDからSSDへの移行メリットや、交換後のPC設定・最適化方法もカバー。金沢のおすすめPCショップ情報も紹介しているので、地域にお住まいの方も安心です。初めてでも簡単に取り組めるステップバイステップガイドで、あなたのPCを新たなレベルに引き上げましょう。
1. 自作PCにおけるHDD交換の重要性
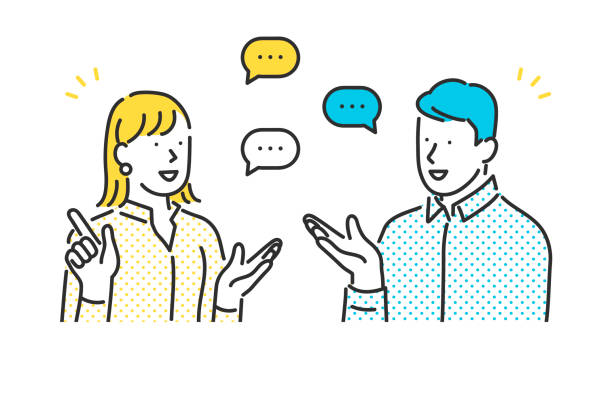
自作PCを使っている多くのユーザーにとって、HDDの交換は非常に重要な作業です。これはパフォーマンスの向上とデータ保護のために欠かせません。特に、古いHDDを長期間使用していると、データの読み込み・書き込み速度が低下し、PC全体の動作が遅くなります。また、HDDは消耗品であるため寿命がありますので、適時に交換することでトラブルを未然に防ぐことができます。
1.1. PCのパフォーマンス向上とHDD交換の関係
PCのパフォーマンス向上には、HDDの性能が大きく関係しています。古いHDDを使用していると、アクセス速度が低下し、起動時間やアプリケーションの読み込み時間が長くなります。
新しいHDDに交換すると、これらの問題が解消され、PCの作業効率が向上するでしょう。また、データ転送速度も高速になりますので、大容量のファイルを扱う作業もスムーズに行えます。
さらに、最近のHDDは省エネ性能が向上しており、電力消費が少なくなるため、PC全体の消費電力も抑えられます。結果的に、PCのパフォーマンスが全体的に向上し、快適に使用することができます。
1.2. HDD寿命と交換のタイミング
HDDの寿命は一般的に3から5年とされています。しかし、使用環境や使用頻度によって変わるため、定期的なチェックが必要です。不具合が発生する前に交換することで、データの損失を防ぐことができます。
HDDの故障予兆としては、異音が発生したり、動作が不安定になったりすることがあります。また、接続が頻繁に切断されるようになると注意が必要です。
これらのサインが見られた場合、直ちにデータバックアップを行い、新しいHDDに交換する準備を進めることが望ましいです。また、交換のタイミングは定期的なメンテナンスの一環としても行うと良いでしょう。
1.3. HDD交換に必要なツールと準備
HDD交換を行う際には、いくつかのツールと準備が必要です。まず、ドライバーセットが必要になります。これにより、PCケースを開けることが可能です。
次に、静電気防止手袋を用意すると、電子部品への静電気ダメージを避けることができます。そして、交換用の新しいHDDも事前に用意しておきましょう。
さらに、データ移行ソフトウェアも重要です。これにより、旧HDDから新HDDへのデータ移行がスムーズに行えます。最後に、作業手順を事前に確認しておくと、スムーズに交換作業を進めることができるでしょう。
2. 自作PCのHDD交換手順概要

自作PCのHDD(ハードディスクドライブ)の交換は、データのバックアップから新しいHDDの取り付けまで、いくつかのステップに分かれます。初めての方にもわかりやすい手順を説明します。まずは、古いHDDから必要なデータをバックアップします。その後、PCケースを開いて古いHDDを取り外し、新しいHDDを取り付けます。これらの手順を順を追って確認していきます。
2.1. 古いHDDのデータバックアップ
まずは、古いHDDに保存されている重要なデータをバックアップします。データを失うリスクを避けるためです。バックアップには外付けHDDやクラウドストレージを利用します。バックアップ先を確保したら、コピーしたいファイルやフォルダを選びます。そして、それらを慎重に移動またはコピーしましょう。これにより、元のHDDが壊れても大切なデータを失わずに済みます。
次に、データのバックアップが完了したことを確認します。重要なファイルがすべてバックアップされたかどうか、抜け漏れがないかチェックします。もし重要なファイルがぞんざいに扱われたら、後々困る可能性があるからです。再度チェックを行うことをおすすめします。
最後に、バックアップ方法や手順を書き留めます。これにより、次回の作業時にスムーズに進行できるからです。手順書があると、同じ作業をどのようにしたかをすぐに思い出せるでしょう。手順書を残しておく価値は高いです。
2.2. ケースを開いてHDDを取り外す手順
次に、PCケースを開いて古いHDDを取り外します。まず、PCの電源を切って完全にシャットダウンします。そして、電源コードや他の接続ケーブルをすべて外します。この段階で静電気対策をしっかりしておくことが重要です。静電気対策を怠るとデリケートな部品を損傷する恐れがあります。
次に、ケースを開けます。多くのPCケースは、ネジを数本外すだけで簡単に開けられるようになっています。ケースの開け方はモデルによって異なるため、メーカーのマニュアルを参照することをおすすめします。ケースを開けたら、HDDがどこに取り付けられているか確認します。
そして、古いHDDを取り外します。HDDは通常、ネジでしっかり固定されています。専用のドライバーでネジを外し、HDDをケースから取り出します。このとき、ケーブルも慎重に取り外すことが重要です。壊れやすい部品が多いので、作業はゆっくり丁寧に行いましょう。
2.3. 新しいHDDの取り付け方法
最後に、新しいHDDをPCに取り付けます。まず、新しいHDDの接続部分を確認します。HDDのSATAケーブルと電源ケーブルが確実に接続できることを確認します。ケーブルの方向を正しく合わせ、しっかりと差し込みます。
次に、HDDをケース内のHDDベイに取り付けます。HDDを正しい位置にセットし、専用のネジを使って固定します。このとき、HDDが振動しないよう、しっかりと固定することが重要です。固定が不十分だと、PCの動作中にHDDが揺れてしまう恐れがあるからです。
最後に、すべてのケーブルを再接続してケースを閉じます。電源コードや他の接続ケーブルを元の状態に戻し、PCの電源を入れます。新しいHDDが正常に認識されることを確認します。これでHDDの交換作業が完了です。
3. データ移行の方法と注意点

データ移行は古いデバイスから新しいデバイスへデータを移すプロセスです。トラブルを避けるために適切な手法を選ぶことが重要です。データ移行には、クローンソフトやイメージバックアップなどがありますが、それぞれの方法にメリットとデメリットがあります。適切な方法を選択し、データの保護やトラブル発生時の迅速な対応が不可欠です。
3.1. クローンソフトを使ったデータ移行
クローンソフトを使ってデータ移行を行う方法は、元のディスク全体を新しいディスクにそのままコピーするものです。この方法は、システム全体の環境を一貫して保つことができます。そのため、新しいデバイスでもすぐに作業を再開できます。しかし、クローンソフトを使う際には、十分な注意が必要です。不適切な操作によってデータが破損したり、移行が失敗することもあります。ですから、事前にバックアップを作成し、確実な手順を確認して行うことが大切です。また、クローン作業中に発生するエラーには迅速に対応し、問題を解決するための計画を立てておくと良いでしょう。
3.2. イメージバックアップを用いたデータ保護
イメージバックアップは、データを含むディスク全体の状態を一つのファイルとして保存する方法です。これにより、データが損失した場合でも、元の状態に戻すことが可能です。イメージバックアップは、データの保護に非常に有効です。定期的にバックアップを行うことで、突然のトラブルにも対応できます。バックアップ作業は、システムが稼働していない時間帯に行うと効率的です。また、イメージバックアップファイルを安全な場所に保管することが重要です。これにより、ウイルス感染やハードウェアの故障からもデータを守ることができます。定期的なメンテナンスとバックアップ計画を立てることが必須です。
3.3. データ移行時のトラブルシューティング
データ移行時にトラブルが発生した場合の対処は、迅速かつ的確に行う必要があります。最初に、発生した問題の原因を特定することが重要です。ハードウェアの故障やソフトウェアのエラーなど、原因はさまざまです。次に、問題を解決するための手順を考え直します。ハードウェアの確認やソフトウェアの再インストールなど、適切な方法を選ぶことが大切です。さらに、トラブルが発生する前に予防措置を講じることも有効です。定期的なバックアップやソフトウェアのアップデートによって、トラブルの発生を最小限に抑えられます。適切な対策を講じることで、データ移行がスムーズに進むでしょう。
4. HDDからSSDへの移行を検討する理由

HDDからSSDへの移行を検討する理由は、多くの利点があるからです。まず、SSDは高速でデータの読み書きができます。そのため、パソコンの起動やアプリの立ち上げが迅速になります。次に、SSDは耐久性が高く、物理的なショックにも強いです。また、SSDは静かで発熱が少ないため、快適な作業環境が得られるのです。このような理由から、多くの人がHDDからSSDへの移行を選択するのです。
4.1. SSDのメリットとデメリット
SSDには多くのメリットがあります。まず、データの読み書きが高速です。そのため、パソコンの起動やアプリの立ち上げが非常に迅速です。また、SSDは耐久性が高く、物理的な衝撃に強いです。さらに、SSDは静かで熱が少なく、非常に信頼性が高いです。このような特長があるため、SSDは多くの人に選ばれているのです。
一方で、SSDはデメリットもあります。まず、価格が高いです。同じ容量のHDDと比べると、コストパフォーマンスが劣ります。また、容量が限られていることが多く、大量のデータを保存する場合に不便です。しかし、これらのデメリットを理解した上で、自分の用途に合ったSSDを選ぶことで、メリットを最大限に享受できます。
結論として、SSDは多くのメリットを持つ反面、いくつかのデメリットもあります。自分のニーズに合った製品を選ぶことが重要です。価格と容量を考慮しつつ、選択しましょう。
4.2. SSD種類と選び方
SSDにはいくつかの種類があります。主なものとしては、SATA SSD、NVMe SSD、そしてM.2 SSDがあります。SATA SSDは、一般的なHDDと同じインターフェースを持ち、互換性が高いです。価格も比較的安価です。次に、NVMe SSDは、高速なPCIeインターフェースを持ち、データの読み書き速度が非常に速いのが特徴です。M.2 SSDは、物理的に小型で、省スペース設計のデバイスに最適です。
選び方についてですが、まず、自分のパソコンの対応状況を確認します。SATAかNVMeか、対応しているインターフェースによって選びましょう。次に、用途に応じて速度や容量を考慮します。例えば、ゲームや動画編集などの高負荷な作業には速度重視のNVMe SSDが適しています。一方で、一般的な作業にはコストパフォーマンスの良いSATA SSDが良いでしょう。
最後に、信頼性のあるブランドと製品を選ぶことが大切です。口コミや評価を参考にしながら、自分に合ったSSDを見つけてください。これにより、安心して長期間使用できるSSDを選ぶことができます。
4.3. SSDへのデータ移行の手順
SSDへのデータ移行の手順は以下の通りです。まず、新しいSSDをパソコンに取り付けます。この際、クローンソフトを使用すると便利です。次に、既存のHDDのデータをクローンソフトで新しいSSDに複製します。これにより、元のデータがそのまま移行されます。
次に、システムの設定が必要です。BIOSに入り、起動ディスクを新しいSSDに設定します。これにより、パソコンが新しいSSDから起動するようになります。最後に、必要に応じてパーティションの管理を行います。容量が異なる場合は、パーティションを調整し、効率的にスペースを利用してください。
これでデータ移行の手順は完了です。手順通りに進めれば、データの損失なく、スムーズにHDDからSSDに移行できます。注意点としては、事前に重要なデータのバックアップを取り、安全を確保することです。
5. HDD交換後のPC設定と最適化

HDDを交換した後、PCの設定と最適化を行うことは非常に大切です。まず、BIOS設定の確認と変更を行い、新しいHDDが正しく認識されているかを確認しましょう。そして、HDDのフォーマットとパーティション設定を実施します。これにより、データの整理が簡単になります。最後に、ディスク最適化とPCの再起動を行うことで、PCのパフォーマンスを最大限に引き出せます。
5.1. BIOS設定の確認と変更
HDDを交換した際には、まずBIOS設定を確認する必要があります。PCを再起動し、F2キーかDeleteキーを押してBIOS画面に入ります。BIOS画面で、新しいHDDが正しく認識されているかチェックしましょう。もし認識されていない場合は、SATAモードやブートオーダーを変更してみてください。この設定が正しくないと、OSがインストールされない原因となることがあるのです。
次に、ブートオーダーを確認します。新しいHDDが最初に起動するように設定しなければなりません。BIOS設定を適切に行えば、PCの安定性が向上します。設定を終えたら、必ず変更を保存してBIOS画面を終了しましょう。
5.2. HDDのフォーマットとパーティション設定
BIOS設定を終えた後、次にHDDのフォーマットとパーティション設定を行います。Windowsのインストールメディアを使用してPCを起動し、インストール画面に進みます。ここで、新しいHDDを選択してフォーマットを行います。適切なファイルシステム(NTFSなど)を選びましょう。フォーマット完了後、必要に応じてパーティションを分割します。
パーティション分割は、システムの効率を上げ、データの整理を容易にするために重要です。また、異なるパーティションにOSとデータを分けることで、システムの復旧が簡単になるのです。パーティション設定が終わったら、OSのインストールを進めます。
5.3. ディスク最適化とPCの再起動
OSのインストールが完了したら、ディスク最適化を行います。ディスク最適化ツールを使用して、HDDの断片化を解消しましょう。これにより、PCの動作速度が向上します。最適化は、定期的に実施することで、パフォーマンスを保つことができるからです。次に、すべてのアップデートをインストールし、必要なドライバも忘れずにインストールしましょう。
最後に、PCを再起動します。再起動により、すべての設定が確実に適用されます。また、再起動後にPCが正常に動作するかどうかを確認することも大切です。これで、HDD交換後のPCは最適な状態で使用できるようになります。
6. ストレージの種類と選び方

ストレージは、コンピュータやデバイスのデータを保存するための重要な要素です。主にHDD(ハードディスクドライブ)とSSD(ソリッドステートドライブ)があります。選び方には、使用目的と予算が関係します。例えば、大容量が必要な場合はHDDが向いています。一方、速度を重視するならSSDを選ぶと良いでしょう。このように、ストレージの選択はニーズに応じて異なります。
6.1. HDDとSSDの違いと使い分け
HDDとSSDの違いは大きく分けて速度と容量、価格です。まず、HDDは回転するディスクにデータを書き込みます。これにより、大容量のデータを比較的低価格で保存できるのが特徴です。また、HDDは何度もデータを書き換えられるため、保存領域が多く必要な場合に適しています。一方、SSDはフラッシュメモリを使用してデータを記録します。これにより、読み書き速度が非常に速くなります。システムの起動やアプリの立ち上げが迅速で、パフォーマンスを重視する場合に最適です。もう一つのポイントとして、SSDは物理的な衝撃に強いため、移動中に使うノートパソコンに向いています。用途に応じて、これらの特性を考慮して選ぶことが重要です。
6.2. ストレージ容量の選定ポイント
ストレージ容量を選ぶ際のポイントは、利用目的に応じた容量の見積もりと、将来的な拡張性です。まず、一般的な使用目的であれば、256GBから512GBの容量が推奨されます。例えば、写真や音楽、一般的なアプリケーションを利用する場合には、この程度の容量で十分です。しかし、動画編集や大量のゲームをインストールする予定がある場合には、1TB以上の容量を選ぶ方が安心です。さらに、クラウドストレージを併用することで、ローカルストレージの負担を軽減する方法もあります。もう一つのポイントとして、将来の容量増加を見越して、増設や交換が簡易なタイプのストレージを選ぶことが重要です。
6.3. メーカー別のおすすめストレージ
ストレージの選択において、信頼性とパフォーマンスに優れたメーカーを選ぶことが重要です。まず、HDDではWestern Digital(WD)がおすすめです。WDのHDDは、高い信頼性と多様な製品ラインナップが特徴です。それに対して、SSDではSamsungが多くのユーザーに支持されています。SamsungのSSDは、高速なデータ転送速度と耐久性に優れています。さらに、Crucialも高品質なSSDを提供しており、コストパフォーマンスに優れたモデルが豊富です。メーカーごとの特性や製品ラインナップを比較検討して、自分のニーズに最も適した製品を選ぶことが重要です。
7. 自作PC初心者が抱えやすいHDD交換の疑問
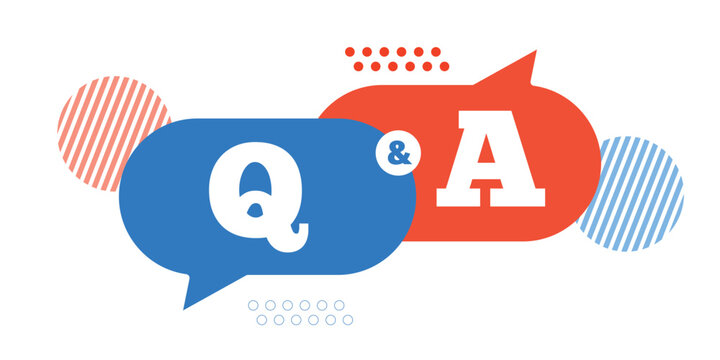
自作PCを始めたばかりの初心者にとって、HDDの交換は少し難しいと感じることがあります。どのように取り外し、アップグレードするのかといった基本的な手順はもちろん、データの移行方法についても考えなければなりません。また、新しいHDDをシステムに認識させるための設定方法も悩ましいポイントとなります。このような疑問を一つ一つ解決すれば、自作PCがより楽しく快適になるはずです。
7.1. 交換時のトラブルシューティング
HDD交換時に生じるトラブルは様々ですが、その多くは簡単に解決できます。まず、HDDが認識されない場合、接続ケーブルの不具合を確認しましょう。接続が緩んでいることや、ケーブル自体が故障していることが原因となることがよくあります。また、BIOS設定を確認し、HDDが正しく認識されているかどうかも重要です。
次に、データ移行がうまくいかない場合、移行ソフトウェアの選択と設定がポイントです。無料で使える移行ツールも多く存在しますので、自分に合ったものを選び、正しく設定することが大切です。移行前には、データのバックアップを必ず取る習慣をつけましょう。
最後に、物理的なトラブルを避けるために、静電気対策を行いましょう。作業前に静電気除去装置を使用するか、金属部分に触れて静電気を放電することが必要です。静電気は、HDDや他のPCパーツに深刻なダメージを与える可能性があります。
7.2. HDDとSSDの併用は可能か
HDDとSSDを併用することは可能です。多くのPCユーザーは、システムドライブとしてSSDを使用し、大容量データの保存にはHDDを利用します。SSDは高速な読み書き速度を持ち、OSの起動やアプリケーションの起動を高速化する利点があります。一方、HDDは大容量でコストパフォーマンスが高いため、大量のデータ保存に適しています。
併用する際には、まずどちらをシステムドライブにするかを決めるのがポイントです。一般的にはSSDをシステムドライブとして使用し、HDDはデータ保存用ドライブとします。しかし、この場合でもSSDの容量が十分であるかどうかを確認する必要があります。
設定方法としては、BIOSで起動ドライブをSSDに設定します。その後、OSのインストールや必要なソフトウェアのインストールを行います。そして、HDDは形式の設定やドライブレターの割り当てを行い、データ保存用に使えるようにします。このプロセスを適切に行えば、HDDとSSDの利点を最大限に引き出して利用することができるでしょう。
7.3. 自作PCに必要な基本パーツの知識
自作PCを始めるには、基本パーツの知識が欠かせません。まず、CPU、メインボード、メモリ、ストレージ、電源ユニット、およびケースが必要です。CPUはコンピュータの頭脳であり、メインボードは他のパーツを接続するための基盤です。メモリはデータを一時的に保持し、ストレージはデータを長期的に保存します。
次に、電源ユニットはPC全体に電力を供給し、選定の際には各部品の消費電力を考慮することが重要です。ケースはこれらのパーツを収める箱であり、冷却性能や拡張性など、さまざまな要素を考慮して選びます。
最後に、グラフィックカード、冷却装置、オプティカルドライブも考慮すべきパーツです。特にゲーミングPCでは、グラフィックカードは重要な要素となります。冷却装置は、CPUやグラフィックカードの温度管理に役立ち、オプティカルドライブはDVDやBlu-rayの使用時に必要です。以上の知識を持ってパーツを選定し、組み立てることで、自作PCを成功させることができるでしょう。
自作PCのHDD交換なら当店にお任せください!
ご来店以外にも、お電話やLINEのお問い合わせも可能です!