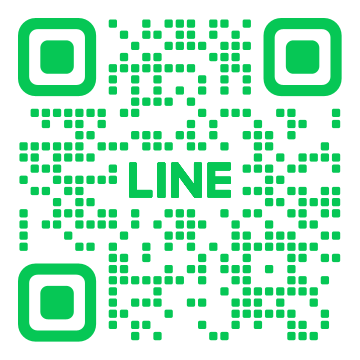ノートパソコンの起動不具合?相模原での修理法を徹底解説!

ノートパソコンが突然起動しなくなった経験はありませんか?この記事では、相模原での修理法を徹底解説します。まず、ノートパソコンの起動不具合の原因と対策を解説し、あなた自身でできる初期対応やハードウェアとソフトウェアの不具合の区別方法を紹介します。さらに、BIOS設定やハードディスクのチェック、メモリの検査方法まで丁寧に説明します。修理費用や時間の目安、大手業者と個人業者の比較も触れていきます。ノートパソコンのトラブルに備え、一度読んでおく価値があります!
1. ノートパソコンが起動しない原因と修理の基本

ノートパソコンが起動しない場合、多くの原因が考えられます。電源が入らない場合や専用バッテリーが消耗していること、OSやアプリの不具合などです。修理の基本は、まず外部の問題をチェックし、次に内部のハードウェアやソフトウェアの故障を確認することです。専門家に依頼する前に、セルフチェックを試みることも重要です。
1.1. ノートパソコンの一般的な起動不具合
ノートパソコンの起動不具合は、いくつかの特定なパターンが存在します。まず、電源ボタンを押しても全く反応しない場合が一つです。この原因として、電源アダプタやバッテリーが故障している可能性があります。または、内部のハードウェアが故障していることも考えられるのです。他に、起動はするが画面が真っ暗なままである場合もあります。これは、ディスプレイやグラフィックカードの問題が多いです。そして、起動してもOSが正常に立ち上がらない場合も多々あります。これは、ソフトウェアの更新ミスやウイルス感染が原因であることが多いです。
1.2. 起動不具合に対する初期対応方法
ノートパソコンの起動不具合に対する初期対応方法ですが、まず電源アダプタとバッテリーの確認を行います。これにより、単純な電源供給の問題を排除することができます。次に、すべての外部デバイスを外します。USBデバイスやその他の外部機器が原因である場合があるからです。また、セーフモードでの起動も試みます。セーフモードでは最小限のドライバで起動するため、ソフトウェアの問題を絞り込むことができます。これらの手順を試しても解決しない場合は、専門家に相談することをおすすめします。
1.3. ハードウェアとソフトウェアの不具合の区別方法
ハードウェアとソフトウェアの不具合を区別する方法は重要です。まず、電源が入らない場合はハードウェアの問題が多いです。一方、起動はするがエラーメッセージが表示される場合は、ソフトウェアの可能性が高いです。ハードウェアの不具合を確認するためには、まず簡単なテストを行います。例えば、RAMやディスクの再取り付けなどです。ソフトウェアの不具合を確認するためには、セーフモードでの起動や、システムの復元を試みることが効果的です。これにより、不具合の原因を特定しやすくなります。
2. 起動不具合の具体的なトラブルシューティング

コンピュータが正しく起動しない場合、まず考えられるのは基本的なハードウェアやソフトウェアの問題です。具体的なトラブルシューティング手順を知っておくことで、効率的に原因を特定し、解決策を見つけることができます。ここでは、BIOS設定、ハードディスクの状態、そしてメモリの検査と交換に関する具体的な方法を説明します。いくつかの手順を適切に行うことで、起動不具合を簡単に解消できる可能性があるのです。
2.1. BIOS設定の確認と修正方法
BIOS設定はコンピュータの基本的な動作を制御する重要な要素です。まず、パソコンを起動し、BIOS画面に入ります。その後、「Boot順序」の設定を確認し、ハードディスクが最優先になっていることを確認します。もし順序が間違っている場合、変更して保存します。そして、BIOS画面を終了し、再起動するのです。設定が正しくないときは、起動不良の原因になるため、必ず確認します。
次に、セキュリティ設定を見直します。具体的には、「Secure Boot」の設定を確認し、必要に応じて無効にするか有効にします。これにより、一部のハードウェアやオペレーティングシステムが正常に動作するようになります。さらに、BIOSのバージョンが最新であるかどうかも確認します。古いバージョンの場合は、製造元のサイトから最新の更新をダウンロードして適用します。
更新や設定の変更後、最後に再確認を行います。もう一度パソコンを起動して、正常に動作するかどうか確認します。これで問題が解決しない場合、他の原因を探る必要がありますが、BIOS設定の確認と修正は重要なステップです。
2.2. ハードディスクの状態チェックと修理
ハードディスクが不調になると、パソコンが正しく起動しないことがあります。まず、「ディスクチェック」ツールを利用して、状態を確認します。Windowsの「コマンドプロンプト」を開き、「chkdsk /f」と入力し、Enterを押します。これでディスクのエラーを自動的に修正します。次に、専門のソフトウェアを使って詳細な診断を行うとよいでしょう。
エラーが見つかった場合、早急にバックアップを取り、重要なデータを保護します。データの損失を防ぐため、外付けハードディスクやクラウドサービスを利用することをおすすめします。その後、修理や交換の手続きを進めます。ハードディスクの修理は専門的な知識が必要になることが多いため、専門業者に依頼します。
交換を考える場合、新しいハードディスクの容量や速度を検討し、適切な製品を選びます。また、交換手順を確認したうえで実施します。交換後は、再度OSをインストールし、データを復元します。これにより、正常に起動するようになります。
2.3. メモリの検査と交換手順
メモリが故障すると、パソコンの起動に支障をきたします。まず、メモリの検査を行うために、Windowsには「メモリ診断ツール」が用意されています。スタートメニューから「メモリ診断ツール」を検索し、実行します。再起動後、自動でメモリの検査が始まります。結果を確認し、問題がないかどうかチェックします。
問題が見つかった場合、メモリモジュールを交換します。まず、電源を切り、パソコンの電源ケーブルを外します。次に、ケースを開けてメモリスロットの位置を確認します。古いメモリを慎重に取り外し、新しいメモリを同じスロットに挿入します。メモリをしっかりと押し込み、固定します。
再度ケースを閉じ、電源を入れてパソコンを起動します。正常に起動するか確認し、問題が解消されたことを確認します。以上の手順でメモリの検査と交換を完了できます。メモリのアップグレードにより、パソコンの動作速度も向上するでしょう。
3. 場所別の修理費用と時間の目安

修理を依頼する際に、場所によって費用や時間が異なります。一般的に、都市部や繁華街では、修理費が高く、修理にかかる時間も短くなる傾向があります。地方や郊外では、費用が比較的安価ですが、修理完了までに時間がかかることが多いです。したがって、場所選びも重要なポイントとなります。修理を依頼する際には、場所別の費用と時間を事前に確認しておくことが大切です。
3.1. 大手業者と個人業者の費用比較
修理業者を選ぶ際には、大手業者と個人業者のどちらに依頼するかが一つのポイントとなります。大手業者は、設備や人員が整っているため、迅速かつ高品質な修理が期待できます。ただし、費用が高くなることが多いです。個人業者は、コストを抑えることができる反面、品質にばらつきがある可能性があります。従って、依頼前に評判や口コミを確認することが重要です。また、保証内容やアフターサービスの違いも考慮すべきです。最後に、緊急時には即対応が可能な業者を選ぶことも大切です。
3.2. 即日修理と通常修理の時間対効果
修理には即日修理と通常修理がありますが、それぞれにメリットとデメリットがあります。即日修理は、名前の通りその日に完了するため、時間を節約できます。ただし、費用が高くなる傾向があります。通常修理は、時間がかかるものの、費用を抑えられることが多いです。状況に応じて、どちらが最適かを判断することが重要です。急ぎの場合は即日修理を選び、コスト重視なら通常修理が適しています。計画的に修理を依頼することで、効率的な修理が可能です。
3.3. 修理コスト削減のポイント
修理コストを削減するためのポイントはいくつかあります。まず、複数の業者から見積もりを取り、比較することが重要です。次に、不要な追加オプションを避けることで、費用を抑えることができます。また、定期的なメンテナンスを行うことで、大きな故障を未然に防ぐことができます。さらに、自己修理が可能な場合は、自分で対応することも一つの方法です。最後に、信頼できる業者を選ぶことで、長期的なコスト削減が期待できます。これらのポイントを押さえることで、修理コストの負担を軽減できるでしょう。
4. 無料で試せる自己修理方法

パソコンやスマートフォンが故障した際に、まず試してみるべき無料の自己修理方法を紹介します。これらの方法は、専門的な知識がなくても簡単に実行できるものばかりです。問題が軽微なものであれば、修理業者に頼む前に自分で解決できるかもしれません。以下に具体的な手順を説明していきますので、参考にしてみてください。
4.1. バッテリーリセットと電源の確認
デバイスが全く電源を入れない場合、まずバッテリーリセットを試してみてください。これは多くのデバイスで推奨される基本的な方法です。電源ボタンを長押しして、デバイスの電源が完全に切れるのを確認します。その後、充電器を接続して再度電源を入れる試みを行います。
バッテリーリセットが効果を示さない場合、次に電源アダプターや充電ケーブルの確認を行います。壊れていないか、しっかり接続されているかチェックするのが大切です。可能であれば、別の電源アダプターやケーブルを使って確認してみると良いでしょう。
最後に、他のデバイスで電源コンセントを試してみることもおすすめします。コンセント自体が故障した場合、電源が入らない原因になるからです。これらの一連の方法を試すことで、多くの電源関連の問題は解決できます。
4.2. OSの再インストールとデータバックアップ
システムが不安定な場合や頻繁にエラーメッセージが表示される場合、OSの再インストールを検討する価値があります。まず、データのバックアップを行うことが重要です。外部のハードドライブやクラウドストレージを利用して、大切なデータを保存してください。
次に、OSの再インストール手順に従い、最新のバージョンをインストールします。メーカーの公式サイトや提供されているガイドを参考にして、確実に進めるようにしましょう。インストール後、再度データをリストアすることで、正常な動作が期待できるようになります。
もし再インストール後も問題が解決しない場合、ハードウェア自体に問題がある可能性があります。この場合は、追加のハードウェア診断ツールを使用して問題の特定を行い、専門家に相談することをおすすめします。
4.3. 各種ケーブルとコネクタのチェック
デバイスが正常に動作しない場合、多くの原因がケーブルやコネクタの不良にあることがよくあります。まずは、全ての外部ケーブルを一度取り外し、再度しっかり接続してください。これにより接触不良を防ぎ、問題が解決することがよくあります。
さらに、ケーブル自体の損傷も確認する必要があります。被覆が破れたり、内部の線が見える状態であれば、新しいケーブルに交換する必要があります。特に、古いケーブルや頻繁に曲げ伸ばしされるケーブルは劣化しやすいです。
また、デバイスのコネクタ部分も要チェックです。埃や汚れがたまっていると、正常に信号が送れなくなることがあります。エアダスターや清掃用のブラシを使って、きれいにすることで、多くの接続トラブルは解消できるでしょう。
5. ノートパソコンの長寿命化のためのメンテナンス

ノートパソコンの長寿命化のためには、定期的なメンテナンスが必要です。適切なメンテナンスを行うことで、パフォーマンスが向上し、長時間の使用にも耐えることができます。機器の寿命を延ばすには、ハードウェアとソフトウェアの両方を適切に管理することが求められます。これらを実践することで、愛用のノートパソコンを長く快適に使用することができるのです。
5.1. 定期的なクリーニングの重要性
ノートパソコンの定期的なクリーニングは、動作の安定性を保つために重要です。特に、内部の埃や汚れが溜まると、冷却性能が低下し、過熱の原因となります。これにより、パフォーマンスが低下することが考えられます。また、キーボードやディスプレイのクリーニングも習慣にすると良いでしょう。手軽な方法として、エアダスターや柔らかい布を使用して、外装や通気口をしっかり清掃します。これにより、ノートパソコンは常に快適な状態を保つことができます。
5.2. ソフトウェアのアップデートとその利点
ソフトウェアのアップデートは、ノートパソコンのパフォーマンス向上の鍵となります。新しいバージョンには、セキュリティの向上やバグの修正などが含まれているため、適切に行うことが重要です。また、最新のソフトウェアを使用することで、機能の追加や動作の最適化が期待できます。定期的なアップデートを怠ると、古いバージョンが動作の障害となることがあります。ですので、アップデート通知が来たら、忘れずに実施することが推奨されています。このような注意を払うことで、ノートパソコンの寿命を延ばす手助けとなります。
5.3. 長期保管時の注意点と準備
ノートパソコンを長期保管する際には、いくつかの注意点を守ることが重要です。まず、電源を完全に切った状態で保管することが基本です。そして、バッテリーを50%程度の充電状態に保つことをお勧めします。完全に充電された状態や、逆に完全に放電された状態で保管すると、バッテリーの寿命が短くなる場合があります。次に、保管場所も選びましょう。湿度や温度の変化が少ない場所が理想です。専用の保管ケースを使用することで、外部からの衝撃や埃を防ぐことができます。長期保管後に再び使用する際にも、これらの準備を行うことで、ノートパソコンを最適な状態で維持することができます。
6. 一度の修理で済まない場合の対処法
一度の修理では問題が解決しない場合、まずは修理内容と原因を確認しましょう。修理業者と再度連絡を取り、状況を詳しく説明することが大切です。また、必要に応じて他の専門業者や意見を求めることも有効です。次に、保証や保険などの支援を活用し、費用負担を軽減する方法を検討しましょう。計画的に対応することで、予期せぬトラブルにも落ち着いて対処できるようになります。
6.1. 長期保証と追加修理の選び方
まず、長期保証とは何かを理解することが重要です。長期保証は、通常の保証期間を超えて修理や交換をカバーするもので、製品の寿命が延びます。次に、追加修理の必要性について検討します。例えば、使用頻度や環境により、特定の部品が劣化しやすい場合、追加修理が必要になる場合もあります。この場合、長期保証を選ぶことで合計のコストを抑えることができます。
長期保証の選択肢は、通常メーカーや販売店が提供しており、料金やカバー範囲がそれぞれ異なります。各選択肢の詳細を比較し、自分のニーズに最も適したものを選ぶことが重要です。もし追加修理が発生した場合でも、保証により費用がカバーされることで、精神的負担も軽減されるでしょう。
最後に、保証書や契約書の細部を確認し、制約や条件を理解することが不可欠です。これにより、予期せぬトラブルを避けることができます。長期保証と追加修理の選び方には、慎重な検討と計画が必要です。
6.2. 複数回の修理履歴から学ぶ予防策

修理を繰り返すことで、問題の根本原因を特定しやすくなります。まず、修理履歴を丁寧に記録し、どの部分が頻繁に故障するかを確認することが重要です。これにより、劣化しやすい部品や使用時の注意点を把握できます。次に、定期的なメンテナンスを行い、問題を早期に発見することで、大きなトラブルを未然に防ぐことが可能です。
また、使用方法や環境を見直すことも予防策の一つです。例えば、湿度や温度が高い環境では機器が壊れやすくなるため、適切な環境での使用を心掛けることが必要です。さらに、使用説明書を再度確認し、正しい使い方やメンテナンス方法を再度学びましょう。
最終的に、プロフェッショナルな意見も参考にすると良いでしょう。専門家のアドバイスを受けることで、自己流での対策よりも効果的な予防策を講じることができます。複数回の修理履歴から学び、予防策を実行することで、長期的な機器の安定稼働を実現しましょう。
6.3. 最悪のシナリオに備えたバックアップ計画
まず、バックアップ計画を立てることの重要性を理解しましょう。不測の事態に備えるため、データや重要書類のバックアップは欠かせません。現在の状態を把握し、どのデータが最も重要かを選定します。次に、バックアップの方法を検討します。クラウドサービスや外付けハードディスク、USBメモリなど、複数の手段を組み合わせることが推奨されます。
バックアップは定期的に行うことが重要です。毎週や毎月といった頻度を決め、スケジュールに組み込みましょう。これにより、最新の状態を保つことができ、最悪のシナリオでも被害を最小限に抑えることができます。さらに、バックアップデータの保管場所も考慮が必要です。複数の場所に分散させることで、一箇所に集中したリスクを減らすことができます。
最後に、バックアップ計画を実行した後も、定期的にチェックを行い、計画が有効に機能しているかを確認しましょう。このようにして、最悪のシナリオに備えたバックアップ計画を立てることで、安心して生活や仕事を続けることができるでしょう。