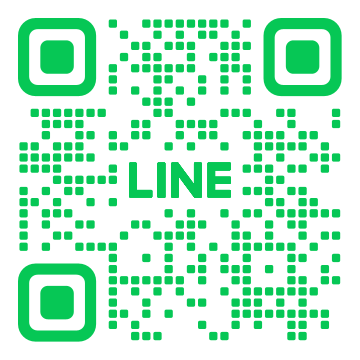初心者必見!金沢でのパソコン診断方法を解説

金沢でのパソコン診断は、初心者にも簡単に行える方法があります。この記事では、「初心者必見!金沢でのパソコン診断方法」と題し、診断の基本手順から修理方法、金沢で利用できるサービス、さらには診断と修理の料金までを詳しく解説します。初心者でも理解しやすい内容なので、パソコンの問題に直面した際に役立ちますよ。診断ツールも紹介しますので、自宅で手軽に始めてみましょう。
1. 初心者でも簡単!パソコン診断の基本手順

パソコンの調子が悪くなったときに、自分で診断できる能力はとても役立ちます。初心者でも簡単に行えるパソコン診断の基本手順を覚えることは、時間とお金を節約する助けとなります。この記事では、パソコン診断の重要性を説明し、金沢でパソコン診断を行う際の役立つポイントと初心者向けの診断ツールについて解説します。
1.1. パソコン診断とは何か
パソコン診断とは、パソコンのハードウェアやソフトウェアに問題が発生した際に原因を特定する作業のことです。まず、パソコンの起動が遅い、エラーメッセージが頻繁に表示されるなどの症状が現れたら診断を行います。ただし、診断には専門的な知識が必要と感じるかもしれませんが、基本的な手順を覚えれば誰でも簡単に実施できるのです。
次に、診断を行う理由としては、問題を早期に発見し対処することで、さらなる故障やデータ損失を防ぐことが挙げられます。これにより、大切なデータを守り、パソコンの寿命を延ばせます。定期的な診断を行うことで、長期間健康的なパソコン環境を維持できるのです。
また、具体的な診断手順としては、まずシステムの状態を確認し、次に不要なファイルやプログラムを削除します。そして、ウイルススキャンを行い、最後に必要ならばハードウェアの状態を点検します。これらの手順をしっかりと行うことで、パソコンのパフォーマンスを最適化できるでしょう。
1.2. 金沢でのパソコン診断の重要性
金沢は歴史的な街並みと現代的な利便性が共存する都市です。こうした中で、パソコンを利用する機会は日常的に多くあります。特に、観光業や伝統工芸を支えるビジネスでは、高性能なパソコンが欠かせない存在なのです。そのため、金沢でのパソコン診断の重要性は増しています。
金沢の地元企業や個人ユーザーが、問題発生時に迅速に対応できるように、パソコン診断のスキルを持つことが求められます。また、地域の専門サービスやオンラインツールを活用することで、自己診断の精度を高めることができるのです。こうした取り組みにより、ビジネスの効率化やトラブル対応にかかるコストを削減する効果が期待されます。
さらに、金沢市内にはパソコン修理や診断を専門とする業者も多く存在します。これらの業者を利用することで、専門的な診断を受けることができるのです。特に初心者には、こうしたプロフェッショナルのサービスを利用することが安全で確実な方法でしょう。
1.3. 初心者向けのパソコン診断ツール
初心者向けのパソコン診断ツールは、パソコンの不調を簡単に診断する助けとなります。まず、基本的なツールとして「Windows Defender」を紹介します。これは、ウイルスやマルウェアの検出機能を備えた無料ツールです。日常的なスキャンを行うことで、パソコンを安全に保てます。
次に、「CCleaner」は不要ファイルの削除やレジストリの修復を自動で行います。このツールを使うことで、パソコンのパフォーマンスが向上し、動作がスムーズになります。初心者でも簡単に操作できるので、おすすめです。
これらのツールを活用することで、初心者でも簡単にパソコンの状態を診断し、問題を未然に防ぐことができます。積極的に取り入れて、快適なパソコンライフを楽しんでください。
2. 診断で見つけた問題を修理する方法

診断で見つけた問題を修理する方法について説明します。まず、問題を正確に特定することが重要です。診断結果をもとにして、ハードウェアやソフトウェアの修理方法を決定します。次に、修理に必要なツールやソフトウェアを用意し、それぞれの手順に従い修理を進めます。これにより、効率よく問題を解決することができます。最後に、修理後の動作確認を行い、問題が解決されたか確認します。
2.1. ハードウェアの問題の修理
ハードウェアの問題を修理するためには、まず問題の箇所を特定することが必要です。異常な音や動作不良などを観察し、どの部品が原因か分析します。部品の交換が必要な場合は、対応する部品を入手し慎重に取り替えます。次に、取り外した部品や装置を元の状態に戻し、ネジの締め具合や接続の確認を行います。
次に、修理が完了したら、動作確認を行うことが重要です。電源を入れて動作状態を確認し、修理前と同じ症状が再現されないかをチェックします。特に重要な部品やシステムの場合は、複数回の確認を行うことで安定動作を確保します。
また、必要に応じてメーカーや専門業者に相談することも有効です。自分での修理が難しいと判断した場合、早めに専門の技術者に依頼することで、修理の成功率が高まります。
2.2. ソフトウェアの問題の修理
ソフトウェアの問題を修理するには、まずエラーメッセージやログ情報を確認して問題の原因を特定します。その後、該当するソフトウェアやOSのアップデートを実行し問題の修正に努めます。また、設定の見直しを行い、不正な動作や不具合を修正します。
次に、アンチウイルスソフトやアンチマルウェアツールを使用してシステムスキャンを行います。これにより、悪意のあるソフトウェアやウイルスの存在を確認し除去します。プログラムの再インストールやキャッシュのクリアも有効な手段です。
さらに、問題が特定のアプリケーションに限られる場合、そのアプリケーションの開発者やサポートに問い合わせることで、詳細な解決策が得られることがあります。技術フォーラムや専門サイトを参考にするのも有効です。
2.3. 診断後のデータバックアップの重要性
診断後のデータバックアップは非常に重要です。修理作業中にデータの消失や破損が発生する可能性があります。これを防ぐために、まず全ての重要なデータを外部ストレージやクラウドサービスにバックアップします。
次に、バックアップが完了したら、データの整合性と完全性を確認します。バックアップが正常に行われているか検証し、不備がないことを確認することで安心して修理作業を進められます。特に重要なデータについては、複数の場所にバックアップを取ることを推奨します。
最後に、修理が完了しシステムが正常に動作していることを確認した後、バックアップデータから必要な情報を復元します。これにより、データの紛失を防ぎ、修理後もスムーズに業務を再開することができます。
3. 金沢で利用できるパソコン診断サービス

金沢市では、さまざまなパソコン診断サービスを受けることができるため、安心してパソコンのトラブルを解決できます。街中には信頼できる店舗や専門業者が多く存在し、対面診断や出張対応、オンラインでの診断など多岐にわたるサービスが提供されています。これにより、金沢の住民や企業は快適にパソコンを利用することができるのです。
3.1. 店舗診断サービスの特徴
店舗診断サービスの最大の特徴は、専門スタッフと直接対話ができる点にあります。店舗での診断では、迅速にトラブルの原因を突き止めることが期待できます。また、パソコンの動作を確認しながら説明を受けるため、理解が深まりやすいです。その場で修理や部品交換が可能なため、時間の節約となることも魅力です。
一方で、店舗までパソコンを運ぶ手間がかかります。特に重いデスクトップパソコンの場合、この点はデメリットと言えるでしょう。それでも、多くの人が安心して利用できる理由は、信頼できるスタッフの対応とサービス品質の高さにあります。
3.2. 出張診断サービスの選び方
出張診断サービスを選ぶ際には、いくつかのポイントを押さえておくと良いでしょう。まず、対応エリアを確認することが大切です。金沢市内すべてをカバーしている業者もあれば、特定のエリアに限定している場合もあります。また、口コミや評価をチェックすることで、信頼性を確認することができます。
費用についても事前に明確にしておくことが重要です。出張費や診断料、修理費用がどの程度かかるのかを把握しておくと、後になって予想外の出費に戸惑うことがありません。予約の取りやすさや対応のスピードも選ぶ際の重要なポイントです。時間に余裕がない場合、迅速に対応してもらえる業者を選ぶと安心です。
3.3. オンライン診断サービスのメリット
オンライン診断サービスのメリットは、場所を選ばずに利用できる点にあります。自宅やオフィスから出ることなく、パソコンのトラブルを解決できます。また、予約が取りやすく、時間の調整がしやすいことも利点です。専門のエンジニアがリモートで対応するため、その場で質問ができ、トラブルの原因を正確に把握できるでしょう。
さらに、オンライン診断はコストが比較的低いことも魅力です。出張費が不要となるため、総費用を抑えることができます。ただし、インターネット接続が不可欠ですので、接続環境が整っていることが前提となります。これらのメリットから、多くの人に選ばれるサービスとなっています。
4. パソコン診断と修理の料金について

パソコンの調子が悪くなると、すぐに修理を依頼したいものです。しかし、診断と修理の料金が気になるところです。そこで、このページでは、パソコン診断と修理の料金について詳しく説明します。一般的な相場や料金の目安、コストパフォーマンスを考慮した選択について、順を追って説明していきます。この情報を参考に、納得のいくサービスを選んでください。
4.1. 診断料金の相場
パソコンの診断料金は、どの業者に依頼するかによって異なります。一部の業者では、無料診断を提供しているところもあります。一方で、平均的な診断料金は3,000円から5,000円程度が一般的です。大手のパソコンショップや専門業者では、この範囲内で設定されていることが多いです。しかし、出張診断などを依頼する場合は、追加の交通費が発生することもあります。このように、料金が異なるため、複数の業者の見積もりを取ることが大切です。
4.2. 修理料金の目安と比較
修理料金は、故障の内容やパーツの交換が必要かどうかによって大きく異なります。簡単なソフトウェアのトラブルであれば、5,000円から10,000円程度で修理が完了することが多いです。しかし、ハードウェアの故障や部品の交換が必要な場合、その費用は大きく変わってきます。例えば、ハードディスクの交換では、パーツ代が含まれるため15,000円から30,000円程度になることがあります。こうした修理料金についても、事前に複数の業者に問い合わせて、比較検討することが推奨されます。
4.3. コストパフォーマンスを考慮した選択
コストパフォーマンスを考慮する際には、料金だけでなくサービスの質やアフターサポートの有無も重要です。安いからといってサービスが劣るわけではありませんが、安心して任せられる専門業者を選ぶことが大切です。また、診断料金が高くても、その分しっかりとした原因特定と解決策を提供してくれる業者であれば、高い価値があるといえます。このように、料金のみを基準にするのではなく、総合的な視点で選ぶことが重要となります。
5. 初心者が知っておくべきパソコン診断の注意点

初心者がパソコン診断を行う際には、いくつかの重要な注意点を押さえておくことが必要です。まず、診断の前にはデータのバックアップを必ず取っておくことが重要です。次に、インターネット接続が必要な場合に備えて安定したネットワーク環境を整えておきましょう。また、専門用語が多く出てくるため、基本的なパソコン用語を事前に学んでおくと診断がスムーズに進みます。これらのポイントを押さえておくと、トラブルが少なく安心して作業を進めることができるでしょう。
5.1. 診断前に準備するもの
パソコン診断を始める前に、いくつかの準備をしておくことが重要です。まず、診断ツールやソフトウェアをインストールしておくことが必要です。これには無料のものから有料のものまでさまざまですが、初心者には無料の診断ツールが適しているでしょう。
次に、パソコンのデータをバックアップしておくことが非常に重要です。診断中にデータが消えてしまう可能性があるためです。外付けハードディスクやクラウドストレージを使って大切なデータを保存しておきましょう。
また、診断を行う際にインターネット接続が必要な場合もありますので、安定したネットワーク環境を整えておくことが求められます。これにより、診断が中断されることなく順調に進むでしょう。これらの準備をしっかりと行うことで、スムーズにパソコン診断をスタートすることができます。
5.2. 診断中のトラブル対処法
診断中にトラブルが発生した場合、適切な対処法を知っておくと安心です。まず、パソコンがフリーズした場合には、冷静に対処することが大切です。電源ボタンを長押しして強制再起動を試みましょう。また、診断ツールが誤作動した場合には、ツールのサイトやFAQを参照することも有効です。
次に、インターネット接続が切れた際は、ルーターやモデムを再起動するか、有線接続を試みてください。これにより、接続の安定性を確保することができます。診断ツールがネット接続を必要とする場合、特に有効です。
さらに、大切なデータが消えてしまった場合には、データ復旧ソフトを試すことも一つの方法です。これにより、誤って削除されたデータを取り戻す可能性があります。これらの対処法を知っておくと、診断中のトラブルにも落ち着いて対応できるでしょう。
5.3. 診断後のフォローアップ
診断が終わった後も、いくつかのフォローアップが必要です。まず、診断結果をしっかりと確認し、次のステップを見極めることが大切です。診断ツールが問題を特定した場合、その問題に対処するための手順も併せて確認してください。
次に、バックアップしたデータを元に戻す作業が必要になります。データが消えてしまった場合には、バックアップからの復元作業を行います。これにより、元の状態に近づけることができます。
さらに、診断ツールやソフトウェアの最新版にアップデートしておくこともおすすめです。これにより、今後の診断の際に最新の機能や情報を利用できるようになります。これらのフォローアップを行うことで、パソコンの状態を安定させ、長期間にわたって快適に使用することができるでしょう。
6. パソコン診断ツールを使いこなすためのヒント

パソコン診断ツールは、パソコンの調子が悪くなったときに役立つ便利なツールです。これをうまく使いこなすことで、問題の早期発見やトラブルシューティングが容易になります。初めて使う方でも、手順をしっかりと把握することで、簡単に活用できるでしょう。特に、初心者向けの無料診断ツールは、導入が容易で、習熟に時間がかかりません。次の見出しでは、具体的なツールや使い方を詳しく説明していきます。
6.1. 初心者向けの無料診断ツール
初心者にとって、無料のパソコン診断ツールは大変便利です。まず、代表的なツールとして「CrystalDiskInfo」があります。このツールは、ハードディスクの状態を簡単に確認できるため、パソコンの性能や寿命を知ることができます。インターフェイスも直感的で、詳細な説明も不要です。同じく人気の「Speccy」もおすすめです。これは、システム全体の情報を一目で表示してくれます。メモリやグラフィックカードの情報も簡単に知ることができるのです。これらのツールを使えば、初心者でも簡単にパソコンの状態を監視することが可能です。大切なのは、利用するツールを事前にリサーチし、自分に合ったものを選ぶことです。
6.2. 有料ツールのメリットとデメリット
有料の診断ツールには、多くのメリットがあります。第一に、機能が豊富であるため、詳細な情報を取得できます。例えば、「AIDA64」は、パソコンの全体的な診断を行うことができる優れたツールです。このツールは、ハードウェアの監視やベンチマークテストも実行可能です。しかし、その分、購入費用がかかります。次に、サポートが充実している点も魅力です。トラブルが発生した際に、迅速に対応してもらえることでしょう。ただし、デメリットとしては、価格が高いことと、高度な設定が必要な場合がある点です。これらの有料ツールを使いこなすためには、一定の知識が求められることも忘れてはいけません。全体として、有料ツールはプロフェッショナルな環境での使用に向いているのです。
6.3. 練習してみたい簡単な診断方法
簡単な診断方法としては、システムパフォーマンスの確認が効果的です。まず、タスクマネージャーを開いてください。ここでは、CPUやメモリの使用率をリアルタイムでチェックできますし、どのアプリケーションがリソースを消費しているかを把握することも可能です。次に、ディスクのクリーンアップを行うと、パソコンの動作が軽くなるでしょう。不要なファイルやキャッシュを削除することで、空き容量が増え、パフォーマンスが向上します。最後に、システムの再起動も試してみてください。再起動することで、一時的に高負荷がかかっていたタスクがリセットされ、動作が安定します。これらの方法を実践すると、基礎的な診断技術が身につくでしょう。続けていくことで、より高度な診断にも対応できるようになるはずです。
7. 自宅でできる簡単なパソコン診断方法

自宅でパソコンの調子が悪いと感じたとき、プロに頼まず自分でできる簡単な診断方法があります。これにより、費用を抑えながらトラブルの原因を特定できる可能性が高まります。以下に、システムチェック、ハードディスク診断、ウイルススキャンの重要性について詳しく説明します。これらを実践することで、パソコンの安定性とパフォーマンスを向上させることが期待できます。
7.1. システムチェックの手順
システムチェックは、パソコンの基本的な機能を確認するための最初のステップです。まず、「スタートメニュー」から「設定」へ進み、「システム」を選びます。次に、「アップデートとセキュリティ」をクリックします。ここで「Windows Update」を選んで最新の更新プログラムがあるか確認します。更新がある場合は、必ずインストールしておきます。
また、「システムの復元」を使って、パソコン全体を以前の安定した状態に戻すこともできます。不具合が発生した時期を特定し、その直前の復元ポイントを選びます。この操作で一時的に問題が解決することがあります。さらに、定期的に「ディスククリーンアップ」や「ディスクデフラグ」を行うことで、不要なデータを削除し、システムのパフォーマンスを維持します。
7.2. ハードディスク診断の方法
ハードディスクの調子が悪いと、パソコン全体の動作に影響が出ることがあります。最初に、「マイコンピュータ」または「このPC」を開き、対象のハードディスクを右クリックし、「プロパティ」を選びます。次に、「ツール」タブに移動し、「エラーチェック」をクリックします。
このエラーチェックが終わったら、次に「断片化を解消する」を選びます。これは、ハードディスク内のファイルを整理し、アクセス速度を改善するための機能です。さらに、「SMART(Self-Monitoring, Analysis and Reporting Technology)」ツールを利用して、ハードディスクの健康状態をモニターします。このツールは、多くのパソコンに標準装備されています。異常が検出された場合、早めのバックアップと交換を検討します。
7.3. ウイルススキャンの重要性
ウイルススキャンは、パソコンを安全に保つために欠かせない作業です。現代では、多くの情報がオンラインでやり取りされるため、常にウイルスの脅威にさらされています。まず、信頼できるウイルス対策ソフトをインストールします。無料のものでも十分ですが、有料版の方がより高機能であることが多いです。
その後、定期的に完全スキャンを実施し、検出された脅威を削除します。特に、インターネットからダウンロードしたファイルや、外部デバイスを接続する際には注意が必要です。スキャンを実行することで、ウイルスやマルウェアからパソコンを守り、データの保護を強化します。これにより、プライバシー侵害やデータの損失を防ぐことができます。
パソコン診断方法でお困りの方は、下記のバナーよりお気軽にお問い合わせください↓