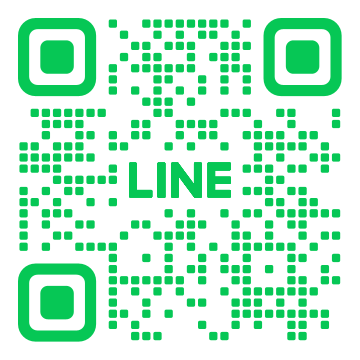白山市でパソコン修理持ち込みの流れを紹介!

パソコンのトラブルは予期せぬ時に訪れ、日常生活や仕事に大きな影響を与えます。本記事では、白山市でパソコン修理を持ち込む際の流れについて詳しく紹介します。持ち込み前に確認すべきポイントや修理サービスの種類、データバックアップ方法など、事前に知っておくべき情報を網羅しています。これらを押さえておけば、スムーズに修理を進めることができるでしょう。ぜひ最後までご覧ください。
1. 白山市でパソコン修理を持ち込む前に確認すべきポイント
白山市でパソコン修理を考える際には、まずいくつかのポイントを確認することが大切です。適切なサービスを選ぶためには、自分のニーズに合わせた修理内容を事前に把握しておく必要があります。また、データのバックアップや料金の確認も重要です。これらのポイントを押さえておくことで、修理の際のトラブルを未然に防ぐことができます。それでは、具体的な確認ポイントを順に紹介します。
1.1. 修理サービスの種類と範囲を知る
最初に、どのような修理サービスを提供しているかを確認してください。各修理店では、ハードウェアの交換や修理、ソフトウェアのトラブルシューティングなど、さまざまなサービスを提供しています。自分のパソコンの状態をよく把握し、適切なサービスを見極めることが大切です。また、サービスの提供範囲も確認しましょう。同じ修理でも、店舗によって対応範囲や得意分野が異なることがあります。例えば、データ復旧専門の店もあれば、ハードウェアの交換に特化した店舗もあります。そのため、自分のニーズに最も適した店舗を選ぶことが重要です。
1.2. 持ち込み前のデータバックアップ方法
次に、パソコンを修理に出す前には必ずデータのバックアップを行ってください。修理中にデータが失われるリスクがあるためです。バックアップ方法としては、外付けハードディスクやクラウドサービスを利用する方法が一般的です。また、重要なデータが多い場合は、複数のバックアップ先を用意するとより安心です。データのバックアップが終わったら、バックアップの内容を確認してください。すべての必要なデータが確実に保存されているかをチェックすることが大切です。このようにしておけば、修理後も安心してデータを復元できます。
1.3. 料金体系の確認と予算設定
最後に、修理を依頼する前に料金体系を確認し、予算を設定することが重要です。修理費用は、部品の交換や作業の内容によって異なります。そのため、見積もりを事前に依頼すると良いでしょう。また、予算オーバーにならないように、修理の上限額を設定することもおすすめです。さらに、割引やキャンペーンを利用することでコストを抑えることができます。これらの点を踏まえ、信頼できる修理店を選ぶことが大切です。料金体系をしっかりと確認し、予算を設定することで、安心して修理を依頼できます。
2. パソコン修理の持ち込み場所の選び方

パソコンが故障したとき、どこに持ち込むかは悩むポイントです。信頼性の高い店舗を選ぶことは重要であり、安心して修理を依頼できます。まず、専門知識を持った技術者が在籍しているかを確認しましょう。次に、口コミや評判をチェックし、過去の利用者の感想を参考にします。また、アフターサービスの充実度も考慮に入れるとよいでしょう。
2.1. 白山市のおすすめパソコン修理店
白山市には多くのパソコン修理店があるため、選択肢も豊富です。アフターサービスが充実しており、修理後のサポートも手厚いです。これらの店舗は、信頼性と技術力の高い修理を提供しているのです。
2.2. 店舗の信頼性と口コミをチェック
パソコン修理店を選ぶ際には、信頼性が重要なポイントです。まず、店舗の信頼性を確認する方法として、ネットの口コミサイトを活用しましょう。過去の実績や利用者の声を見ることで、どのような対応をしているのかが分かります。次に、友人や知人から直接の評判を聞くことも有効です。実際に利用した経験を持つ人の意見は、信頼性において非常に価値があります。また、長年にわたって営業している店舗は、地域での信頼を得ている可能性が高いです。
2.3. アフターサービスの充実度
修理後のトラブルも考慮に入れると、アフターサービスの充実度は重要です。例えば、修理後に何か問題が発生した場合、しっかりと対応してくれる店舗を選びましょう。また、保証期間が長い店舗は安心感があります。さらに、アフターサービスが充実している店舗では、修理以外のサポートも受けることができます。例えば、使用方法のアドバイスや定期的なメンテナンスも行ってくれる店舗があるので、選び方の一つとして考慮するとよいでしょう。
3. パソコンのトラブル種類別対応方法

パソコンを使っていると、さまざまなトラブルが発生することがあります。例えば、起動しない、画面が真っ暗になる、ネットワーク接続ができないなどです。これらのトラブルは、ユーザーの日常生活や業務に大きな影響を及ぼすことが少なくありません。それぞれのトラブルに対して適切な対応方法を知っておくことが重要です。このページでは、トラブルごとに具体的な対処法を紹介します。
3.1. 起動しない場合の対処法
パソコンが起動しない場合、まず電源ケーブルがしっかり接続されているか確認しましょう。次に、電源ボタンを長押しして強制的に再起動させます。それでも起動しない場合、ACアダプタやバッテリーの異常が考えられます。別のアダプタやバッテリーを試してみることをおすすめします。
続いて、ハードウェアの問題も考慮する必要があります。メモリやハードディスクが正しく接続されているかチェックし、不具合がある場合は専門家に修理を依頼することが必要です。また、電源ユニットやマザーボードの故障も考えられるため、これらの場合はメーカーのサポートを利用すると良いです。
それでも問題が解決しない場合、BIOSの設定を確認してみます。ここでは、初期設定に戻すことでトラブルが解消されることがあります。BIOSが原因で起動しない場合は、必ず正しい手順で設定をリセットすることが重要です。
3.2. 画面が真っ暗な場合
画面が真っ暗な場合、まずはモニターの電源が入っているかどうかを確認しましょう。そして、モニターとパソコンの接続ケーブルがしっかりと接続されているかをチェックします。ケーブルが緩んでいたり、断線している場合は、新しいケーブルに交換することが必要です。
次に、パソコンのディスプレイ設定を確認します。特に外部ディスプレイを使用している場合、一時的に設定がリセットされていることが考えられます。ディスプレイ設定で「メインモニター」を再度指定し、解像度やリフレッシュレートなども適切に調整してください。
最後に、グラフィックカードの問題も考える必要があります。グラフィックカードが正しく機能していない場合、パソコンの画面が表示されないことがあります。この場合は、グラフィックカードのドライバーを再インストールしたり、別のスロットに差し替えることを試してみます。それでも改善しない場合は、新しいグラフィックカードを購入するか、専門家に修理を依頼します。
3.3. ネットワーク接続のトラブル
ネットワークに接続できない場合、まずルーターやモデムの電源が入っているかを確認し、再起動してみます。それでも接続できない場合、ルーターの設定画面にアクセスし、設定が正しく行われているかを確認しましょう。間違った設定がある場合は、修正して再試行します。
次に、パソコンのネットワーク設定も確認してください。Wi-Fiの設定や有線接続の設定を見直し、IPアドレスが適切に割り当てられているかを確認します。自動でIPアドレスを取得する設定に変更してみると、接続が改善することがあります。
また、セキュリティソフトがネットワーク接続をブロックしている場合があります。一時的にセキュリティソフトを無効にして、接続を再試みてください。問題が解決した場合は、セキュリティソフトの設定を見直し、適切な許可を与えるように設定を変更します。
それでも改善しない場合、パソコンのネットワークアダプタのドライバーを更新することをおすすめします。最新のドライバーをインストールすることで、トラブルが解消されることがよくあります。
4. パソコン修理の問い合わせ方法
パソコンが故障した場合、迅速に修理を依頼する方法を知ることはとても重要です。まず、メーカーや修理業者の公式ウェブサイトで問い合わせ方法を確認しましょう。通常、電話やメールでの問い合わせが一般的です。問い合わせの際には、問題の詳細や症状を具体的に伝えることで、スムーズな対応が期待できます。また、問い合わせ前に簡単なトラブルシューティングを試すことも有効です。
4.1. 電話やメールでの問い合わせ方法
電話での問い合わせは、緊急時に最適です。電話番号はメーカーや修理業者のウェブサイトに記載されています。問い合わせをスムーズに行うために、事前に製品番号や故障箇所をメモしておきましょう。オペレーターに具体的な問題を伝え、修理の手配を進めます。一方、メールでの問い合わせは、時間が取れないときや詳細な情報を伝えたいときに便利です。メールには、写真やスクリーンショットを添付すると良いでしょう。これにより、問題の理解が深まり、迅速な対応が期待できます。
4.2. 簡単なトラブルシューティングを試す
問い合わせ前に、簡単なトラブルシューティングを試してみましょう。まず、パソコンを再起動することで、多くの問題が解決することがあります。次に、ケーブルの接続を確認してください。これもよくある原因です。さらに、デバイスマネージャーを開いて、ハードウェアに問題がないかチェックします。これらの基本的な確認作業を行うことで、多くのトラブルが自力で解決できるかもしれません。これを試しても解決しない場合は、次のステップとして修理の問い合わせを行いましょう。
4.3. 修理の予約と対応時間
修理を依頼する際には、予約が必要です。修理業者のウェブサイトでオンライン予約が可能な場合が多いです。予約の際には、希望する日時を指定し、必要な情報を入力します。これにより、迅速に対応が進むでしょう。修理の対応時間については、業者によって異なりますが、通常は数日から一週間程度です。また、修理状況はメールや電話で通知されることが多いので、これも確認しておきましょう。
5. 持ち込み修理時の注意点

持ち込み修理を利用する際には、あらかじめいくつかの注意点を把握しておくことが大切です。まず、修理の前に必要な書類を確認してから持ち込みましょう。次に、修理にかかる期間の目安を理解し、スケジュール調整を行います。そして、修理が完了した後には、修理内容をしっかりと確認することで、トラブルを未然に防ぐことができます。
5.1. 持ち込み前に確認する必要な書類
持ち込み修理を行う前に、必要な書類をきちんと確認しておきましょう。まず、保証書や購入証明書は必要となる場合が多いです。これらの書類が無い場合、無償修理の対象外となる可能性があるため注意が必要です。また、製品の説明書やトラブルの詳細を記載したメモも用意しておくと良いでしょう。これによって、修理担当者が迅速に対応できるため、修理期間の短縮につながる可能性があります。最後に、事前に修理業者の持ち込み手順や必要書類を確認することで、スムーズに持ち込みを行うことができます。
5.2. 修理にかかる期間の目安
修理にかかる期間は、製品の状態や修理内容によって異なります。一般的には、簡単な修理であれば数日から一週間程度で完了することが多いです。しかし、部品の取り寄せが必要な場合や、特別な技術を要する修理には、数週間から一ヶ月以上かかることもあります。このため、修理期間の目安を事前に確認し、スケジュールの余裕を持つことが重要です。また、修理業者と連絡を密に取り合うことで、進捗状況を把握しやすくなります。そのため、計画的に修理を進めることができるでしょう。
5.3. 修理完了後の確認ポイント
修理が完了した後には、いくつかのポイントを確認することが大切です。まず、修理内容が保証書や要求事項に沿っているかをチェックしましょう。それから、実際に製品を使用して動作確認を行い、問題が解決していることを確かめます。そして、再度トラブルが発生しないように、修理箇所や使用方法に関するアドバイスがあれば、しっかりと把握しておくことが望ましいです。もし疑問や不具合が残っている場合は、速やかに修理業者に連絡することで、再度の改善を依頼できます。
6. 白山市でのパソコン修理の実際の事例

白山市でのパソコン修理には、多種多様なトラブルが存在します。動かなくなったパソコンを無事に修理するためには、適切な対応と知識が重要となります。特に、地域特有の問題や気候によるトラブルに対する対応が求められます。パソコン修理の現場では、お客様一人ひとりに合わせた迅速で丁寧なサービスが求められます。白山市にお住まいの方々が安心して依頼できるような、信頼のおける修理事例をご紹介します。
6.1. よくあるトラブルとその解決方法
パソコン修理のよくあるトラブルには、起動しない、画面が真っ暗になる、動作が遅いなどがあります。これらの問題には、それぞれ対応方法が異なるため、初めに原因を特定することが重要です。例えば、起動しない場合は、電源ケーブルの接続確認やバッテリーの状態をチェックします。場合によっては、ハードディスクの故障やソフトウェアの問題も考えられます。画面が真っ暗になるトラブルには、ディスプレイケーブルの接続やグラフィックカードの状況を確認します。動作が遅い場合には、不必要なソフトウェアの削除やメモリの増設が有効です。これらの基本的な対処法を知っておくことで、自分でも簡単にトラブルシューティングが行えるようになるでしょう。
6.2. 実際の修理レポートとお客様の声
先日、白山市にお住まいのA様が、起動しないパソコンを修理に持ち込みました。診断の結果、ハードディスクの故障が原因であることが判明しました。早速、新しいハードディスクを取り付け、データの復旧を行いました。A様は、「迅速かつ丁寧な対応に感謝しています。予想以上に早くデータが元通りになり、本当に助かりました」と、お喜びの言葉をいただきました。別の日には、動作が遅くなったパソコンを持ち込んだB様もいらっしゃいました。不要なソフトウェアの削除とメモリの増設を行い、動作速度が飛躍的に向上しました。B様は、「まるで新しいパソコンのように快適に使えるようになりました」と、感動の声を寄せてくださいました。
6.3. 特殊なトラブルへの対応例
特殊なトラブルへの対応例として、水没や雷による故障があります。水没した場合、初めに電源を切り、バッテリーを外すことが重要です。その後、内部を丁寧に乾燥させますが、それでも動かない場合は、専門的な修理が必要となります。雷による故障では、主に電源パーツの交換や基盤の修復が求められます。実際に修理を依頼されたC様のパソコンは、雷により電源が飛びました。速やかに電源ユニットを交換した結果、無事に動作が復旧しました。お客様は、「早急な対応と適切な修理に本当に感謝しています」と、お礼の言葉を述べてくださいました。このように特殊なトラブルにも迅速に対応できる技術とノウハウが必要です。
7. パソコンの持ち込み修理後のケアとメンテナンス

パソコンを修理に持ち込んだ後も適切なケアとメンテナンスが必要です。これにより、パソコンの寿命を延ばし、快適な動作を維持することができます。修理後のケアとして、まず動作確認をしてから初期設定を行い、その後は定期的なメンテナンスを実施することが大切です。さらに、トラブルを未然に防ぐためのヒントも知っておくとよいです。
7.1. 修理後の動作確認と初期設定
修理後には、まず動作確認を行います。パソコンが正常に起動し、各種ソフトウェアやハードウェアが問題なく動作するか確認しましょう。また、修理内容によってはデータが初期化されている場合がありますので、バックアップからのデータ復元も必要です。さらに、セキュリティソフトの更新や、必要なドライバの再インストールも忘れずに行ってください。
初期設定では、修理前の環境に戻すためにカスタマイズを行います。壁紙やディスプレイの設定、フォルダ構成の確認などです。また、必要なアプリケーションをインストールし、設定を調整していきます。この段階で、自動更新の設定を確認し、重要な更新プログラムを適用することも推奨します。
これらの手順を一つ一つ遂行することで、修理後のパソコンが再び快適に使える状態になるでしょう。丁寧に行うことで、長期間にわたって安定した動作を維持できます。
7.2. 日常的なメンテナンス方法
日常的なメンテナンスとして、まずは定期的なシステムのクリーンアップを推奨します。不要なファイルやキャッシュを削除し、ディスクの最適化を行うことでパソコンのパフォーマンスを向上させます。特にストレージに余裕を持たせることが重要です。
次に、ウイルス対策として定期的なセキュリティチェックを行います。セキュリティソフトを使用し、ウイルスやマルウェアのスキャンを定期的に実施することで、脅威からパソコンを守ります。また、ファイアウォールの設定を見直すことも有効です。
さらに、ハードウェアのメンテナンスも欠かせません。具体的には、定期的に外部のほこりや汚れを取り除くことです。また、冷却ファンの動作確認と清掃を行うことで、パソコンの過熱を防ぎ安定した動作を保つことができます。
7.3. トラブル未然防止のためのヒント
トラブルを未然に防ぐためには、定期的なバックアップが重要です。大切なデータを定期的に外部デバイスやクラウドサービスに保存しておくことで、万が一の故障時にも安心です。特にシステムのイメージバックアップを作成しておくと、復元がスムーズに行えます。
また、信頼性のあるソフトウェアやハードウェアを使用することも重要です。特にドライバやファームウェアは公式サイトからダウンロードし、常に最新版を保持しましょう。これにより、互換性の問題やセキュリティリスクを最小限に抑えることができます。
他にも、定期的なシステム更新を忘れずに行います。オペレーティングシステムやアプリケーションのアップデートは、さまざまなバグ修正やセキュリティ向上のために必要です。これらの更新は、自動設定にしておくことを推奨します。
8. 白山市でお得にパソコン修理を利用するためのコツ

白山市でパソコンが故障した場合、修理する際に費用を節約するためのコツを知っておくと便利です。修理費用は思いのほか高額になることが多いですが、少しの工夫で経済的に修理を済ませることができます。具体的な方法としては、割引キャンペーンの利用、自己診断ツールの活用、修理保証の確認と利用があります。これらのポイントを活用すれば、負担を軽減できるでしょう。
8.1. 割引キャンペーンの利用方法
各修理店やメーカーでは、定期的に割引キャンペーンを実施しています。これを活用することで、大幅な割引を受けることができます。まず、インターネットで各店舗のホームページを確認し、現在行われている割引情報をチェックしましょう。また、地元のチラシや地域情報誌にも掲載されていることがあるので、定期的に確認することがおすすめです。さらに、修理を依頼する前には必ず電話やメールで割引適用の有無を確認しましょう。これにより、修理費用を大幅に節約することが可能になります。
8.2. 自己診断ツールの活用
パソコンが故障した際に、自己診断ツールを使用することで、どこに問題があるのかを特定する助けになります。これにより、修理店に持ち込む前に自己対策ができる場合もあります。例えば、ウイルス対策ソフトやハードウェア診断ツールを使ってみると、問題の大きさや原因を把握することができます。また、簡単なトラブルであれば、自己診断ツールが提示する解決策を参考に、自分で修理することも可能です。自己診断ツールはインターネットで簡単にダウンロードできるため、ぜひ活用してみましょう。
8.3. 修理保証の確認と利用法
パソコンを購入する際には、ほとんどの場合に製品保証が付いています。これを利用することで、無償または低料金で修理を受けることができるケースも多いです。まずは、保証書や購入時のレシートを確認し、保証期間内であるかどうかを確認しましょう。保証期間が有効であれば、メーカーのサポートセンターに連絡し、具体的な修理方法や手続きについて尋ねましょう。対応がスムーズに進めば、修理費用をほとんどかけずにパソコンを再び使えるようになります。
パソコンの持ち込み修理をお考えなら、ぜひ当店にお任せください!
修理のご相談やお見積もりは無料ですので、お気軽にご来店くださいませ!