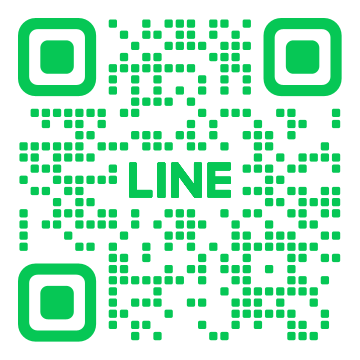パソコン初期化の必要性とは?相模大野での対応方法解説!

パソコンが遅くなったり、不具合が頻発するようになった場合、初期化が必要になることがあります。本記事では、パソコン初期化の基本や必要性、メリット・デメリット、初期化前に確認すべきポイントなどを詳しく解説します。また、相模大野での具体的な初期化対応方法や初期化後に必ず行うべき設定についてもご紹介。トラブル時の対応方法や初期化を避けるための日常メンテナンスについても触れるため、初心者でも安心して進められます。
1. パソコン初期化の基本とは

パソコンを初期化することは、システムを元の状態に戻す作業を指します。これにより、インストールしたソフトウェアや保存したファイルが削除され、設定もリセットされます。また、パフォーマンスの低下やウイルス感染などのトラブルを解消するためにも役立ちます。しかし、データが完全に失われるため、事前にバックアップを取ることが非常に重要です。初期化の方法は、メーカーやモデルによって異なるため、取扱説明書や公式サイトで確認することが必要です。
1.1. 初期化が必要な場合
パソコンの動作が遅いと感じる場合や、頻繁にエラーが発生する場合、初期化が有効です。また、不正なソフトウェアやウイルスに感染している場合も初期化を検討します。問題が改善されないときや、長期間使用している場合に初期化することで、パソコンの動作がスムーズになります。ただし、初期化にはデータが全て消えてしまうリスクがあるので、気をつけることが大切です。そのため、初期化前にはバックアップを必ず行い、必要なデータを保護します。
1.2. 初期化のメリットとデメリット
初期化のメリットは主にパフォーマンスの向上と安定性の回復です。動作が遅くなったパソコンを初期化することで、再び快適に使用できるようになります。また、ウイルスや不要なソフトウェアを完全に除去することも可能です。しかし、デメリットもあります。すべてのデータが失われるため、重要な情報を事前にバックアップする必要があります。また、初期化後には各種設定やソフトウェアの再インストールが必要となり、時間と手間がかかります。初期化の判断には、これらのメリットとデメリットを慎重に考慮することが重要です。
1.3. 初期化前に確認するべきこと
初期化を行う前には、データのバックアップを必ず行うことが欠かせません。重要なファイルや設定、ソフトウェアのインストール情報を保存しておきましょう。また、初期化の具体的な手順も事前に確認しておくとスムーズに進行できます。パソコンの取扱説明書や公式サイトで手順を確認し、必要な準備を行います。さらに、ドライバやソフトウェアのインストールディスクを用意しておくと安心です。初期化後に再設定や再インストールが必要になるため、時間がかかることも考慮に入れておくとよいです。
2. 設定初期化と設定リセットの違い

設定初期化と設定リセットは似たような言葉ですが、意義と影響範囲は異なります。設定初期化はシステムの動作状態を元に戻すことを指し、設定リセットは一部または全ての設定を工場出荷時の状態に戻すことを意味します。それぞれの目的と効果を理解し、適切に利用することでシステムの安定稼働を保つことができるようになります。
2.1. 設定初期化の手順
設定初期化の手順は、システムやデバイスの種類により異なりますが、一般的な方法は似通ったものであることが多いです。まず、システムの設定メニューにアクセスし、「初期化」や「デフォルトに戻す」などの項目を選択します。次に、確認メッセージが表示されるので、問題なければ「はい」や「OK」を押します。その後、システムが再起動し、初期化が完了します。注意すべき点としては、初期化を実行すると、保存されている設定情報が全てリセットされるため、事前にバックアップを取ることが推奨されます。
2.2. 設定リセットの手順
設定リセットの手順は、非常にシンプルですが、取り扱う設定の範囲によって手間が異なります。まず、対象のデバイスやソフトウェアの設定メニューにアクセスします。その中から「リセット」や「工場出荷時の状態に戻す」といった項目を探し、選択します。次に、リセットの範囲を選ぶ場合、全ての設定をリセットするか、一部をリセットするかを選択します。最終確認のメッセージが表示されたら、問題無ければ「はい」や「OK」を選んでください。リセットが完了すると、システムが再起動し、初期状態に戻りますので、自分で再設定が必要となります。
2.3. それぞれのメリットとデメリット
設定初期化と設定リセットそれぞれには、メリットとデメリットが存在します。設定初期化のメリットは、基本的な動作環境を迅速に元に戻せる点です。そのため、システムトラブル時に便利です。一方でデメリットとして、保存されていたカスタマイズ設定が失われる可能性がある点が挙げられます。設定リセットのメリットは、全ての設定を一括で初期状態に戻せるため、トラブルシューティングが簡単に行えることです。しかし、リセット後には再設定が必要となるため、時間と手間が掛かる点がデメリットです。状況に応じて使い分けることが理想です。
3. トラブル時の対応方法

システムにトラブルが発生した場合、速やかに適切な対応をすることが重要です。まず、問題を特定し、影響範囲を確認します。その後、効果的な解決策を検討し、実行していきます。同時に、後から同じ問題が再発しないように、根本的な原因を究明し、対策を講じることも必要です。このようなプロセスを通じて、トラブルを未然に防ぎ、システムの安定性を保つことが可能になります。
3.1. 初期化中にエラーが発生した場合の対策
初期化中にエラーが発生した場合、焦らず冷静に対応することが求められます。まず、エラーメッセージを確認し、どの部分で問題が生じたかを特定します。次に、システムのログを分析し、エラーの詳細な原因を調査します。この段階で、基本的なトラブルシューティング手法を試みることも有効です。
問題が特定できたら、公式サポートドキュメントやオンラインコミュニティを参照して具体的な解決方法を見つけましょう。それでも解決しない場合は、専門サポートに連絡し、必要な情報を提供します。これにより、より迅速に正確な対応が可能になります。
また、エラーの再発防止策として、定期的なシステムチェックやバックアップの実施を心がけることが重要です。それによって、初期化時のエラーを未然に防ぐことができます。
3.2. 初期化後の不具合への対応方法
初期化後に不具合が発生した場合、まずは問題の範囲を限定することが肝心です。具体的には、システムの各機能を順に確認し、どの部分に不具合が発生しているかを特定します。次に、不具合の原因を特定するためにログや設定を見直します。
その後、公式のサポートドキュメントやコミュニティで同様の問題が報告されていないか調べることが有効です。同様の症例が見つかれば、そこから解決策を見つけやすくなります。見つからない場合は、専門のサポートに問い合わせて、より詳細な検証と対応を求めます。
最終的には、定期的なシステムメンテナンスやバックアップの実行を通じて、初期化後の不具合を未然に防ぐことが望ましいです。この取り組みにより、安定したシステム運用が可能になります。
3.3. データ復旧方法
データが失われた場合の復旧方法は、まずバックアップの有無を確認することから始めます。定期的にバックアップを行っていれば、そこからデータを復元するのが最も確実です。次に、システムの復元ポイントを利用して、以前の状態に戻すことも検討します。
バックアップが存在しない場合、専門のデータ復旧ツールやサービスを利用することが考えられます。これには多少の費用がかかりますが、高い成功率が期待できます。また、データが完全に消失したわけではない可能性があるため、すぐに新たな書き込みを行わないように注意します。
最後に、データの損失を防ぐために、定期的なバックアップの実施とその確認を怠らないようにしましょう。これにより、万が一のデータ損失リスクを軽減することができます。
4. 初期化後に必ず行うべき設定

初期化後のパソコンは、セキュリティのリスクが高く、操作環境も整っていません。そのため、初期設定を行うことが重要です。まずは基本的なセキュリティ設定を確認し、必要なソフトウェアを再インストールしましょう。次に、最新のドライバーもアップデートすることで、パソコンの性能を最大限に引き出すことができます。
4.1. セキュリティ設定
セキュリティ設定は初期化後の最初に行うべき重要な作業です。まず、Windows Updateを実行し、最新のセキュリティパッチやアップデートを適用します。次に、ウイルス対策ソフトをインストールして、システム全体のウイルススキャンを行いましょう。パスワードの設定やファイアウォールの有効化も必須です。これにより、外部からの攻撃を防ぐことができます。また、二段階認証の設定も行うことで、さらにセキュリティレベルを向上させられます。
4.2. ソフトウェアの再インストール
初期化後には、必要なソフトウェアの再インストールも欠かせません。まず、オフィスソフトやグラフィックツールなどの必須アプリケーションを再インストールします。次に、ブラウザやメディアプレイヤーなどの日常使用するソフトも順次インストールしてください。特に、公式サイトからダウンロードすることを推奨します。これは、安全性が高く、信頼性も確保できるからです。また、使用頻度の高いソフトは優先的にインストールすることで、作業効率も向上します。
4.3. ドライバーのアップデート方法
ドライバーのアップデートも忘れてはならない重要な作業です。まず、デバイスマネージャーを開き、古いドライバーや未インストールのデバイスを確認します。次に、公式サイトから最新ドライバーをダウンロードし、インストールします。この作業を順次行うことで、パソコンの安定性を確保できます。特に、グラフィックドライバーやネットワークドライバーの更新は重要です。これにより、パフォーマンスも向上し、不具合を防ぐことができます。
5. 初期化を避けるための日常メンテナンス

システムの初期化を避けるためには、日常的なメンテナンスが欠かせません。まず、定期的にバックアップを取ることで、大切なデータを守ることができます。また、ウイルス対策ソフトを常に最新の状態に保ち、システムの安全性を高めることも重要です。さらに、定期的に不要なファイルを削除し、システムのクリーンアップを行うことで、パフォーマンスを維持することができます。これらの対策を講じることで、システムの初期化を避けることができるでしょう。
5.1. 定期的なバックアップの重要性
データの損失を防ぐためには、定期的なバックアップが不可欠です。バックアップを適切に行うことで、ハードウェアの故障やソフトウェアの不具合、さらにはウイルス感染などのトラブルからデータを守ることができます。定期的なスケジュールを設定し、重要なデータを外部ストレージやクラウドサービスに保存する習慣をつけましょう。バックアップを行う際には、最新の状態を保つことが大切です。また、バックアップを取ったデータが正常に復元できるかどうかを確認することも重要です。このようにして、万が一のトラブル時にも迅速に復元が可能であるため、定期的なバックアップはシステムの安全性を確保するための重要な手段です。
5.2. ウイルス対策ソフトの使用
システムの安全を確保するためには、ウイルス対策ソフトの導入が必要です。これにより、マルウェアやスパイウェアから守ることができます。ウイルス対策ソフトは、リアルタイムでの監視と定期的なスキャンを提供します。これにより、疑わしいファイルや不審な動作を検出し、自動的に対処することが可能です。ウイルス対策ソフトは、常に最新の定義ファイルをダウンロードして更新することで、新しい脅威にも対応できます。安全性を高めるためには、信頼性の高いウイルス対策ソフトを選び、定期的に設定を確認して適切に運用することが重要です。このようにして、システムの安全を保つことができます。
5.3. システムの定期的なクリーンアップ法
システムのパフォーマンスを維持するためには、定期的なクリーンアップが必要です。不要なファイルや一時ファイルを削除することで、ディスクスペースを確保し、動作速度を向上させることができます。まず、システムのディスククリーンアップツールを使用して、一時ファイルやキャッシュを削除しましょう。次に、不要なプログラムをアンインストールし、スタートアップ項目を整理することで、起動時間を短縮できます。最後に、定期的にデフラグを行うことで、ファイルの断片化を解消し、ストレージの効率を高めることができます。このようにして、システムのクリーンアップを定期的に行うことで、パフォーマンスを最適化し、より快適な利用環境を維持することができます。
6. よくある質問とその回答

パソコンを使用する中で、初期化やデータ復元などに関するよくある質問がいくつかあります。これらの質問に対する適切な回答を知ることは、トラブル対策や日常の利用において非常に役立ちます。以下に、具体的な質問とその回答を示しますので、参考にしてください。
6.1. 初期化後にデータを復元できるか
初期化を行うと、基本的にはすべてのデータが消去されます。しかし、特殊なソフトウェアを用いることで、消失したデータを一部復元する可能性があります。ただし、初期化後に新しいデータが上書きされると、復元は難しくなります。そのため、初期化前に必ず重要なデータをバックアップしておくことが大切です。
データ復元には専門業者の利用も考えられます。専門の業者による復元は、一般的なソフトウェアよりも高い成功率を持つことが多いです。しかし、費用もそれに比例して高くなる場合がありますので、事前に見積もりを取ることをお勧めします。
6.2. 初期化が必要な頻度について
パソコンの初期化が必要になる頻度は、使用状況や目的によって異なります。一般的には、故障やパフォーマンス低下、ウイルス感染など重大なトラブルが発生した場合に初期化が検討されます。また、定期的なメンテナンスとしても数年に一度初期化することがあります。
頻繁に初期化を行う必要はありませんが、動作が遅くなったり不安定になったりした場合は初期化を検討しても良いでしょう。初期化を行う前には、データのバックアップを取ることが重要です。また、ソフトウェアの更新や不要なファイルの削除など他の対策を試してみることも一つの方法です。
初期化は最後の手段と考え、まずは他のメンテナンス方法を試してみてください。これにより、パソコンの寿命を延ばすことが可能となるでしょう。
6.3. 初期化後にパソコンが遅くなる場合の対策
初期化後にパソコンが遅くなるのは、いくつかの原因が考えられます。まず、ドライバーやソフトウェアの再インストールが不完全である場合があります。これを回避するためには、初期化後に必要な更新を確実に行うことが重要です。
次に、ハードウェアの問題も考えられます。特に、古いハードディスクを使用している場合は、SSDへの交換を検討すると良いでしょう。また、メモリの増設も効果的な対策です。これにより、パフォーマンスを大幅に向上させることが可能です。
最後に、システム設定の最適化を行うことも重要です。不要なスタートアッププログラムを無効化し、パソコンの起動速度を上げることができます。これらの対策を講じることで、初期化後でも快適にパソコンを使用することができるでしょう。