ノートパソコンが動かない!?袖ヶ浦周辺のパソコン修理店で故障診断

ノートパソコンが突然動かなくなった時の対処法にお困りですか?特に袖ヶ浦周辺で信頼できる修理店を探すのは一苦労です。本記事では、ノートパソコンの故障原因と初期診断方法から、修理店の選び方、修理費用の見積もりポイント、データ復旧、バッテリー問題、キーボード修理、冷却メンテナンス、さらにはマザーボードやストレージの故障について徹底解説します。信頼のおける修理店を見つけ、問題をスムーズに解決するためのガイドです。
1. ノートパソコンの故障原因と初期診断方法

ノートパソコンが故障すると、多くのストレスと困惑が伴います。そこで、迅速な原因特定と初期診断が重要となります。まず、電源が入らない、画面が真っ暗、キーボードが反応しないなどの問題が発生することがあります。これらの具体的なトラブルシューティング方法を理解することが、問題解決の第一歩となります。各症状ごとに分かりやすく説明し、対策方法も詳細に紹介していきます。
1.1. 電源が入らない場合のトラブルシューティング
電源が入らない場合、まずはバッテリーと電源アダプターを確認します。ケーブルが正しく接続されているか、コンセントが正常に機能しているかを調べます。また、他のデバイスでコンセントを試すことも重要です。次に、電源ボタンを10秒以上押し続けて強制的にリセットし、再度試してみます。
それでも解決しない場合、RAMやハードディスクの接触不良も考慮に入れる必要があります。それらを一度取り外してから、再度装着し直すと良いでしょう。場合によっては、内部のホコリが原因となることもあります。エアダスターを使ってホコリを除去してみることも効果的です。
最後に、BIOSが起動するか確認します。BIOS画面が表示されるなら、ソフトウェアの問題である可能性があります。これで問題が解決しなければ、ハードウェアの不具合が考えられますので、専門業者に相談するのが無難です。
1.2. 画面が真っ暗なときの原因と対策
画面が真っ暗なとき、バックライトやディスプレイ自体の問題が考えられます。まず、外部モニターを接続して、映像が出るか確認しましょう。外部モニターに映像が表示される場合、ノートパソコンのディスプレイ自体が故障していることがあります。次に、画面の明るさ設定を確認してください。不適切な設定が画面を暗くすることがあります。
また、グラフィックドライバーの不具合も原因の一つです。セーフモードで起動し、ドライバーを更新してみることが必要です。さらに、蓋開閉センサーの問題が原因となることもあります。これは、ノートパソコンが蓋が閉じられたと勘違いして、ディスプレイをオフにすることがあるからです。
それでも解決しない場合は、マザーボードや内部ケーブルの問題も考慮する必要があります。内部の配線が断線しているか、マザーボード自体が故障しているかもしれません。専門業者の診断を受けることが推奨されます。
1.3. キーボードが反応しない場合のチェックポイント
キーボードが反応しない原因は、主にソフトウェアとハードウェアの両方にあります。まず、システムが正常に起動しているか確認し、別のUSBキーボードを接続してみます。これにより、問題がシステム側にあるのか、キーボード自体にあるのかを見極める手助けとなります。
次に、ドライバの更新を確認し、最新のバージョンにアップデートします。古いドライバが原因で、キーボードが正常に動作しないことがあります。また、キーボードの設定を確認し、無効にされていないかをチェックします。場合によってはBIOS画面で設定を確認することも必要です。
他にも、キーボードに物理的な障害物やホコリが詰まっていないか確認します。キーが押し込まれて戻らない場合は、軽く掃除を行うと改善することがあります。それでも解決しない場合は、内部の接続不良やハードウェアの故障が考えられます。専門技術者に調査を依頼するのが最適です。
2. 袖ヶ浦周辺のノートパソコン修理店の選び方
袖ヶ浦周辺には数多くのノートパソコン修理店がありますが、どこを選べば良いのか迷うことが多いです。そのため、選び方のポイントを押さえることが大切です。信頼性、料金、得意分野など、いくつかの基準をもとに評価を行うことで、自分に最適な修理店を見つけることができます。以下では、各ポイントについて詳しく説明します。
2.1. 修理店の信頼性を見極めるポイント
修理店の信頼性を見極めるためには、まず口コミ評価や評判を確認することが大切です。インターネット上のレビューサイトやSNSを利用して、実際の利用者の声を参考にすることができます。次に、修理店の歴史や運営年数も重要です。長期間営業している店舗は一定の信頼性があります。そして、修理の保証内容も確認しましょう。修理後のサポートや保証期間がしっかりしているお店は安心です。最後に、スタッフの対応も見落とせません。丁寧で迅速な対応をするお店は信頼できます。
2.2. 優良なパソコン修理店の特徴
優良なパソコン修理店の特徴として、まず技術力の高さがあります。専門知識を持つスタッフが多く在籍しているお店は、安心して修理を任せられます。次に、お見積もりが明確であることが重要です。料金が分かりやすく、追加料金が発生しないことが信頼度を高めます。また、迅速な対応も大切です。修理期間が短いお店は利用者にとって便利です。さらに、利用者目線のサービスを提供していることも見逃せません。例えば、代替機の貸し出しや出張修理サービスがあるお店は高評価です。
2.3. 各修理店の得意分野と料金を比較して決める
各修理店の得意分野と料金を比較することで、自分に最適な修理店を選ぶことができます。まず、自分のノートパソコンの故障箇所や状態を明確にし、その分野に強い修理店を探しましょう。例えば、画面交換が得意な店やデータ復旧が得意な店などがあります。次に、料金も細かく比較することが大切です。同じ修理内容でも料金が異なる場合がありますので、複数のお店から見積もりを取ることをお勧めします。最後に、得意分野と料金のバランスを考慮し、自分に最適なお店を選びましょう。
3. 修理代金と見積もりのポイント

ノートパソコンが故障した際、修理代金と見積もりのポイントは知っておくべきです。修理費用は、部品代や作業代、診断費用などから成り立っています。見積もりを取る際には、複数の業者から見積もりを取得し、比較検討することが重要です。なお、修理にかかる時間や保証の範囲も確認しておくと安心です。正確な情報を得ることで、無駄な費用を避け、最適な修理業者を選ぶ手助けになります。
3.1. 修理代金の相場と費用を抑える方法
ノートパソコンの修理代金は、故障箇所や修理内容によって異なります。例えば、画面の交換やハードディスクの修理などは数万円になることがあります。一方、軽度なトラブルでは数千円で対応できる場合もあります。修理費用を抑える方法としては、まず初めに自分でできる簡単なトラブルシューティングを試してみることです。例えば、電源が入らない場合にはバッテリーや電源ケーブルの確認をします。次に、保証期間内であればメーカー保証を利用することも考えられます。さらに、中古部品を使用して修理する方法もありますが、品質が不確かなので注意が必要です。費用対効果を考慮しながら、最適な修理方法を選ぶことが大切です。
3.2. 無駄な費用を避けるための見積もりの取り方
修理業者を選ぶ際、複数の業者から見積もりを取ることが重要です。まず、インターネットで評判を確認し、信頼できる業者を見つけることから始めます。次に、電話やメールで修理内容を詳細に伝え、正確な見積もりを依頼することが重要です。修理項目や料金に納得できない場合は、遠慮せずに質問をすることも大切です。さらに、作業内容や部品の保証期間を確認し、他の業者と比較することも有効です。見積もりを一つだけで決めずに、複数の選択肢を比較することで、無駄な費用を避けることができます。
3.3. 割引やキャンペーンの活用方法
ノートパソコンの修理代金を節約するために、割引やキャンペーンを活用することをお勧めします。まず、修理業者のウェブサイトを定期的にチェックし、期間限定のキャンペーンや割引情報を見逃さないようにすることです。また、SNSをフォローすると、特別なプロモーション情報を得ることができる場合があります。次に、会員登録をすると割引クーポンがもらえることもあるので、登録を検討してみてください。さらに、多くの業者が学生割引や年末年始のセールを実施していることがあるので、タイミングを見計らって修理を依頼することも一つの方法です。これらの方法を駆使して、修理費用を効果的に抑えることができます。
4. ノートパソコンのデータ復旧について
ノートパソコンのデータ復旧は、私たちの日常において重要な課題です。大切な書類や写真が消えた時、そのデータを取り戻すための方法を知ることは安心感をもたらします。また、データ復旧には専門知識や道具が必要な場合があります。そのため、基本的な手順や注意点を理解することが大切です。以下に、データ復旧の基本知識と手順、バックアップの重要性、そしてサービスを利用する際の注意点を詳しく説明します。
4.1. データ復旧の基本知識と手順
データ復旧は、消えたデータを元に戻すためのプロセスです。まず、最初にすべきことは冷静になることです。焦って操作を繰り返すと、データの完全な消失の原因になります。次に、復旧ソフトを使用する方法があります。市販のソフトは、自宅で簡単に試すことができます。ただし、ハードディスクの物理的な故障の場合は、専門のサービスを利用する必要があります。ハードディスクを開く前に、プロの意見を求めることが賢明です。
さらに、データ復旧を試みる際には、上書きを避けるために新しいデータを保存しないようにしましょう。復旧ソフトの使用が難しいと感じた場合、専門の業者を検討するのも良い選択です。専門家は、ハードディスクの修理やデータの復旧技術を持っているため、高い成功率を期待できます。
4.2. データバックアップの重要性
データバックアップは、データ消失に対する最も効果的な予防策です。バックアップを定期的に行うことで、万が一の事態でも大切なデータを取り戻すことが可能になります。まず、外部ストレージやクラウドサービスを利用しましょう。これにより、データが安全に保管されます。たとえば、USBドライブや外付けハードディスクは手軽で便利です。ただし、機械的な故障には注意が必要です。
クラウドバックアップは、インターネットを介してデータを保存します。この方法は、物理的な損傷からデータを守るために有効です。また、定期的にバックアップを取ることが大切です。これにより、常に最新のデータを保持できます。自動バックアップ機能を使うと、バックアップを忘れる心配がありません。
4.3. データ復旧サービスを利用する際の注意点
データ復旧サービスを利用する際には、いくつかの注意点があります。まず、信頼性の高い業者を選ぶことが重要です。インターネットの口コミや評価を参考にすると良いでしょう。また、見積もりを複数の業者から取得し、費用とサービス内容を比較してください。安さだけで選ぶと、サービスの質が低い場合があるため注意が必要です。
次に、サービス提供時にデータのプライバシーが守られるか確認することも大切です。個人情報や重要なデータが漏洩することを防ぐために、セキュリティ対策がしっかりしている業者を選びましょう。最後に、データ復旧サービスの成功率や保証内容も確認しておくと安心できます。業者によっては、復旧が成功しない場合の料金返還制度を設けているところもあります。このように、事前にしっかりと情報を集め、信頼できるサービスを利用することで安心してデータを復旧することができます。
5. ノートパソコンのバッテリートラブルと対策
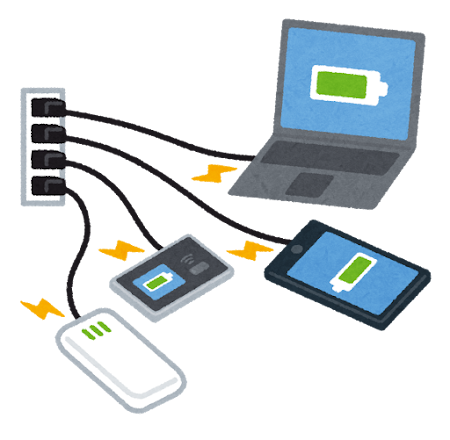
ノートパソコンのバッテリーが持たないと感じることは多くの人が経験する問題です。突然シャットダウンしたり、充電がすぐに切れてしまうことは、作業効率を大きく低下させます。この問題を解決するためには、まず原因をしっかりと理解し、それから適切な対策を講じることが重要です。この記事では、バッテリーが持たない原因とその対策、バッテリーを長持ちさせる方法、さらにバッテリーの交換時期と交換方法について詳しく説明していきます。
5.1. バッテリーが持たない原因と対策
バッテリーの持ち時間が短い原因の一つは、バックグラウンドで動作しているアプリケーションが多いことです。これらのアプリは意識せずに電力を消耗しています。そのため、使用しないアプリは定期的に終了する習慣をつけると良いです。また、ディスプレイの輝度が設定によっては高すぎることもバッテリーの消耗を早める原因です。輝度を適切なレベルに調整することが大切です。
続いて、バッテリーの劣化も考えられます。一般的に、バッテリーは充放電を繰り返すことで徐々に性能が低下していきます。これを防ぐためには、過度に充電したり完全に放電したりするのを避け、定期的に充放電を行うことでバッテリーの寿命を延ばすことができます。また、最新のソフトウェアアップデートを適用することも重要です。これによって、エネルギー使用の最適化が図られることがあります。
5.2. 長持ちさせるためのバッテリー管理方法
バッテリーを長持ちさせるためには、日常的な管理が不可欠です。まず、バッテリーの残量を極端に低下させないようにしましょう。20%以下になる前に充電を開始すると長持ちさせる効果があります。さらに、充電完了後もコンセントに繋ぎっぱなしにしないように心がけることが重要です。
そして、冷却にも注意が必要です。パソコンが高温になるとバッテリーの劣化が早まります。使用中には換気の良い場所で使用し、冷却パッドなどのアクセサリーを活用すると良いでしょう。また、定期的にバッテリーの使用状況をモニタリングし、異常を感じたら早めに対応することが大切です。
最後に、ノートパソコンを使用しない場合はバッテリーを取り外すと良いでしょう。特に長期間使用しない場合は、バッテリーを50%程度充電した状態で保管すると劣化を防ぐことができます。このような管理を実践することで、バッテリーの寿命を大幅に延ばすことができます。
5.3. バッテリーの交換時期と交換方法
バッテリーの持ちが悪くなったと感じた場合、交換時期かもしれません。一般的に、バッテリーは2〜3年で劣化していくことが多いです。バッテリーの寿命を確認するためには、各種ソフトウェアやPCの設定で寿命をチェックする方法があります。異常を感じたら早めに交換を検討しましょう。
バッテリーの交換は、自分で行うことも可能ですが、安全のためにメーカーや専門業者に依頼することをおすすめします。バッテリーを購入する際は、必ず純正品を選ぶようにしてください。互換性のないバッテリーを使用すると、パソコンに不具合が生じることがあるためです。
交換作業は、取り扱い説明書に従って慎重に行います。まず、電源を切り、充電ケーブルを外します。次に、バッテリーカバーを開け、古いバッテリーを取り外し、新しいバッテリーを装着します。最後に、バッテリーカバーをしっかりと閉じてから電源を入れ、動作確認を行います。安全かつ正確にバッテリーを交換することで、再び快適なパソコンライフを取り戻すことができます。
6. ノートパソコンのキーボードの故障と修理方法
ノートパソコンのキーボードは、日々の業務や学習の中で頻繁に使用する重要な部分です。そのため、故障が発生すると大変困ります。今回は、ノートパソコンのキーボードが故障した際の具体的な修理方法について解説します。早急な対応が必要な場合でも、適切な対処法を知っておくことで、スムーズに解決できます。
6.1. キーが反応しない原因と対処法
キーが反応しない原因は、いくつか考えられます。例えば、ゴミやほこりが詰まっている、接続不良、ソフトウェアの不具合などです。まずは、キーを軽く押してみて、物理的な問題かどうかを確認しましょう。その次に、パソコンを再起動することでソフトウェアの不具合が解消するかもしれません。また、キーボードドライバの更新も有効です。ゴミが原因の場合はエアダスターで清掃します。これらの対策で解決しない場合は、専門家に相談することをおすすめします。
6.2. キーボードのクリーニング方法
キーボードのクリーニング方法も重要です。まず、パソコンの電源を切り、バッテリーと本体を分けます。次にエアダスターを使い、キーの間に詰まったゴミを吹き飛ばします。そのあと、柔らかい布にアルコールを少量つけてキー全体を拭きます。アルコールは速乾性があり、汚れを取り除くのに効果的です。最後に、すべてのキーを軽く押して動作確認を行います。定期的なクリーニングは、キーボードの寿命を延ばすためにも必要です。
6.3. 修理または交換の判断基準
修理または交換の判断基準も知っておく必要があります。まず、パソコンの保証期間内であるか確認します。保証期間内であれば、メーカーによる修理や交換が無料で受けられる場合があります。また、修理費用が高額になる場合は、新しいキーボードやパソコン本体の購入を検討するのも一つの選択肢です。パソコンの使用頻度や用途にもよりますが、総合的なコストを考慮して 、修理または交換の判断をすることが適切でしょう。
7. ノートパソコンの熱冷却とメンテナンス

ノートパソコンは日常生活で欠かせないデバイスですが、高温になりやすいことが問題です。熱がこもると、パフォーマンスが低下し、故障の原因になります。そのため、適切な熱冷却と定期的なメンテナンスが重要です。冷却ファンの掃除やソフトウェアの確認を行って、長寿命を保つように心がけましょう。これを怠ると、突然のトラブルに見舞われることもあります。
7.1. 冷却ファンの掃除方法
ノートパソコン内の冷却ファンは、定期的に掃除をすることが推奨されています。まず、パソコンを完全にシャットダウンし、バッテリーを取り外してください。次に、専用のスクリュードライバーで裏蓋を開け、ファンを確認します。埃が多い場合、圧縮空気を使って丁寧に吹き飛ばしてください。付着した汚れには柔らかいブラシを使うと効果的です。その後、裏蓋を元に戻してパソコンを再起動すると、冷却効率が向上します。
冷却ファンの掃除が終わったら、ファン以外の部品にも注意を払うことが大切です。放熱フィンやヒートシンクにも埃がたまりやすいため、これらのパーツも同様に掃除をしてください。これにより、ノートパソコン全体の熱管理が改善されます。最終的に、定期的な掃除はパフォーマンス向上と故障防止につながります。
7.2. 高温になる原因と対策
ノートパソコンが高温になる主な原因の一つは、内部の冷却機能が劣化していることです。冷却ファンが埃で詰まり、効率的に動かない場合、熱がこもりやすくなります。また、使用するソフトウェアの量や重さも影響します。負荷の高いソフトウェアを常時使用していると、CPUやGPUに負担がかかり、温度が上がる原因となるのです。
適切な対策として、まず冷却ファンの掃除を定期的に行うことが挙げられます。また、ノートパソコンを使用する場所にも注意が必要です。柔らかい布団やカーペットの上ではなく、平らで硬い面で使うことで、通気性が確保され、熱がこもるのを防げます。さらに、冷却パッドや外付けファンを使うことで、追加の冷却効果が得られます。
ソフトウェアの対策も有効です。使用していないアプリケーションやプロセスを終了させ、不要な負荷を減らすことが重要です。また、定期的にソフトウェアのアップデートを行い、最適化を図ることも有効です。これにより、ノートパソコンのパフォーマンスが向上し、高温になるのを防ぐことができるでしょう。
7.3. 定期メンテナンスの重要性
ノートパソコンの定期メンテナンスは、その寿命を延ばすために非常に重要です。まず、冷却ファンや内部の埃を取り除くことで、冷却機能を正常に保つことができます。これにより、過熱による部品の故障を防ぐことができるでしょう。また、ソフトウェアのアップデートや不要なファイルの削除も、メンテナンスの一環として行うべきです。
メンテナンスを怠ると、ノートパソコンの性能が徐々に低下し、最終的には故障の原因となります。定期的な掃除や点検を行うことで、予期せぬトラブルを防ぎ、安心して使用することができます。また、メンテナンスを行う際には、専門知識を持った人やサービスを利用することも考慮すべきです。自己流での掃除や修理は、逆効果になる場合があるからです。
最終的に、定期メンテナンスを心がけることで、ノートパソコンの寿命を延ばし、費用のかかる修理や買い替えを避けることができます。これにより、日常的に安心してノートパソコンを使用することができるでしょう。
8. マザーボードとストレージの故障
ノートパソコンの性能や寿命に影響を与える主要な部品には、マザーボードとストレージがあります。マザーボードは全ての部品を結びつけている中心的な役割を果たしており、その故障は深刻なトラブルを引き起こします。一方、ストレージはデータの保存と読み書きを担当し、こちらが故障するとデータの消失リスクが高まります。これらの部品の故障原因や対処法を正確に理解することは、ノートパソコンを長く快適に使うためには欠かせません。
8.1. マザーボードの故障診断と修理方法
マザーボードの故障を疑う際には、まず電源が正常に供給されているか確認します。次に、ビープ音やLEDのパターンをチェックし、エラーメッセージを読み取りましょう。外部デバイスやメモリを一旦取り外し、最小限の構成で起動を試みることも有効です。そして、BIOSの設定をリセットすることを検討します。もしこれでも問題が解決しない場合、専門の修理業者に依頼するべきです。修理が必要な場合には、交換品が手に入るかどうかも重要な要素となります。古い機種だと部品が入手困難であることが多いため、新しいパソコンの購入を検討することも一案です。
8.2. ストレージに関するトラブルシューティング
ストレージに問題が発生した場合、まずは接続が正確に行われているか確認してください。次に、OSのディスク管理ツールを使用して状況を診断するのも重要です。エラーチェックや修復ツールを実行しましょう。もし、データの読み書きが非常に遅い場合や、ランダムなエラーメッセージが表示される場合、それはストレージが物理的に故障している可能性があります。クローン作成ソフトを使って、重要なデータを緊急にバックアップすることが求められます。さらに、定期的に重要なデータを外部メディアにバックアップする習慣をつけることで、突然の故障によるデータ消失リスクを軽減することができます。
8.3. 寿命を延ばすためのストレージメンテナンス方法
ストレージの寿命を延ばすためには、日常的なメンテナンスが欠かせません。まず、定期的にディスクのクリーンアップを行い、不要なファイルやキャッシュを削除しましょう。次に、ディスクデフラグツールを用いて、データの断片化を防ぎます。また、温度管理も重要です。高温環境でストレージを使用すると、寿命が大きく縮まります。そのため、冷却ファンの清掃やエアフローの確保を心がけましょう。さらに、定期的にヘルスチェックツールを使用し、ストレージの健康状態をモニターすることも大切です。これらのメンテナンスを行うことで、ストレージの性能を最適な状態に保つことができ、寿命を大いに延ばすことが可能となります。






