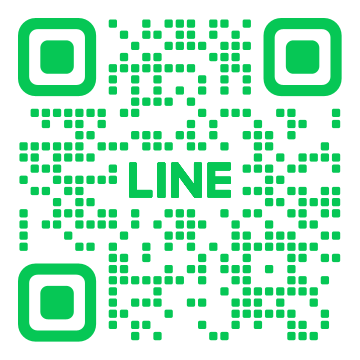相模大野でパソコンアップデートに迷ったら読むべきガイド!

パソコンのアップデートは性能向上やセキュリティ強化のために必要ですが、初めての方には少々難しく感じるかもしれません。この記事では、相模大野でパソコンアップデートに迷った際に役立つ情報を豊富にご紹介します。基本情報から始まり、費用や初期化のタイミング、またアップデート後に行うべき対策についても解説しています。このガイドを参考に、安全で効率的なパソコンメンテナンスを実践しましょう。
1. パソコンのアップデートをする前に知っておきたい基本情報

パソコンのアップデートは、セキュリティを向上させ、利便性を増すために重要です。しかし、アップデート前にはいくつかの基本情報を理解しておく必要があります。まず、どの部分が更新されるのかを知ることが大切です。さらに、アップデートの方法や内容を確認し、データのバックアップを取ることも忘れずに行うべきです。これらの基本的な事項を把握しておくことで、安全かつ効果的にパソコンをアップデートすることができます。
1.1. アップデートと初期化の違い
パソコンのアップデートと初期化は似ているようで異なる操作です。アップデートは、システムやアプリの新しいバージョンを導入して機能やセキュリティを向上させるものです。これに対し、初期化はパソコンを購入時の状態に戻すもので、すべてのデータやアプリが削除されます。
アップデートを行うと、最新の機能が追加され、バグが修正されます。したがって、普段の使い方に大きな変化はありません。一方、初期化を行うと、設定やデータがすべて失われるため、再設定やデータの復元が必要です。
このように、アップデートと初期化は目的や影響が異なります。それぞれの特徴を理解し、適切なタイミングで使い分けることが重要です。
1.2. インストールの基本的な手順
パソコンのソフトウェアやシステムのアップデートをインストールするためには、いくつかの基本的な手順を踏む必要があります。まず、インターネットに接続し、公式サイトや設定メニューからアップデートの有無を確認します。
次に、アップデートがある場合は、その内容を確認し、必要なデータのバックアップを行います。その後、指示に従いダウンロードを開始し、ダウンロードが完了したらインストールを進めます。
インストールが完了したら、再起動が必要な場合があります。その際は、すべての作業を保存してから再起動を行います。このように、手順を守ってインストールすることで、スムーズかつ安全にアップデートを完了させることができます。
1.3. アップデートのメリットとデメリット
パソコンのアップデートには、いくつかのメリットとデメリットがあります。まず、メリットとしては、セキュリティ強化があります。最新のアップデートは、セキュリティホールやバグを修正し、ウイルスやマルウェアからの攻撃を防ぎます。
さらに、新機能の追加や性能の向上もメリットのひとつです。これにより、操作性が向上し、パソコンの利用がより快適になります。しかし、デメリットも存在します。アップデートが失敗した場合、システムが不安定になったり、動作が遅くなったりすることがあります。
また、新しいバージョンに不具合がある場合、逆に問題が発生することも考えられます。このように、アップデートには利便性を向上させる一方、リスクも伴います。リスクを理解し、慎重にアップデートを行うことが大切です。
2. パソコンのアップデート費用に関する情報

パソコンを使用するうえで、アップデートは欠かせません。新しい機能を追加したり、セキュリティを強化したりするためには、定期的なアップデートが必要です。しかし、どのくらいの費用がかかるのか具体的に知りたいと思う方も多いでしょう。そこで、アップデートの費用や、それを節約するための方法について詳しく説明していきます。
2.1. 一般的な費用の目安
一般的にパソコンのアップデート費用は、内容によって異なります。例えば、オペレーティングシステムのアップデートは数千円から数万円かかることが一般的です。ソフトウェアやハードウェアのアップデートも同様に、種類や規模により費用は変わります。また、プロフェッショナルに依頼する場合、技術料金が追加されることもあります。そのため、最終的な費用はさまざまな要素で決まります。
個別のソフトウェアのアップデート費用は、無料から数千円まで幅広いです。無料の場合もあれば、特定の機能を使用するために有料オプションを購入することが必要です。ハードウェアのアップデートは、部品代と技術料金を含めると高額になることがあります。たとえばメモリの増設やストレージの交換などが挙げられます。
また、定期的なメンテナンス契約を結ぶことで、アップデート費用を抑える方法もあります。月額料金で最新のシステムとサポートを受けられるため、予算を管理しやすくなります。以上から、アップデート費用は多くの要因に左右されるため、しっかりとした見積もりをとることが重要です。
2.2. お得にアップデートするためのヒント
お得にパソコンをアップデートするための方法はいくつかあります。まず、一番簡単なのは自分でできる簡単なアップデートを行うことです。特にソフトウェアのアップデートは、メーカーの公式サイトからダウンロードして、自分でインストールすることで費用を抑えることができます。
次に、無料のアップデート機会を活用することも大切です。多くのベンダーは定期的に無料でソフトウェアのアップデートを提供しています。これを逃さずに利用することで、最新の機能やセキュリティ対策を無料で手に入れることができます。
また、セール期間やキャンペーンを活用することも一つの手です。特定の時期に割引価格でアップデートサービスが提供される場合があります。これをうまく利用すれば、かなりの費用を節約することが可能です。
さらに、他のユーザーのレビューや評価を参考にして選ぶことも重要です。信頼できるサービスプロバイダーや効果のあるアップデートを選ぶことで、無駄な出費を防ぐことができるでしょう。お得にアップデートするためには、情報収集とタイミングが鍵となります。
2.3. 無料と有料サービスの違い
無料と有料のアップデートサービスにはいくつかの違いがあります。無料のサービスは基本的な機能やセキュリティパッチを提供することが多いです。しかし、高度な機能や特別なサポートが含まれていないことが一般的です。
無料アップデートの最大の利点は、コストがかからないことです。これにより、低予算でも最新の機能やセキュリティ対策を利用することができます。ただし、無料のサービスは企業によってサポートが限られていることがあり、トラブルが発生した際の対応が遅れることもあります。
一方、有料サービスはより包括的なサポートを提供することが多いです。例えば、有料サービスでは、専任のサポートスタッフがついて、迅速に問題解決を行ってくれることがあります。また、高度な機能や追加オプションを利用できることも魅力です。これにより、業務効率やセキュリティが向上するでしょう。
最終的に、無料と有料のどちらを選ぶべきかは、ユーザーのニーズと予算によります。無料サービスで十分な場合もあれば、有料サービスを利用することで得られるメリットが大きいこともあります。したがって、自分に最適なサービスを選ぶためには、十分な情報収集と比較が必要です。
3. 初期化するべきタイミングとその方法

初期化は、スマートフォンやパソコンのようなデバイスのパフォーマンスを最適化するために重要です。デバイスが遅くなったり、不安定になったりしたとき、初期化を行うことで問題を解決できることがあります。しかし、初期化にはデータが消えるリスクも伴いますので、事前にバックアップを取ることが大切です。その上で、適切なタイミングで初期化を実行するのが望ましいです。初期化の方法には、設定メニューから行う方法やリカバリーモードを使う方法などがあります。
3.1. 初期化が必要になる理由
初期化が必要となる理由は多岐にわたります。まず、デバイスが動作不安定になる場合があります。これは、インストールされたアプリの競合や、OSのアップデートによる問題が原因となることがあります。次に、デバイスの速度が遅くなるときも初期化が有効です。キャッシュや不要なファイルが溜まって、システムの動作を妨げることがあります。
また、デバイスを売却したり、譲渡する場合にも初期化は必須です。これにより、個人情報やデータが漏れるリスクを防ぐことができます。加えて、セキュリティ問題も理由の一つです。ウイルス感染やハッキングのリスクを最小限に抑えるために、初期化を行うことが推奨されます。こうした理由から、初期化は定期的に実施するべきです。
3.2. 初期化の簡単なステップ
初期化は、手順を守って行えば簡単に実施できます。まず、設定メニューを開きます。その後、システムの項目を選び、「リセット」や「初期化」のオプションを探します。それを選択し、必要な確認手続きを経て、初期化を開始することができます。デバイスによっては、パスワードやPINの入力が必要かもしれません。
次に、リカバリーモードを使う方法もあります。デバイスの電源を切った後、特定のキー(例えば、音量ボタンと電源ボタン)を同時に押しながら起動することで、リカバリーモードに入れます。そこで、「データの消去」や「工場出荷状態に戻す」オプションを選ぶことで初期化が行えます。最後に、初期化後には再設定やアプリの再インストールが必要ですが、バックアップを取っていればスムーズに行えます。
3.3. 初期化後の注意点
初期化が完了すると、新品同様の状態に戻ります。しかし、いくつかの注意点があります。まず、バックアップからデータを復元することです。これにより、必要なファイルや設定を簡単に取り戻すことができます。次に、重要なアップデートを行う必要があります。最新のセキュリティパッチやソフトウェアアップデートを適用することで、デバイスの安全性を確保します。
また、再設定が必要となることも覚えておきましょう。Wi-FiやBluetoothの設定、アカウント情報の再入力など、初期化前と同じ環境に戻すために必要なステップを踏みます。そして、アプリのインストールも再度行いますが、不要なアプリはインストールしないようにすることが望ましいです。これにより、デバイスをクリーンな状態でキープできます。最後に、定期的なバックアップの習慣をつけることが大切です。これにより、次回の初期化が必要な際にもスムーズに対応できる準備が整います。
4. パソコンアップデートでのトラブル対処法

パソコンを日々の作業や学習に利用する中で、アップデートは重要です。しかし、アップデート中や後にトラブルが発生することもあります。この記事では、アップデート時のトラブル対処法について詳しく説明します。これらの対策を知っておけば、いざという時でも慌てることなく対応できます。しっかりと学び、スムーズなパソコンライフを送りましょう。
4.1. アップデートに失敗した場合の対処法
アップデートに失敗するとパソコンが正常に動作しなくなることがあります。まず最初に、再起動を試みましょう。再起動することで、一時的なエラーが解消されることがあります。再起動後にも問題が続く場合は、セーフモードでの起動を試してみてください。セーフモードでは、最小限のドライバとサービスで起動するため、特定の原因を特定しやすくなります。
次に、アップデートの再実行を試みます。再実行する際には、インターネット接続が安定していることを確認してください。さらに、最新のウイルス対策ソフトを使用してパソコンをスキャンし、マルウェア感染を疑ってみることも重要です。
最後に、メーカーの公式サポートサイトやフォーラムで情報を探してみましょう。特定のエラーメッセージや症状に対する解決策が提供されている場合があります。それでも解決しない場合は、専門家に相談することをお勧めします。適切な対処法を知っておくことで、トラブルに対して落ち着いて対応できます。
4.2. ウイルスやマルウェアの影響を防ぐ方法
ウイルスやマルウェアからパソコンを守るためには、常に最新のセキュリティアップデートを行うことが重要です。まず、信頼性の高いウイルス対策ソフトをインストールし、定期的にスキャンを行いましょう。定期的なスキャンにより、潜在的な脅威を早期に発見することができます。
さらに、メールやウェブサイトのリンクには注意を払い、不審なファイルやリンクは開かないことが大切です。特に、未知の送信者からのメールには警戒心を持つようにしましょう。また、定期的にパソコンのバックアップを取ることも効果的です。バックアップを取ることで、万が一感染した場合でも重要なデータを失うリスクを軽減できます。
以上の対策を講じることで、ウイルスやマルウェアの影響を最小限に抑えることができます。常に警戒心を持ち、適切な対策を行うことが大切です。
4.3. よくあるトラブルとその解決法
パソコンのアップデート中によく発生するトラブルとして、動作が遅くなる、エラーメッセージが表示される、インターネット接続が不安定になるなどが挙げられます。これらの問題に対処するためには、まずディスクのクリーンアップを行い、不要なファイルを削除しましょう。これにより、パソコンのパフォーマンスが向上することが期待されます。
次に、ドライバの更新を行うことも有効です。古いドライバが原因で不具合が発生することがありますので、定期的にドライバを最新のものにアップデートしておくことが重要です。さらに、インターネット接続のトラブルに関しては、ルーターの再起動やインターネットプロバイダーに問い合わせることが推奨されます。
これらの対策を実施することで、多くのトラブルを未然に防ぎ、快適なパソコンライフを楽しむことができるでしょう。ますますパソコンを活用するために、定期的なメンテナンスを心掛けましょう。
5. インストールするべきソフトウェアの選び方

ソフトウェアの選び方は、作業の効率を大きく左右するため重要です。まず、自分の作業内容を考慮し、その内容に最適な機能を持つソフトウェアを選びます。また、使用感やインターフェースの使いやすさもチェックするのが良いです。さらに、ユーザーレビューや評価を参考にすることで、信頼性の高い選択ができます。
5.1. 必須のツールとその特徴
必須のツールとして挙げられるのは、まずテキストエディタです。テキストエディタは、シンプルなメモ取りからコーディングまで様々な用途で使えます。また、文書作成ツールも欠かせません。文書作成ツールは、レポートやプレゼン資料の作成を簡単にするための機能が豊富です。そして、ブラウザも重要なツールです。情報収集やオンラインサービスの利用において、ブラウザの性能は作業効率に直結します。
加えて、クラウドストレージサービスも必要です。クラウドストレージは、データのバックアップや共有をスムーズに行うためのものです。以上のツールは、それぞれが持つ特徴を理解し、適切に選ぶことが重要です。
5.2. インストール手順と注意点
インストールする際の手順を守ることは非常に重要です。まず、公式サイトからダウンロードすることをお勧めします。公式サイトからでないと、ウイルス感染の危険性があります。次に、ダウンロードしたファイルを実行し、指示に従ってインストールを進めます。その際、ユーザープロフィールや設定項目を確認することが大切です。
また、インストール前には必ずシステム要件を確認しましょう。対象ソフトが自分のパソコンで動作するかを確かめるためです。そして、インストールが完了した後は、最新版にアップデートするのを忘れずに行います。ソフトウェアの最新状態を保つことで、セキュリティリスクを回避できます。
6. パソコンのアップデート後にやるべきこと

パソコンのアップデート後には、いくつかやるべきことがあります。まず、重要なセキュリティ対策のチェックを行うことが必要です。次に、データのバックアップを取っておくことが安心です。最後に、パフォーマンス向上のための設定を見直して、快適さを保つことが大切です。これらのステップを順に行うことで、より安全で効率的なコンピュータ環境を維持できます。
6.1. セキュリティ対策のチェック
アップデート後はセキュリティ対策のチェックが不可欠です。まず、セキュリティソフトのバージョンが最新であることを確認します。次に、Windows Defenderやファイアウォールも有効になっているかを見ます。また、パスワードの再設定もお勧めします。
さらに、不正アクセスを防ぐために、二段階認証の設定を行うことも検討してください。これにより、万が一パスワードが漏れても、追加のセキュリティ層が働きます。定期的なソフトウェアの更新も忘れずに行いましょう。
最後に、怪しいメールやリンクを開かないことも重要です。フィッシング攻撃やマルウェアの侵入を防ぐためには、常に警戒心を持って対処することが求められます。これで、セキュリティのチェックは完了です。
6.2. データのバックアップ方法
データのバックアップは、パソコンのアップデート後に不可欠な作業です。まず、外付けハードディスクやUSBメモリーなどを使って、重要なファイルを物理的に保存します。これにより、万が一の故障時にもデータを保護できます。
次に、クラウドストレージの利用も検討します。GoogleドライブやDropboxといったサービスなら、インターネットを通じてデータを安全に保管でき、場所を選ばずにアクセス可能です。また、クラウドストレージは自動バックアップ機能を持つことが多いため非常に便利です。
最後に、複数のバックアップ場所を確保しておくと安心です。たとえば、物理的なデバイスとクラウドの両方を活用することで、リスクを分散できます。定期的なバックアップも忘れずに行い、最新のデータを安全に保つことが重要です。
6.3. パフォーマンス向上のための設定
パソコンのパフォーマンスを向上させるためには、いくつかの設定を見直すことが有効です。まず、不要なスタートアッププログラムを無効にします。これにより、起動時間が短縮でき、動作も軽快に感じられます。
次に、定期的なディスククリーンアップとデフラグの実行をお勧めします。この作業によって、無駄なファイルを削除し、データの配置を最適化できます。また、ソフトウェアのアップデートも重要で、最新バージョンにすることでパフォーマンスの向上が見込めます。
さらに、仮想メモリの設定も見直してみてください。物理メモリが不足している場合、仮想メモリを適切に設定することで動作がスムーズになります。これらの設定を行うことで、快適なパソコン環境を維持することができるでしょう。