袖ヶ浦周辺エリアで安心!ノートパソコンのデータ移行依頼方法

ノートパソコンのデータ移行は、大切な情報を安全に守るために非常に重要です。特に袖ヶ浦エリアでの修理店利用を考えている方には、信頼できるお店の選び方や依頼の手順を知っておくことが不可欠です。本記事では、「ノートパソコンのデータ移行の重要性」から「パソコン修理店への具体的な依頼方法」までを詳しく解説します。この記事を参考に、安全かつスムーズなデータ移行を実現しましょう。
1. データ移行の重要性とメリット

ノートパソコンのデータ移行は、新しいシステムにスムーズに移行するために不可欠です。古いデータを新しいデバイスに移動することで、業務の効率が向上し、情報の損失を防ぐことができます。また、データのバックアップとしても重要な役割を果たします。これにより、災害やトラブルが発生した場合でも、大切なデータを守ることができるのです。
1.1. データ管理の基本と注意点
データ管理の基本は、データの整理と保管です。まず、重要なデータを整理し、不要な情報を削除します。次に、データを適切な場所に保管することが求められます。これにより、必要なデータがすぐに見つかるようになり、業務効率が向上します。また、定期的なバックアップも必要です。バックアップを定期的に行うことで、データの紛失リスクを軽減することができます。
データ管理には、セキュリティも重要です。未許可のアクセスを防ぐために、パスワードを設定し、データを暗号化することが推奨されます。不正アクセスや情報漏洩を防ぐために、こうした対策が必要です。さらに、クラウドストレージを利用する際には、プライバシー設定を確認し、信頼できるサービスを選ぶことが大切です。
1.2. ストレージの役割と選び方
ストレージは、データを保存するための重要な要素です。適切なストレージを選ぶことで、大切なデータを安全に保管することができます。まず、容量について考慮します。大容量のストレージは、たくさんのデータを保管できるため便利です。次に、アクセス速度も重要です。高速なストレージは、データの読み書きが迅速に行えるので、業務効率が向上します。
さらに、耐久性にも注意を払う必要があります。耐久性の高いストレージは、長期間にわたってデータを安全に保管できるため、安心です。最後に、価格も重要な要素です。コストパフォーマンスの良いストレージを選ぶことで、費用を抑えつつ、必要な機能を確保できるのです。
1.3. クラウド保存のメリットと利用法
クラウド保存の最大のメリットは、データのアクセス性です。インターネットに接続していれば、どこからでもデータにアクセスできるため、多くのビジネスで活用されています。また、クラウド保存はデータのバックアップにも適しています。データが物理的なディスクに限定されないため、災害やハードウェアのトラブルから守ることができます。
クラウド保存の利用法はシンプルです。まず、信頼できるクラウドサービスを選定します。次に、サービスにサインアップし、必要なデータをアップロードします。定期的なバックアップも自動で行える設定があるため、手間をかけずにデータを保護することができます。また、共有機能を活用することで、チームメンバーとの共同作業も効率的に行えます。
2. パソコンのデータ移行は修理店に依頼できる
パソコンのデータ移行は、修理店に依頼することができるのです。特に、多くのデータがある場合や、自分での操作が不安な場合には、専門の修理店に任せるのが安全です。修理店の専門スタッフが、安全かつ確実にデータを移行してくれますので、安心して利用できます。
2.1. 費用は確認してから持ち込みしよう
修理店にデータ移行を依頼する前に、まず費用を確認することが大切です。修理店によって料金が異なりますので、複数の店舗で見積もりを取ると良いでしょう。費用には基本料金や、データ量による追加料金が含まれることがあります。そのため、事前の確認は重要です。
また、特定のサービスパッケージが提供されている場合もあります。例えば、データ移行と一緒にパソコンのクリーニングをお願いすると、割引が適用されることもあります。これらの情報は、修理店のウェブサイトや直接問い合わせることで得られます。事前に詳細を確認してから持ち込むことで、予期せぬ高額な請求を避けることができます。
2.2. データ移行前の準備
データ移行をスムーズに行うためには、事前に移行したいデータを整理しておくことが必要です。まず、重要なデータをリストアップしましょう。この作業をすることで、必要なデータと不要なデータを区別でき、移行作業が効率的に進みます。
次に、ドキュメントや写真、動画などのファイルをフォルダごとに整理しておくと良いです。また、クラウドストレージを活用して一時的にデータをバックアップしておくこともおすすめします。これにより、万が一のトラブルにも備えることができます。
そして、整理が完了したら、修理店に依頼する前に一度データの内容を確認しましょう。重要なデータが漏れていないか、余分なデータが含まれていないかをチェックすることで、確実なデータ移行が可能となります。
2.3. 容量により費用は変わる?
データ移行の費用は、データの容量によって変わることが多いです。そのため、不要なデータを事前に消しておくことが、費用を抑えるポイントとなります。まず、長期間使っていないファイルや、重複しているデータを削除しましょう。
次に、バックアップが取れているデータや、クラウドに保存しているデータも削除対象に含めると良いです。これにより、移行する容量が軽減され、移行作業が短時間で済むことになります。
不要なデータを消去することで、費用を抑えるだけでなく、新しいパソコンでのデータ管理も楽になります。最適な状態でデータを保つことができ、データ移行後もスムーズな作業が期待できるのです。
3. データバックアップと復元方法

ノートパソコンのデータバックアップと復元は、重要な作業です。予期せぬトラブルやデータ喪失に備え、定期的に行うことが推奨されます。特に、故障やウイルス感染から大切な資料や写真を守るためには、適切な対策が欠かせません。ここでは、外付けHDDやクラウドを使ったバックアップ方法、そしてOS再インストール時のデータ復元手順について詳しく説明します。
3.1. 外付けHDDを使ったバックアップ方法
外付けHDDは、ノートパソコンのデータを確実に保存するための一般的な方法です。まず、外付けHDDをパソコンに接続し、バックアップ用のソフトウェアを起動します。このソフトウェアは、大抵の場合パソコンに標準装備されているか、インターネットからダウンロードすることができます。
次に、バックアップしたいデータを選びます。写真やドキュメント、アプリケーションのデータなど、必要な項目を選択してください。選択が終わったら、バックアップを開始します。このステップでは、定期バックアップのスケジュールを設定することも可能です。
最後に、バックアップが正常に完了したかを確認します。エラーメッセージが表示された場合は、適切な対処を行う必要があります。外付けHDDは、安全で信頼性の高いバックアップ方法ですので、定期的に利用することをおすすめします。
3.2. クラウドを使ったデータバックアップ
クラウドサービスを使ったデータバックアップは、インターネット接続を利用してデータを安全に保存する方法です。まず、クラウドサービスにアカウントを作成します。GoogleドライブやDropboxなど、多くの選択肢があります。
次に、バックアップしたいデータをクラウドにアップロードします。これを簡単に行える専用のツールやアプリも提供されています。ファイルサイズやインターネット速度に応じて、アップロードには時間がかかる場合もあります。
クラウドサービスのメリットは、データが複数のサーバに保存されるため、データ喪失のリスクが低い点です。また、インターネットがつながる場所ならどこからでもアクセスできるので、利便性が高いです。ただし、ネットワークセキュリティにも注意が必要です。
定期的にデータをクラウドにバックアップすることで、最新の状態を維持することができます。クラウドは、手軽で効率的なデータバックアップ手段です。
3.3. OS再インストール時のデータ復元手順
OS再インストールを行う際には、データの事前バックアップが重要です。まず、外付けHDDやクラウドに必要なデータをすべてバックアップしておきます。バックアップが完了したら、OSを再インストールします。
再インストールを開始する前に、インストールメディアやライセンスキーを準備しておく必要があります。インストールが完了したら、次にバックアップしておいたデータを復元します。外付けHDDの場合は、接続してデータをコピーするだけで復元が可能です。
クラウドからの復元は、インターネットに接続し、バックアップデータをダウンロードしてくればよいです。これで元の状態に戻るはずです。再インストール後の初期設定やソフトウェアの再インストールにも時間がかかる場合がありますが、これによりパソコンの動作がスムーズになります。
このように、OS再インストール時のデータ復元手順を把握しておくことで、トラブル発生時にも安心して対応できるようになります。
4. パソコン修理と併せて行うデータ移行
パソコン修理を行う際には、データ移行も併せて行うことをおすすめします。修理中にデータが失われるリスクを避けるためです。特に重要なファイルや写真などを守るために、別のストレージにバックアップを取ることが有効です。また、新しいデバイスへの移行がスムーズに行えるよう、専用のソフトを利用することが望ましいです。データ管理をしっかり行うことで、安心して修理を依頼できます。
4.1. HDD交換とSSD換装の基本
HDD交換とSSD換装は、パソコンの性能向上に効果的な方法です。HDDからSSDへの換装は、読み書き速度が速くなるため、パソコンの動作がなめらかに感じられるでしょう。まず、交換に必要なツールを準備します。通常、ドライバーやストレージケースなどが必要です。次に、古いHDDを取り外し、新しいSSDを取り付けます。各ケーブルを正しく接続し、最後にビスを締めることで完了です。
HDDとSSDの違いについても知識を持つことは重要です。HDDは機械的なパーツを持つため、経年劣化しやすい特徴があります。一方、SSDはフラッシュメモリを使用しているため、耐久性が高いです。このため、データの保全にもSSDのほうが有利です。例えば、大事なファイルを長く保存したい場合にはSSDを選ぶと良いでしょう。
4.2. 修理中のデータ管理と保全
パソコン修理中のデータ管理と保全は、非常に重要なポイントです。データが失われるリスクを避けるために、事前に全てのデータをバックアップしておくことが必須です。外付けハードディスクやクラウドストレージを活用すると良いでしょう。修理業者に依頼する際には、データの保全についても相談しておくことが大切です。
次に、修理中のデータ保全について考えると、パスワードの管理も重要になります。パスワードは第三者に知られないようにし、必要に応じて定期的に変更することが望ましいでしょう。また、セキュリティソフトを使用してデータを暗号化する方法もあります。これにより、不正アクセスからデータを守ることができます。
データ復旧のオプションについても検討しておきましょう。万が一データが失われた場合でも、専門のデータ復旧サービスを利用すれば、ある程度のデータを取り戻すことが可能です。事前に予防策を講じておけば、安心して修理を進めることができます。
4.3. データが不安な時の移行オプション
データが不安な時には、いくつかの移行オプションを検討することが大切です。まず、クラウドストレージを利用する方法があります。クラウドにデータをアップロードしておけば、パソコンが修理中でもデータにアクセスできます。Google DriveやDropboxなど多くのサービスが利用可能です。
また、外付けハードディスクやUSBメモリを活用する方法も有効です。これらのデバイスを使用することで、大量のデータを一度に移行することができます。使いやすさと安定性の面で優れています。さらに、データ移行専用のソフトウェアもあります。これらのソフトを使用すれば、フォルダ構成や設定をそのまま移行できるため、作業が簡単になります。
データ移行の際には、セキュリティにも配慮しましょう。データを暗号化することで、不正取得を防ぐことができます。データの内容によっては、セキュリティ専用のソフトを使うことも考慮するべきです。これにより、大切な情報を守りつつ、安全に移行することが可能です。
5. クリーニングとメンテナンス

ノートパソコンのクリーニングとメンテナンスは、その寿命を延ばし、性能を最適化するために非常に重要です。日常的に使用するうちに、ホコリや汚れが内部に溜まることがあります。これが原因で、冷却性能が低下し動作が遅くなる恐れがあります。そのため、定期的なクリーニングとメンテナンスは避けて通れません。ハードウェアとソフトウェアの両方を適切にケアすることで、パソコンは長期間にわたり安定した動作を保つことができます。
5.1. PCクリーニングの重要性
PCクリーニングの重要性について知ることは、デバイスの持続的な性能を確保するために大切です。ホコリや汚れが内部に蓄積すると、冷却ファンやヒートシンクが効果的に動作しなくなります。これによって熱がこもり、パソコンのパーツにダメージを与えることがあります。このような状態を放置することで、最終的にはハードウェアの故障へとつながる恐れが高まるのです。
また、汚れたキーボードやタッチパッドは操作性を低下させるだけでなく、衛生面でも問題があります。特に長時間使用する人にとっては、健康を害するリスクも考えられます。クリーニングすることで操作性が向上し、衛生的にも安心できる環境を維持することができます。このように、PCクリーニングは見た目だけでなく、性能や健康面にも重要な役割を果たしています。
5.2. ストレージの最適化方法
ストレージの最適化は、パソコンの動作速度を向上させるための重要なステップです。まず、不要なファイルやアプリケーションを定期的に削除することが必要です。これによってストレージの空き容量が増え、パソコンがスムーズに動作するようになります。古いファイルや利用していないアプリは、ストレージを圧迫する原因となりますので定期的に見直しします。
次に、ディスクのデフラグメンテーションも有効です。ディスクの断片化を解消することで、データへのアクセス速度が向上します。これは特にハードディスクドライブ(HDD)を使用している場合に有効で、SSDでも定期的なチェックをおすすめします。
最後に、クラウドストレージの活用も考慮してください。大きなファイルや頻繁に使わないデータはクラウドに保存することで、ローカルのストレージ空間を節約できます。これにより、パソコンのパフォーマンスを最大限に引き出すことが可能です。
5.3. 修理店のPCクリーニングサービス
パソコン修理店のPCクリーニングサービスは、プロフェッショナルな手によってデバイスを徹底的にクリーンにしてくれるものです。自分で手入れするのが難しい内部パーツも、専門家が適切な方法でクリーニングしてくれます。修理店では専用の工具や洗浄剤を使用するため、パソコンをより安全にクリーニングすることが可能です。
また、これによりパソコンのパフォーマンスが大幅に改善することが期待できます。冷却ファンやヒートシンクの冷却効率が向上し、過熱によるトラブルも減ります。専門店でのクリーニングは、定期的に行うことでパソコンの寿命を延ばす効果もあります。
さらに、クリーニングと併せてその他のメンテナンスも依頼することができます。例えば、パーツの交換やアップグレードなども同時に行うことで、一度に総合的なメンテナンスを受けることが可能です。修理店のプロフェッショナルなサービスを利用して、パソコンの健康を維持しましょう。
6. パソコンのデータ移行時のトラブルシューティング
パソコンのデータ移行は、重要な作業です。しかし、思わぬトラブルが発生することも少なくありません。特に、データが正しく移行されなかったり、ファイルが壊れてしまったりすることがあります。こうしたトラブルを避けるためには、事前の準備とトラブルシューティングの知識が必要です。この記事では、データ移行時のトラブルシューティングについて詳しく解説します。
6.1. 簡単移行のための事前準備
データ移行を円滑に行うためには、事前の準備が欠かせません。まず、必要なデータを確認し、不要なデータを整理することが大切です。そして、データのバックアップを必ず取りましょう。バックアップは、外付けハードディスクやクラウドサービスを利用すると良いです。さらに、移行先のパソコンが問題なく動作するか確認することも重要です。
次に、データ移行ツールを用意します。専用のソフトウェアを使うと簡単にデータを移行できる場合があります。無料のツールや有料のツールから選び、自分に適したものを選んでください。公式サイトで最新バージョンをダウンロードし、インストールします。
最後に、移行するデータの量や種類を把握して、適切な方法を選ぶことが肝心です。膨大なデータを一度に移行するのではなく、カテゴリごとに分けて移行すると、トラブルが少なくなります。計画的に作業を進めることで、スムーズにデータ移行ができるでしょう。
6.2. データ移行中のエラー対処法
データ移行中にエラーが発生した場合、慌てずに対応することが重要です。まず、エラーメッセージをよく読み、具体的な問題を特定します。その後、インターネットで同じエラーを検索し、解決方法を探しましょう。多くのエラーは、他のユーザーも経験しているため、解決策が見つかることが多いです。
次に、データ移行ツールの設定を見直します。特に、ネットワーク接続やストレージの空き容量に問題がないか確認することが大切です。もし設定に問題がある場合は、修正して再度試してみてください。工具の公式ガイドやサポートページも参考になります。
最後に、データが部分的に移行されている場合は、一度すべてのデータをバックアップし、移行作業をやり直します。特に、大切なデータは二重にバックアップを取ると安心です。また、データの移行速度を調整することで、エラーの発生を防ぐことができる場合もあります。
6.3. 移行後の確認ポイント
データ移行が完了した後も、確認作業を怠らないようにしましょう。まず、移行したデータが正しく動作するか確認します。特に、重要なファイルやアプリケーションが正常に開けるかチェックしましょう。これにより、移行中にファイルが壊れていないか確認できるからです。
次に、移行前のバックアップデータと照らし合わせて、漏れがないか確認することが必要です。抜けがある場合は、再度データを移行し、不足分を補完します。これにより、全てのデータがしっかりと移行されたことを保証できます。
最後に、移行先のパソコンの動作確認をします。ソフトウェアの動作やネットワーク接続、周辺機器との互換性を確認することが大切です。もし問題が発生した場合は、早急に対処しましょう。これらの確認をすることで、多くのトラブルを未然に防ぐことができます。
7. 安全なデータ移行のためのツールとソフト
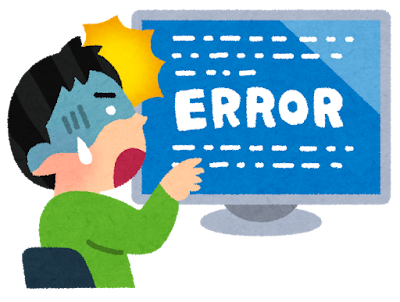
データ移行を安全に行うためには、信頼できるツールやソフトが必要です。パソコンのデータを新しいデバイスに移す際、データの損失や破損を防ぐことが重要です。そのため、専用のデータ移行ソフトや外付けHDDを活用することで、データの安全性を確保することができます。この記事では、データ移行に役立つツールやソフトの選び方、外付けHDDの活用方法、移行ツールの利便性と注意点について詳しく説明します。
7.1. データ移行ソフトの選び方
まず、データ移行ソフトを選ぶ際は、対応するOSやデバイスを確認することが重要です。WindowsやMacに対応しているか、または古いパソコンと新しいパソコンの間で互換性があるかをチェックします。次に、無料か有料かを検討しましょう。有料版は多くの機能が搭載されている一方、無料版でも基本的な移行は問題なく行えます。利用者のレビューを参考にすることも大切で、評価の高いソフトを選ぶことで安心して移行作業を行うことができます。
移行ソフトのサポート範囲にも注目しましょう。例えば、メールやアプリケーションなど特定のデータに対しても完全な移行ができるかどうかを確認するべきです。サポートデスクがあるソフトは、問題が発生した場合に迅速に対応してくれるためおすすめです。また、データのバックアップを取る機能があると、更に安心して移行できます。
インターフェイスの使いやすさも重要なポイントです。初心者でも簡単に操作できるソフトであれば、ミスを減らし、スムーズに移行作業を行うことができます。特に手順がシンプルで、画面上に明確な指示が表示されるソフトを選ぶと良いでしょう。
7.2. 外付けHDDの活用方法
外付けHDDは、多くのデータを安全に移行するための便利なツールです。まず外付けHDDを活用する際は、容量に注目してください。移行するデータの量に合わせた容量を選ぶことで、ストレスなくデータを移行できます。外付けHDDはUSBポートに簡単に接続できるため、誰でもすぐに利用可能です。
次に、データのバックアップ機能も重要です。定期的にバックアップを取ることで、万が一のトラブルに備えることができます。移行時だけでなく、日常的なデータ保存にも外付けHDDは役立ちます。特定のフォルダやファイルだけを手動でバックアップすることができるタイプもあり、それらをうまく活用することで必要なデータを確実に保存できます。
最後に、外付けHDDの持ち運びの利便性についても考慮しましょう。軽量かつコンパクトなデザインのものを選べば、外出先でも簡単にデータの確認や移行ができます。旅行や出張時にデータを持ち運ぶ際にも非常に便利です。防水や耐衝撃性などの追加機能があるものを選ぶと、より安心して使用できます。
7.3. 移行ツールの利便性と注意点
移行ツールは、複雑なデータ移行を簡単にしてくれる便利なアイテムです。しかし、利用する際にはいくつかの注意点があります。まず、移行ツールのバージョンを確認し、最新のものであることを確認します。古いバージョンの場合、最新のOSやデバイスに対応していないことがあるからです。
次に、データの選別をしっかりと行うことが重要です。すべてのデータを無条件に移行すると、不必要なデータまで移行されてしまうことがあるからです。重要なデータだけを選別し、効率的に移行するよう心がけましょう。また、移行ツールを使用中にパソコンをシャットダウンしないように注意します。誤ってシャットダウンすると、データ移行が途中で中断し、不完全な移行になる可能性があります。
さらに、移行ツールの使用方法を事前にしっかりと確認しましょう。多くのツールは公式サイトに詳細なマニュアルやFAQを掲載しています。それらをよく読んで、正しい手順でツールを使用することが、成功の鍵となります。特に初めて使う場合は、小さなミスが大きなトラブルに繋がることがあるため、慎重に操作しましょう。
8. パソコン修理店への依頼方法と注意点
パソコンが不調になった時に修理店へ依頼する手順と注意点を把握しておくことは、とても重要です。まず、修理店を選ぶ前に、インターネットや口コミで評判をリサーチしましょう。そして、電話やメールで見積もりや修理期間を確認することです。加えて、データが消失しないようにバックアップを取ることもお忘れなく。これらの準備をしておけば、修理もスムーズに進むでしょう。
8.1. 修理依頼時のチェックリスト
修理を依頼する際には、必ず確認しておくべき事項があります。まず、故障の症状をメモしておくことが重要です。次に、保証期間内かどうかを確認し、もし保証があれば保証書を用意しておきます。さらに、パソコンの型番やシリアル番号なども必要になることが多いです。故障内容の説明がスムーズになることで、適切な対応を受けやすくなります。店頭で確認することでトラブル回避にも繋がります。事前の準備がトラブルを防ぎます。
8.2. データ保護のための事前対策
修理に出す前にデータ保護の対策をしておくことは非常に重要です。まず、重要なデータは外付けハードディスクやクラウドサービスにバックアップを取っておくことです。また、パスワードや個人情報が含まれるファイルは暗号化することをおすすめします。加えて、修理店にデータが消去される可能性があるか確認して、必要ならばデータ復旧サービスを利用することも一つの手段です。これらの対策をしっかり行うことで、データの安全性が保たれます。
8.3.信頼できる修理店の見つけ方
袖ヶ浦エリアで信頼できる修理店を見つけるためには、いくつかのポイントを押さえておくことが重要です。まず、地域の口コミやレビューサイトを活用して評価を確認しましょう。次に、実際に店舗を訪れてスタッフの対応や店舗の雰囲気をチェックします。また、料金表や保証内容が明確に記載されているかを確認することも大切です。これらのポイントを抑えることで、安心して修理を任せられるお店が見つかるでしょう。






