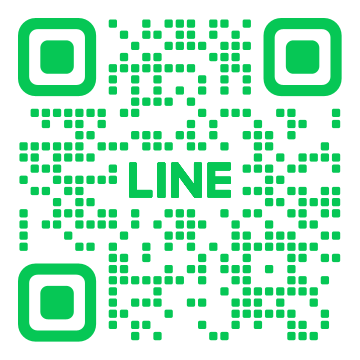初めてのトラブル?相模大野でパソコンが反応しない場合の解決方法!

初めてパソコンが反応しなくなって困った経験はありませんか?相模大野でのパソコントラブル時に何をすればよいか、初期対策から専門店利用まで詳しく解説します。電源の確認や接続ケーブルの点検、さらにはシステムの復元やセーフモードの利用など、具体的なステップごとに紹介しますので、この記事を参考にして問題を解決しましょう。
1. 相模大野でパソコンが反応しないときの初期対策

相模大野でパソコンが反応しないとき、初期段階でいくつかの対策を試すことが大切です。まず、電源ケーブルや接続ケーブルが正しくつながっているかを確認することが基本です。次に、パソコンを再起動してみると多くの問題が解決します。また、外部デバイスを取り外してみることも有効です。これらの初期対策を行うことで、トラブルの原因を特定しやすくなります。
1.1. 電源の確認と再起動
パソコンが反応しないとき、まず最初に電源の確認をすることが重要です。電源ケーブルがしっかりと接続されているかを確認し、電源ボタンを押しても反応がない場合は、コンセントの差し込み口も確認します。電源ケーブルが問題ないときは、次に再起動を試みます。
再起動することで、一時的なエラーが解消されることがありますので、パソコンの再起動は効果的です。まず、パソコンの電源ボタンを長押しして強制終了し、その後再度電源を入れてみてください。
再起動しても問題が解決しない場合は、他の原因を探る必要があります。それでも、まずはこの基本的な対策を実行することが大切です。
1.2. 接続ケーブルの確認
接続ケーブルの確認も、パソコンが反応しないときの重要な初期対策です。モニターやキーボード、マウスなどのケーブルが正しく接続されているかを確認してみましょう。ケーブルが抜けかかっていると、正常に動作しないことがあります。
また、USBポートに問題がある場合も考えられますので、別のUSBポートに差し替えてみることも有効です。特に、頻繁に差し替えを行っているポートは接触不良が起きやすいです。
ケーブルに物理的な損傷がないかも確認してください。もしケーブルが断線している場合、交換が必要です。このように、接続ケーブルの確認を丁寧に行うことで、問題解決の糸口が見つかりやすくなります。
1.3. 外部デバイスの取り外し
外部デバイスはパソコンの動作に影響を与えることがあります。まず、パソコンに接続されている全ての外部デバイスを取り外してみてください。特にUSBメモリや外付けハードディスクなどが原因である場合があります。
一つ一つデバイスを取り外し、パソコンを再起動することで、どのデバイスが問題を引き起こしているかを特定することができます。問題のデバイスが特定できたら、そのデバイスのドライバーを更新するか、修理が必要です。
さらに、他のパソコンで同じデバイスを試してみることも有効です。他のパソコンで問題が発生しない場合、パソコン本体に問題がある可能性があります。このように外部デバイスを取り外して検証することは、問題解決に役立ちます。
2. 相模大野でパソコンがフリーズした場合のステップバイステップガイド

相模大野でパソコンがフリーズしてしまったときの対処法を学びましょう。まず落ち着いて、次のステップに従うことで問題を解決できることが多いです。以下のガイドは、パソコンのトラブルを最小限に抑えながら、迅速に作業を再開するための方法を紹介します。日常的に発生するこのような問題に対処するための知識を持つことは、大変有益です。
2.1. 強制終了の方法と注意点
パソコンが完全にフリーズしてしまった場合、強制終了を試みる必要があります。まず、電源ボタンを長押しすることが基本的な方法です。この方法で電源を切ると、開いていたファイルは保存されず、作業の内容が失われる可能性があるため注意が必要です。次に、リセットボタンがある場合、それを使用するのも一つの手段です。これも同様に注意が必要です。いずれの方法でも、普段から定期的にデータをバックアップしておくと良いでしょう。
強制終了を行う際は、まず電源ボタンを約10秒間長押しします。その後、再度パソコンを立ち上げ、正常に動作するか確認します。ただし、何度も強制終了を繰り返すとハードディスクやデータにダメージが及ぶ可能性があるため、頻繁に起こる場合は専門家に相談することも検討してください。
2.2. システムの復元ポイントを使う
パソコンのトラブルが発生した場合、システムの復元ポイントを使って問題を解決する方法が有効なケースがあります。システム復元とは、パソコンを以前の正常な状態に戻す機能です。まず、スタートメニューから「システムの復元」を検索し、復元ポイントを選びます。次に、指示に従ってシステムを復元します。
このプロセスでは、復元ポイント作成時点までシステムの設定とファイルが戻ります。ただし、復元ポイント以降に作成されたファイルやインストールされたソフトウェアは消える可能性がありますので、事前に必要なデータをバックアップしておくことが重要です。システム復元が完了したら、パソコンの動作を確認してください。
2.3. セーフモードでの起動
パソコンが通常起動できない場合、セーフモードで起動することが有効です。セーフモードは、必要最低限のプログラムとドライバーのみを読み込む起動モードです。まず、電源を入れ直し、起動中にF8キーを連打して「詳細ブートオプション」を表示させます。次に、セーフモードを選択して起動します。
セーフモードで起動したら、不要なプログラムの削除やシステムの修復を行いましょう。この方法は、システムファイルの修復やウイルススキャンを行う際にも有効です。ただし、セーフモードの使用頻度が高くなる場合は、根本的な原因を特定し、解決することが必要となります。セーフモード起動後も同じ問題が繰り返される場合、専門家に相談することをお勧めします。
3. パソコンの内部点検と相模大野のサービス利用方法

パソコンの内部点検は、長期間利用するために欠かせない作業です。ハードディスクやメモリなどの部品が正常に動作しているかどうかを確認し、問題があれば早めに対処することが重要です。相模大野には、信頼の置けるPC修理店が多数ありますので、手軽に専門家の助けを借りることができます。しかし、初めてサービスを利用する方にとっては、どのように選べばよいのか迷うかもしれません。以下では、その方法を詳しく説明します。
3.1. ハードディスクとメモリの点検
ハードディスクとメモリの点検は、パソコンの使用状況に応じて定期的に行う必要があります。まず、ハードディスクの点検では、ディスクの速度やエラーの有無を確認します。専用のソフトウェアを利用すれば、簡単に診断できます。次に、メモリの点検も重要です。故障が発生すると、起動が遅くなったり、フリーズが多発したりすることがあります。テストツールを使って、メモリの状態を調べましょう。これにより、パソコンのトラブルを未然に防げます。
3.2. 相模大野のPC修理店の選び方
相模大野のPC修理店を選ぶ際には、いくつかのポイントを押さえておくと良いです。まず、信頼性を確認しましょう。インターネットのレビューや口コミを参考にすると、実際に利用した人の評価が分かります。次に、料金も重要な要素です。修理内容や見積もりを比較して、お得感のある店を選ぶことが賢明です。また、アフターサービスも考慮してください。修理後のサポートがしっかりしているかどうかは、長く利用するために大切です。以上の点に注意して選べば、満足のいくサービスを受けられます。
3.3. サービス利用時の注意点
サービスを利用する際には、いくつかの注意点があります。まず、データのバックアップを取ることが最優先です。修理中にデータが失われることがあるため、自分のデータを安全に保管しておきましょう。次に、修理内容を明確にすることも重要です。具体的な問題点を伝えることで、専門家による迅速な対応が期待できます。最後に、保証期間も確認しておきましょう。修理後に再びトラブルが発生した場合でも、保証が適用されると安心です。以上の点を注意してサービスを利用すれば、不安なく修理を依頼できます。
4. ドライバの問題で反応しないパソコンの修正方法

パソコンが反応しなくなる原因として、ドライバの問題がよく挙げられます。この問題を解決するためには、ドライバの更新、古いドライバの削除と再インストール、そしてオンラインリソースを利用する方法があります。適切な対策を講じることで、パソコンのパフォーマンスを回復させることができるでしょう。以下に、それぞれの方法を詳しく説明します。
4.1. ドライバの更新方法
まず、ドライバを最新のバージョンに更新します。更新することで、パソコンの互換性や性能が向上します。ドライバを更新する手順は簡単です。まず、デバイスマネージャを開きます。次に、問題のあるデバイスを右クリックし、「ドライバの更新」を選択します。表示される画面で、新しいバージョンのドライバを自動的に検索およびインストールするオプションを選びます。自動更新が利用できない場合は、メーカーの公式サイトから最新ドライバをダウンロードし、手動でインストールします。その際、事前に旧バージョンをバックアップしておくと安心です。
4.2. 古いドライバの削除と再インストール
次に、古いドライバの削除と再インストールについて説明します。これにより、ドライバ関連の不具合が解消されることが多いです。まず、デバイスマネージャを開きます。そして、問題のあるデバイスを右クリックし、「デバイスのアンインストール」を選びます。このとき、「デバイスのドライバを削除する」にチェックを入れることが大切です。削除が完了したら、パソコンを再起動します。再起動後、再度デバイスマネージャを開き、新しいドライバをインストールします。自動でインストールが行われない場合は、メーカーの公式サイトから手動でダウンロードし、インストールします。この手順で、多くの問題が解決されるでしょう。
4.3. オンラインリソースを利用する
最後に、オンラインリソースを活用する方法について説明します。オンラインリソースは、多くの情報を提供してくれる便利な手段となります。例えば、メーカーの公式ウェブサイトやフォーラムには、最新のドライバやトラブルシューティングの情報が掲載されています。これらを利用することで、問題を素早く解決することができます。また、ユーザー同士が情報を共有するコミュニティも存在し、同様の問題を抱えている人々の経験談やアドバイスを参考にすることができます。自分では解決できない場合、サポートセンターに問い合わせるのも一つの方法です。豊富な情報を活用し、問題解決の糸口を見つけてください。
5. ソフトウェアの不具合でフリーズする場合の対策

ソフトウェアが突然フリーズする場合、ストレスを感じることが多いです。この問題を解決するためには、まず原因を特定し、次にそれに応じた対策を講じることが重要です。ここでは、ソフトウェアの不具合に対処するための具体的な手順を説明します。これらの方法を試すことで、フリーズ問題を解消できる可能性が高まります。
5.1. 不具合ソフトウェアの特定方法
まず、ソフトウェアがフリーズする原因を特定する必要があります。頻繁に使用するソフトウェアや、最近インストールしたソフトウェアを優先的にチェックします。問題が発生した時の状況を振り返り、特定のアプリケーションや作業に関連する問題かどうかを見極めることが大切です。また、タスクマネージャーを開いてシステムリソースの使用状況を確認することも役立ちます。問題を特定したら、次のステップに進みます。
5.2. 問題ソフトウェアのアンインストールと再インストール
問題の特定ができたら、そのソフトウェアを一度アンインストールしてみましょう。一度アンインストールすることで、ソフトウェアの設定やデータがリセットされるのです。アンインストールを終えたら、再インストールを行います。再インストールすると、最新のバージョンがインストールされるため、既知のバグや問題が修正されていることが多いです。この方法で問題が解決する可能性が高いです。
5.3. ソフトウェアアップデートの確認と実施
ソフトウェアのフリーズ問題が続く場合、ソフトウェアアップデートの確認と実施を行いましょう。開発者は問題を発見すると、アップデートで修正をリリースすることが一般的です。ソフトウェアの設定メニューから「アップデートの確認」を選択し、最新バージョンがあるかどうかを確認します。必要であれば、アップデートを実行します。アップデートはセキュリティ改善だけでなく、バグ修正や機能の最適化も含まれているからです。
6. パソコンの反応しない時に相模大野でできる自力修理方法

パソコンが突然反応しなくなった時には、まず冷静になりましょう。相模大野には家電量販店やパソコン修理店があるため、すぐに持ち込むことも可能ですが、自力で解決できる方法もあります。多くの場合、メモリの問題やハードディスクの故障、BIOS設定の不具合が原因です。これらのトラブルを解決するための対処法を以下に詳しく説明しますので、ぜひ試してみてください。
6.1. メモリの増設と交換
メモリの増設や交換は、パソコンの動作が鈍くなる原因の多くを解決します。まず、パソコンの電源を切り、バッテリーを外します。次に、パソコンの裏面を開け、メモリスロットにアクセスします。新しいメモリを正しい向きで差し込み、元の通りに戻します。これでパソコンの動作速度が改善されることが多いです。
もし、メモリの交換が適切に行われたか確認するためには、再度パソコンを起動し、BIOS画面でメモリの情報をチェックします。メモリが正常に認識されていれば、問題は解決です。もし認識されていなかった場合は、再度メモリを取り付け直し、接触不良を確認します。
メモリの増設は、比較的簡単に行えるため、自分で挑戦してみる価値があります。ですが、不安な場合は専門店に相談するのも良い方法です。どちらにせよ、メモリが適切に動作しているか確認することが大切です。
6.2. ハードディスクからSSDへの換装
ハードディスクをSSDに換装することにより、パソコンの起動速度やデータの読み書き速度が大幅に向上します。まず、交換用のSSDを用意し、必要なデータをバックアップしておきます。そして、パソコンの裏蓋を開け、ハードディスクを外します。
次に、取り出したハードディスクをSSDに取り替えます。取り付け後、ネジをしっかりと締めて、パソコンの裏蓋を元に戻します。その後、パソコンを起動し、OSを再インストールもしくはクローンを作成して移行します。
SSDに換装することにより、パソコンのトータルパフォーマンスが飛躍的に向上します。起動時間やアプリの読み込み時間も大幅に短縮されるため、快適な操作が可能になるでしょう。作業は少し複雑ですが、やりがいのある作業です。
6.3. BIOS設定の初期化と最適化
BIOS設定の初期化と最適化は、パソコンが正常に起動しない時に有効な方法です。まず、パソコンの電源を入れた直後に、特定のキー(通常はF2やDelete)を押してBIOS画面に入ります。そして、「Restore Defaults」または「Load Optimized Defaults」といった項目を選択し、設定を初期化します。
次に、保存して再起動すると、新たな設定が適用されます。これにより、不安定な動作や起動しない事象が改善されることがあります。また、BIOSのバージョンを最新にアップデートすることも効果的です。
BIOS設定の変更は、少し専門的な知識が必要ですが、パソコンの動作不良を解消するためには非常に有効な方法です。初期化後も問題が解消されない場合は、硬件の問題が考えられるため、専門店での相談を検討してみてください。