仙台であなたのパソコンを早くする方法とは?完全解説!

仙台でパソコンの動作が遅くなって困っている方、必見です!このブログでは、仙台にお住まいの方に具体的なパソコン高速化の方法と便利な修理サービスについて徹底解説します。定期的なソフトウェアアップデートや不要なファイル削除、SSDへの換装などの基本的なメンテナンスから、修理サービスの選び方まで、分かりやすく説明しています。パソコンの動作を改善し、快適なデジタルライフを手に入れましょう!
1. パソコンのメンテナンスで早くする方法

パソコンの動作が遅くなることは、多くの人が悩む問題です。そこで、定期的なメンテナンスを行うことが重要です。メンテナンスを行うことで、パソコンのパフォーマンスを大幅に向上させることができます。この記事では、定期的なソフトウェアアップデート、不要なファイルとアプリの削除、そしてディスククリーンアップの実施について解説します。
1.1. 定期的なソフトウェアアップデートの重要性
ソフトウェアアップデートは、パソコンの性能を保つために欠かせない要素です。定期的にアップデートすることで、パソコンの動作がスムーズになります。なぜなら、新しいバージョンにはバグ修正や、最適化が含まれているからです。
さらに、セキュリティ面でも重要です。アップデートを怠ると、古い脆弱性が攻撃にさらされるリスクが高まります。したがって、セキュリティと性能を両立するために、ソフトウェアのアップデートは欠かせないです。最後に、自動更新設定をオンにすることで、アップデートを忘れることなく常に最新の状態を保つことができます。
1.2. 不要なファイルとアプリの削除
パソコンのストレージが満杯になると、動作速度が遅くなります。それを防ぐために、不要なファイルやアプリを定期的に削除しましょう。例えば、古いダウンロードファイルや使わなくなった写真、動画を削除することが有効です。
また、長期間使っていないアプリケーションをアンインストールすることも重要です。これにより、ストレージだけでなくメモリも節約できます。不要なアプリが多いと、バックグラウンドで動作し、パソコンのパフォーマンスを低下させる原因となります。
これを習慣化することで、パソコンの動作の軽快さを保つことができるでしょう。また、新しい作業スペースを確保することで、効率的に仕事が進められるようになります。
1.3. ディスククリーンアップの実施
ディスククリーンアップは、パソコンの動作を向上させるための非常に有効な方法です。ディスククリーンアップを実行することで、不要な一時ファイルやキャッシュデータを削除し、ストレージスペースを解放します。
まず、ディスククリーンアップツールを開き、どのファイルを削除するか選択します。通常、このツールはシステムの一部として提供されているため、特別なソフトウェアをインストールする必要はありません。定期的に実施することで、システム全体のパフォーマンスも向上します。
また、定期的なクリーンアップを行うことで、大きなトラブルを未然に防ぐことが可能です。例えば、ストレージが一杯になって動作が停止するといった問題を防ぐことができます。これを習慣にすることで、常に快適にパソコンを使用することができます。
2. 仙台でのパソコン修理サービス

仙台市内には、数多くのパソコン修理サービスがあります。故障内容に応じて、最適な修理方法を提案してくれる専門店が多数存在しています。また、迅速かつ丁寧な対応が求められるため、地元での評判も重要です。さらに、自宅訪問サービスや宅配修理サービスを提供している店舗も少なくありません。口コミや評判を参考にして、信頼できる修理店を選ぶことが大切です。
2.1. 修理サービスを選ぶ際のポイント
仙台でパソコン修理サービスを選ぶ際には、いくつかのポイントを考慮することが重要です。まず、修理の技術力と経験が豊富なスタッフがいるかどうかを確認することです。それにより、安心して修理を任せられます。また、修理費用も重要なポイントです。同じ修理でも店舗によって料金に違いがあるため、事前に見積もりを確認しましょう。さらに、修理後の保証期間についてもチェックしておくことが大切です。万が一再度トラブルが発生した場合に、保証がしっかりとしているかどうかが安心材料となります。これらのポイントを踏まえて、自分に合った修理サービスを選びましょう。
2.2. 修理の主な流れと費用
仙台でのパソコン修理の流れは、まず故障個所の診断から始まります。診断は専門スタッフが行い、故障原因を特定します。その後、修理方法や必要な部品の交換について説明があり、見積もりが提示されます。不明点があれば、この時に質問することが重要です。そして、見積もりに納得したうえで修理が開始されます。修理内容に応じて、修理にかかる時間や費用は異なりますが、一般的には数日から1週間程度が目安です。費用についても、部品の交換や技術料が加算されるため、事前にしっかりと確認しておくことが大切です。修理が完了すると、動作確認が行われ、問題がなければ納品となります。これが仙台でのパソコン修理の主な流れです。
3. SSDへの換装で高速化

SSDへの換装は、パソコンの動作速度を大幅に向上させる方法の一つです。従来のハードディスクドライブ(HDD)では、データの読み書きが時間がかかるため、動作が遅くなりがちです。SSDに換装することで、起動時間が劇的に短縮されます。また、アプリケーションの起動やファイルのコピーも迅速に行えるため、作業効率が大幅に向上します。
3.1. SSDとハードディスクの違い
SSDとハードディスク(HDD)の大きな違いは、データの保存方法にあります。HDDは磁気ディスクを使用してデータを読み書きしますが、SSDはフラッシュメモリを使用します。これにより、SSDは物理的な動作がなく、静かで高速な動作が特徴です。さらに、HDDは機械的な故障のリスクが高いため、データの安全性にも影響します。その反面、SSDは耐ショック性能が高く、信頼性が高いのです。
次に、SSDはエネルギー効率も優れています。HDDは連続的にディスクを回転させるため、消費電力が高くなります。しかし、SSDはフラッシュメモリを使用しているため、消費電力が少ないです。このため、ノートパソコンのバッテリー寿命を延ばす効果も期待できます。
最後に、価格面での違いにも触れると、HDDは大容量で価格が安価であるため、大量のデータを保存する用途に向いています。一方、SSDは価格が高めですが、その性能や信頼性を考えると、コストパフォーマンスが優れていると言えます。
3.2. SSDへの換装手順
SSDへの換装手順は、以下の通りです。まず、データのバックアップを取ります。これは万が一のリスクに備えるためです。次に、HDDからSSDへデータを移行します。専用のクローンソフトを使用するとスムーズに行えます。
次に、パソコンを開けてHDDを取り外し、SSDを取り付けます。この時、静電気に注意が必要です。取り付けが完了したら、パソコンを再起動させて、新しいSSDが認識されるか確認します。
最後に、システムの設定を調整し、SSDの性能を最大限に引き出すためのチューニングを行います。これには、TRIMコマンドの有効化や、不要なシステムプロセスの無効化が含まれます。以上の手順を順番に進めることで、パソコンの動作が飛躍的に高速化されるのです。
4. パソコンのメモリを増設する方法

パソコンの性能を向上させるためには、メモリの増設が効果的です。メモリを増設することで、複数のアプリケーションを同時に実行しても快適に動作させることができます。加えて、大容量のデータ処理やグラフィック作業もスムーズに行えるようにります。具体的な増設方法は、まずパソコンの型番を確認し、適切なメモリを選定することです。そして、パソコンの電源を切り、メモリスロットに新しいメモリを差し込むだけです。
4.1. メモリ増設のメリット
メモリを増設することにより、パソコンの動作速度が向上します。例えば、ウェブブラウザでの複数のタブを開いた状態でも、パフォーマンスが低下することがありません。さらに、動画編集や3Dモデリングなど、負荷のかかる作業も円滑に行うことができます。また、メモリ不足によるクラッシュやフリーズのリスクが減少するため、作業中のストレスが軽減されます。これらのメリットによって、日常のパソコン作業が快適になります。
さらに、メモリ増設はコストパフォーマンスが高いです。同じ費用をかけて他の部品をアップグレードするよりも、メモリの増設は効果が大きいです。多くのパソコンにおいて、メモリの増設は比較的簡単に行えるため、専門知識がなくても可能です。このように、多くのメリットがあるため、パソコンのパフォーマンスを向上させたい場合には、まずメモリの増設を検討することが推奨されます。
4.2. 適切なメモリの選び方
適切なメモリを選ぶためには、まず自分のパソコンの型番を確認する必要があります。型番から対応するメモリの種類がわかります。多くの場合、パソコンの説明書に対応するメモリの情報が記載されています。また、インターネット上で型番を検索することで、簡単に確認できます。次に、メモリの容量を決定します。一般的に、8GBから16GBのメモリがあれば多くの用途をカバーできますが、特定の用途に応じて必要な容量を考慮します。
さらに、メモリの速度も重要です。パソコンの性能を最大限に引き出すためには、適切な速度のメモリを選ぶことが重要です。速度の単位はMHzで表され、高速であるほど処理が速くなります。最後に、信頼性の高いメーカーの製品を選ぶことがおすすめです。信頼性のあるメーカーのメモリは長寿命であり、保証期間も長いことが一般的です。このようにして、適切なメモリを選ぶことで、安心してパソコンの性能を向上させることができます。
5. トラブルシューティングでパソコンの動作を改善
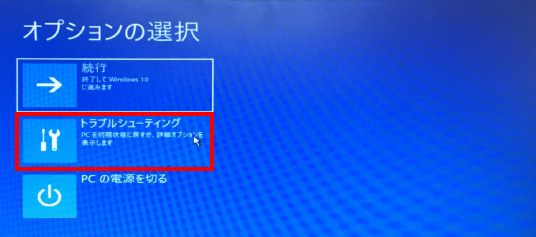
パソコンを使用していると、動作が遅くなることやエラーメッセージが出ることがしばしばあります。こうした問題を解決するためには、トラブルシューティングが必須となります。正しい手順を踏むことで、パソコンの性能を向上させることができ、快適な作業環境を取り戻すことができるのです。これから具体的な方法を紹介しますので、ぜひ参考にしてみてください。
5.1. 一般的なパソコンの不具合とその対策
一般的なパソコンの不具合として代表的なのは動作が遅いことやフリーズすることです。このような場合、まずは不要なファイルやプログラムを削除することが大切です。次に、ウイルススキャンを実行してパソコンの安全性を確認します。
次に、ソフトウェアのアップデートが必要なことがあります。古いバージョンのソフトウェアはセキュリティリスクを引き起こすことがあります。また、ハードウェアが劣化している場合も考えられます。特にメモリやハードディスクは定期的にチェックすることが重要です。
最後に、パソコン内部のクリーニングを行うことも効果的です。埃が溜まると冷却効果が低下し、動作が不安定になることがありますので、定期的に掃除を行うことをおすすめします。これらの対策を講じることで、不具合を未然に防ぐことができるでしょう。
5.2. トラブルシューティングの基本手順
トラブルシューティングの基本手順としては、まずパソコンの電源を切って再起動することです。これで多くの問題が解決することがあります。再起動しても問題が解決しない場合は、次にイベントビューワーを確認します。
イベントビューワーには、パソコンの動作履歴やエラー情報が記録されています。これを確認することで、問題の根本原因を特定しやすくなります。その上で、適切な対応策を講じることが可能です。
次に、ハードウェアとソフトウェアの両方を点検することが重要です。特に最近インストールしたソフトウェアや更新プログラムが原因になっていることが多いため、これらを一旦アンインストールして様子を見ます。これで解決しない場合は、専門家に相談することを検討しましょう。
5.3. 仙台でのトラブルシューティングサポート
仙台市内では、多くのパソコン修理専門店が存在します。これらの店舗は、幅広いトラブルに対する対応力を持っています。専門技術者によるトラブルシューティングは迅速かつ確実であり、信頼できるサポートが受けられるのが特徴です。
具体的には、症状診断から修理まで一貫して対応してくれる店舗が多く、パソコンが故障した場合でも安心して相談することができます。また、遠隔サポートを提供している店舗もあり、直接足を運ぶことが難しい場合でもリモートで助けてもらえます。
最後に、仙台市内の家電量販店やパソコンショップでもサポートを受けられます。これらの店舗は、パソコン購入時の設定や導入サポートも提供していますので、新規購入時にはぜひ活用してください。こうした選択肢を上手に活用して、快適なパソコンライフを送りましょう。
6. パソコンソフトウェアの最適化

パソコンソフトウェアの最適化は、システム全体のパフォーマンスを向上させるために重要です。日々の作業がスムーズに行えるよう、ソフトウェアは定期的にメンテナンスする必要があります。これにより、動作が遅くなることを防ぎ、作業効率を高めることができます。最適化には、ソフトウェアのアップデートや設定の見直し、不要なプログラムの削除が含まれます。これを実践することで、快適なパソコン環境を維持できます。
6.1. ソフトウェアアップデートの確認方法
ソフトウェアのアップデートは、セキュリティとパフォーマンスを向上させるために不可欠です。まず、アップデートが利用可能かどうか確認します。設定メニューまたは専用のアップデートツールを使用して、最新のバージョンが提供されているか確認できます。次に、重要なアップデートがある場合は、すぐにインストールすることが推奨されます。これにより、新しい機能やバグ修正が適用され、システムの安全性と安定性が向上します。常に最新の状態を維持することで、未知の脆弱性からも守られます。
6.2. パフォーマンスを最適化するための設定
パフォーマンスを最適化するためには、設定の見直しが効果的です。まず、視覚効果を減らすことができます。これにより、システムリソースの使用が軽減されます。具体的には、Windowsの場合、「パフォーマンスオプション」から「視覚効果」を調整できます。次に、不必要なサービスを無効化することも重要です。サービス管理ツールを使用して、不要なバックグラウンドサービスを停止します。最後に、電源オプションを「高パフォーマンス」に設定することで、最大のパフォーマンスを引き出せます。これらの設定を組み合わせることで、効率的にパソコンのパフォーマンスを最適化できます。
6.3. 不要なスタートアッププログラムの無効化
不要なスタートアッププログラムを無効化することで、起動時間を短縮し、システムリソースを節約できます。まず、「タスクマネージャー」を開き、スタートアップタブを選択します。ここで、不要なプログラムを右クリックし、「無効化」を選びます。また、システム設定からもスタートアッププログラムを管理できます。スタートアッププログラムが多いと、起動が遅くなるだけでなく、動作も重くなります。そのため、使わないプログラムは無効化するのが良いでしょう。結果的に、起動時のパフォーマンスが向上し、作業もスムーズに進められます。
7. 不具合の予防と対策
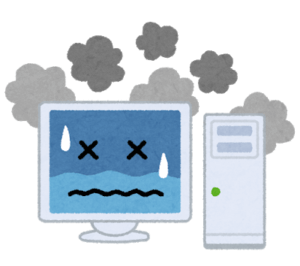
コンピューターの不具合は、突然起こることが多く、その結果、重要なデータを失う恐れがあるのです。そこで、予防と対策を講じることが必要になります。まず、ソフトウェアの最新のバージョンを常に使用することが基本です。次に、不正なソフトウェアのインストールを避けることが重要です。加えて、信頼できるセキュリティソフトを導入して、定期的にスキャンすることで、不具合を未然に防ぐことができます。
7.1. 定期的なバックアップの重要性
データのバックアップは、予期せぬ不具合が発生した際に非常に重要です。まず、定期的にバックアップを取ることで、万が一のトラブル時にもデータを保護できます。さらに、外部ストレージやクラウドサービスを利用することをお勧めします。これにより、データの損失リスクを最小限に抑えることができるのです。そして、バックアップのスケジュールを決めておくことが大切です。例えば、毎週末にバックアップを行う習慣をつけるとよいでしょう。最後に、バックアップの復元手順も確認しておくことが必要です。日常的にバックアップを行うことで、安心してコンピューターを使用することができるでしょう。
7.2. 安全なインターネット利用の心得
インターネットの利用において、セキュリティ対策を取ることは欠かせません。まず、安全なパスワードを設定することが第一歩です。パスワードは、英数字や記号を組み合わせた強固なものにしましょう。次に、公共のWi-Fiを利用する際には、VPNを使用することが推奨されます。これにより、通信内容を保護し、個人情報の流出を防ぐことができます。さらに、不審なリンクや添付ファイルは開かないよう注意が必要です。メールやSNSで受け取ったメッセージでも、その信頼性を確認してからクリックすることを心がけてください。最後に、セキュリティソフトを用いて、日常的にウイルスチェックを行うことも大切です。このようにして、安全なインターネット利用を心がけましょう。






