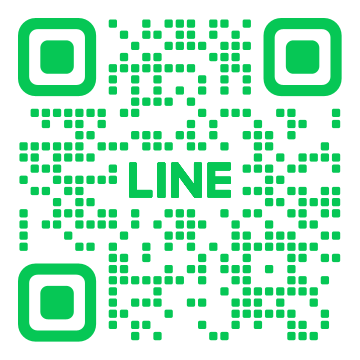パソコンのSSD交換なら相模大野!初心者向け方法解説

パソコンの動作が遅くなってきた、データの保存に不安を感じる—そんな問題を解決する一つの方法がSSD交換です。しかし、初心者にはハードルが高いと感じるかもしれません。ここでは、相模大野でのSSD交換サービスを活用しつつ、自分でも挑戦できる方法を詳しく解説します。パフォーマンス向上やデータ安全性を確保するためのポイント、必要なツールや準備、交換手順まで、一つずつ丁寧に説明していきます。
1. SSD交換をするタイミングとその重要性

SSD交換のタイミングを知ることは、パソコンのパフォーマンス向上に重要です。SSDはHDDに比べて速いですが、寿命があります。そのため、定期的に状態を確認し、適切なタイミングで交換することが必要です。交換することで、新しいSSDの恩恵を受け、日常の作業がより効率的になります。特に、起動時間が早くなり、アプリケーションの読み込みも迅速に行えるからです。
1.1. パソコンのパフォーマンス向上
SSDはHDDに比べてアクセス速度が非常に速いです。このため、SSDに変更することで、パソコン全体のパフォーマンスが大幅に向上します。例えば、起動時間やアプリケーションの読み込み時間が短くなることで、日常の作業がスムーズに進みます。また、大容量のデータを管理する場合も、SSDならストレスなくデータを扱えます。これにより、作業効率が上がり、ストレスも減ります。
1.2. データ安全性を確保するためのポイント
SSD交換前後にデータの安全性を確保することは非常に重要です。まず、データのバックアップを定期的に行うことが大切です。これにより、万一の故障時にもデータを安全に保存できます。次に、信頼性の高いブランドのSSDを選び、品質にこだわることです。さらに、適切なデータ移行ツールを使い、新しいSSDにデータを移すことで、紛失のリスクを最小限に抑えます。これらのポイントを守ることで、大切なデータを確実に守ります。
1.3. 寿命が近づいたSSDの症状
SSDの寿命が近づくと、いくつかの症状が現れます。まず、ファイルアクセスが遅くなることがあります。そして、特定のファイルが読み込めなくなる場合もあります。また、パソコンの頻繁なフリーズやクラッシュも寿命の兆候です。そのため、これらの症状が見られたら、早急にバックアップを取り、新しいSSDへの移行を検討することが必要です。適切な対応をすることで、データの喪失を防ぐことができます。
2. パソコンのSSD交換に必要な準備

パソコンの動作が遅くなったり、容量が不足したりしている場合、SSD交換を考えると良いです。SSDの交換は、パフォーマンスを大幅に向上させるための効果的な方法です。しかし、交換作業を円滑に進めるために、事前の準備が非常に重要です。十分な準備をせずに作業を始めると、データの損失や機器の故障が発生するリスクがあります。以下では、SSD交換に必要な準備について詳しく説明します。
2.1. 必要なツールと機材リスト
SSD交換作業には、いくつかの特定のツールと機材が必要です。まず、プラスドライバーとマイナスドライバーが必須です。これらのドライバーを使用して、パソコンのケースを開けたり、古いストレージを取り外したりします。また、静電気防止のリストバンドも必須です。静電気はデリケートな電子部品を破壊する可能性があるため、必ず使用します。次に、SSDクローンソフトが必要です。このソフトは、古いドライブから新しいSSDへデータを移行するために使用します。
さらに、USB-SATAアダプタも用意すると便利です。このアダプタを使えば、SSDを外部ドライブとして接続し、クローン作業を行うことができます。最後に、交換する新しいSSD自体も必要です。これらのツールと機材を事前に準備しておけば、スムーズに作業を進めることができるでしょう。
2.2. データバックアップの重要性と方法
データのバックアップは、SSD交換作業の前に必ず行っておきたいステップです。予期せぬトラブルによるデータの損失を防ぐためには、バックアップは非常に重要です。特に仕事で使うパソコンの場合、重要なデータが消失するリスクを最小限に抑えるために、事前のバックアップが欠かせません。バックアップは、外付けハードドライブやクラウドストレージに行うと良いです。
具体的な方法としては、まず外付けハードドライブを用意し、パソコンに接続します。その後、手動で重要なファイルをコピーするか、バックアップソフトを使用してデータを移行します。クラウドストレージの場合、GoogleドライブやDropboxなどのサービスを利用します。これらのサービスを使えば、インターネットを通じてデータを保存することができます。どちらの場合も、定期的にバックアップを取る習慣をつけておくと良いでしょう。
2.3. SSD選びのポイントと推奨モデル
SSD選びにはいくつかの重要なポイントがあります。まず、容量です。使用目的に応じて適切な容量を選択することが重要です。例えば、一般的な作業であれば256GB~512GBのSSDで十分です。大容量データを扱う場合には1TB以上のものを選ぶと良いでしょう。次に、接続インターフェースも重要です。SATA接続のSSDは一般的ですが、より高速なパフォーマンスを求めるならNVMe接続のSSDをおすすめします。
3. 初心者向けSSD交換手順

SSDを交換することは、パソコンの性能を向上させるための一歩です。本記事では、初心者向けにSSDを安全かつ効果的に交換する手順を詳しく説明します。交換作業は簡単ですが、正確な手順を守ることが重要です。以下に、旧SSDの取り外し方、新SSDの取り付け方法、最後にBIOS設定の確認方法を一つ一つ解説していきます。これを読めば、誰でも簡単にSSDを交換できるでしょう。
3.1. 旧SSDの取り外し方
まず、パソコンの電源を切ってください。次に、バッテリーを取り外します。バッテリーが取り外せない場合は、外付けの電源を外してください。次に、本体の裏側のネジを緩め、蓋を開けます。そして、旧SSDを見つけてください。
旧SSDは、多くの場合、ネジで固定されています。このネジを外し、旧SSDを慎重に取り外します。注意すべきポイントは、無理に力を入れないことです。コネクタ部分を壊すと、新しいSSDを取り付ける際に問題が発生しやすくなります。
最後に、旧SSDを取り外したら、その周辺のホコリを取り除いてください。清潔な状態で新SSDを取り付けやすくなります。また、作業中に静電気が発生しないように注意しながら進めましょう。
3.2. 新SSDの取り付け方法
新しいSSDを準備してください。取り付ける前に、SSDの接続部分にホコリがないか確認しましょう。次に、旧SSDを取り外した場所に新SSDを挿入します。コネクタ部分をしっかりとはめ込んでください。その際、無理に力を入れずに、軽く押し込むことが大切です。
新SSDがしっかりと装着されたことを確認したら、固定用のネジを締めます。この際も、過度に強く締めすぎないように注意しましょう。次に、本体の蓋を戻し、裏側のネジを再び締めます。すべてのネジがしっかりと締められているか確認してください。
最後に、バッテリーや外付け電源を再接続します。これで、新SSDの取り付け作業は完了です。パソコンの電源を入れて正しく起動するか確認しましょう。正しく認識されていれば、取り付けは成功です。
3.3. BIOS設定の確認方法
まず、パソコンの電源を入れた後、起動ロゴが表示されたらすぐにBIOS設定画面に入るためのキーを押します。多くの場合、DeleteキーやF2キーが使われますが、メーカーによって異なるので、取扱説明書を参照してください。
BIOS画面に入ったら、ストレージ設定の項目を探します。ここで、新しく取り付けたSSDが認識されているか確認しましょう。もし認識されていない場合、接続部分を再確認し、再度試してみてください。
最後に、SSDが正しく認識されている場合、一番優先の起動ディスクとして設定します。起動順序を確認し、新SSDが最初に起動するように設定してください。その後、設定を保存してBIOSを終了します。これでSSDの交換は完了です。
4. SSD交換にかかる時間と流れ

SSD交換にかかる時間と流れについて説明します。まず、必要な道具やソフトウェアを準備することが重要です。次に、実際の交換作業に移ります。その後、新しいSSDにシステムを再インストールするステップを踏む必要があります。この一連の流れを把握しておくことで、自分で交換作業をスムーズに進めることができるでしょう。
4.1. 事前準備にかかる時間
事前準備にかかる時間は、一般的には30分から1時間程度です。まず、必要な道具を揃えることから始めます。例えば、ドライバーセットや静電気防止リストストラップなどが必要です。次に、交換するためのSSDを購入し、パソコンの仕様に合ったものを選びます。
次に、データのバックアップが重要です。バックアップには、外付けハードディスクやクラウドサービスを利用すると便利です。そして、バックアップが完了したら、システムのデータを新しいSSDに移行するためのクローンソフトをインストールします。この作業は、慎重に行う必要があります。
最後に、クローンソフトを使って現在のシステムデータを新しいSSDに移行します。移行が完了したら、新しいSSDをパソコンに接続し、準備完了です。このように事前準備は計画的に行うことが重要です。
4.2. 交換作業の所要時間
交換作業自体にかかる時間は、約1時間から2時間です。まず、パソコンの電源を切り、バッテリーを取り外します。次に、底面のネジを外してパソコンのカバーを開けます。ここで、正しいドライバーを使用することが重要です。
次に、元のストレージデバイスを取り外し、これも慎重に行います。その後、取り外した場所に新しいSSDを装着します。SSDは、正しい方向に差し込む必要があるため、注意が必要です。装着が完了したら、ネジを元に戻し、パソコンを再び組み立てます。
最後に、電源を再接続してパソコンを起動します。新しいSSDが認識されていることを確認し、全ての接続が正しくされているか再度確認します。これで交換作業は終了です。苦手な人も、この手順を守ればうまくいくでしょう。
4.3. システム再インストールの所要時間
システム再インストールの所要時間は、平均して1時間から3時間です。まず、パソコンを起動して設定画面に入ります。ここで、ブートドライブとして新しいSSDを選択し、システム再インストールの準備をします。
インストールメディアを使って、新しいOSをインストールします。この過程は、自動で進行する部分もありますが、いくつかの設定を手動で行う必要もあります。特に、地域設定やネットワーク設定は慎重に行います。
その後、必要なドライバーやソフトウェアを再インストールします。この作業は、時間がかかりますが、システムの安定動作には必要不可欠です。最後に、バックアップしておいたデータを新しいSSDに復元します。
以上の手順を終えることで、システムの再インストールは完了します。このステップを踏むことで、パソコンは再び快適に使えるようになります。
5. 相模大野でSSD交換サービスを利用する

相模大野でSSD交換サービスを利用するメリットは多くあります。まず、地元の専門店なら迅速かつ丁寧な対応が期待できます。また、SSD交換によりパソコンの動作速度が劇的に向上します。さらに、信頼できる修理店を見つけることで、品質保証やアフターサポートも充実しています。こうした理由から、市外に出向くことなく相模大野でSSD交換を依頼する選択肢は非常に魅力的です。
5.1. 地元の信頼できる修理店の見つけ方
地元の信頼できる修理店を見つけるには、まず口コミを活用することが重要です。インターネットのレビューサイトやSNSをチェックして、評判の良いお店を探すと良いでしょう。さらに、友人や家族からの紹介も効果的です。実際に利用した人の意見を聞くことで、より信頼性の高い情報を得ることができます。
次に、お店のウェブサイトを確認してサービス内容や料金体系を把握します。透明性のある価格設定や詳細なサービス説明が記載されたサイトは、信頼度が高いと言えます。加えて、技術者の資格や経験をチェックすることも重要です。
最後に、実際に店頭に足を運んでみることをおすすめします。スタッフの対応やお店の雰囲気を直接感じることで、安心して依頼できるかどうかを判断できます。こうして、多角的な視点から信頼できる修理店を選びましょう。
5.2. 修理店選びで注意すべきポイント
修理店選びで注意すべきポイントは、まず料金体系の透明性です。明確な料金表があり、追加料金の説明がしっかりされているか確認しましょう。不明瞭な料金体系は、後々のトラブルを招く原因となります。
また、修理期間とアフターサポートも重要な要素です。修理期間が適切か、事前に確認しておくことで無駄な待ち時間を避けられます。そして、修理後のサポート体制が整っているかもチェックしましょう。
さらに、技術者がどれだけ経験を積んでいるかも確認が必要です。資格を持っているか、過去の修理実績などを問い合わせると良いでしょう。これにより、修理の質を高めることができます。こうしたポイントを念頭に置き、信頼できる修理店を見つけることが大切です。
6. SSD交換の価格比較と予算

SSD交換を考える際、価格と予算をしっかりと理解することが重要です。自分で交換するか、専門店に依頼するかによって、費用が大きく異なります。どちらの方法が自分にとって最適なのかを判断するためには、それぞれの方法の具体的な費用を把握しておくことが大切です。また、節約できるポイントや方法も知ることで、コストを抑えることが可能になります。この記事では、それぞれの選択肢について詳しく解説します。
6.1. 自分で交換する場合の費用
SSDを自分で交換する場合、まずは必要な部品と工具を揃えることがポイントです。基本的には、SSD自体の価格に加えて、交換に必要なドライバーや外付けケースなどが考えられます。一般的なSSDの価格は容量によって異なり、1TBの場合は約1万円前後となります。必要な工具類は、アイテム数や種類によりますが、総額で数千円程度と見積もられます。また、既存データのバックアップやOSのインストール作業も必要になります。自分で行う手間を考慮すると、それなりの時間と労力が求められるでしょう。しかし、専門店に依頼するよりもコストを抑えることが可能という利点があります。
6.2. 専門店で交換する場合の費用
専門店でSSD交換を依頼すると、費用はやや高くなりますが、手間を省ける利点があります。一般的に、交換作業の基本料金は5000円から1万円程度です。また、SSDの価格も考慮する必要があり、1TBのSSDの場合は約1万円前後となります。つまり、トータルで約1万5000円から2万円と見積もることができます。さらに、データ移行やバックアップ、OS再インストールなどの追加サービスを依頼する場合、さらに費用が追加されます。ただし、専門店に依頼することで、作業の確実性や品質が保証されるため、安心感があります。時間の節約やトラブルのリスクを回避するためには、有効な選択となるでしょう。
6.3. 節約できるポイントとその方法
SSD交換に際して、いくつかのポイントで費用を節約することができます。まず、自分で交換する場合には、ツールやSSDをインターネットで購入することで、割引価格で入手できることがあります。また、中古のSSDや再製品を選ぶことも、コストを抑える手段となります。専門店を利用する場合でも、キャンペーンや割引サービスを利用すると良いでしょう。定期的に行われるセールやクーポンを活用することで、かなりの節約が期待できます。さらに、友人や家族に詳しい人がいる場合、その助けを借りて交換作業を行うことで、費用を抑えることが可能です。適切な方法を選び、効率的にコストを抑えましょう。