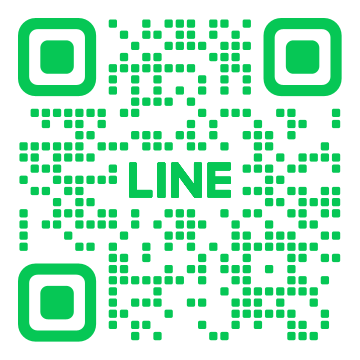相模大野でパソコンが動かない場合の原因と解決策
相模大野でパソコンが動かない原因にお困りの方必見!この記事では、起動しないパソコンの主な原因から初期診断方法、具体的な解決策までを詳しく解説します。電源供給の問題やハードウェアの故障、ソフトウェアのトラブルに至るまで、多角的にアプローチした対処法を提供します。また、相模大野での診断サービスの利用方法も紹介。これを読めば、自宅でのトラブルシューティングが確実にスムーズになります。
1. パソコンが起動しない場合の主な原因とは

パソコンが起動しないと困りますが、その原因はいくつか考えられます。この問題は、電源供給の問題やハードウェアの故障、ソフトウェアのトラブルが主なものでしょう。それぞれに対する対処法が異なるため、正確な原因を見つけることが重要です。次に、具体的な原因とその対策について説明していきます。
1.1. 電源供給の問題
パソコンが起動しない場合、まず確認するべきは電源供給の問題です。電源ケーブルがしっかりと接続されているか、コンセントが正常に動作しているかを確認します。さらに、電源ユニットの故障も考えられます。電源ボタンを押しても反応がない場合、別のコンセントに差し替えてみることも一つの方法です。電源関連のトラブルは意外と多いため、これらの基本的なチェックを忘れないようにしましょう。
1.2. ハードウェアの故障
ハードウェアの故障も、パソコンが起動しない主な原因の一つです。メモリやハードディスク、マザーボードなどが正常に動作しているか確認する必要があります。例えば、メモリの接触が悪い場合、パソコンが起動しないことがあります。この場合、一度メモリを取り外して再度差し込むことで解決することもあります。また、ハードディスクの故障はデータが消失するリスクがあるため、早急な対処が求められます。
1.3. ソフトウェアのトラブル
ソフトウェアのトラブルも、パソコンが起動しない原因になることがあります。ウイルス感染やシステムファイルの破損、設定の問題などが考えられます。まず、セーフモードで起動してみると、問題の特定がしやすくなります。セーフモードで起動できる場合は、ウイルススキャンやシステムの復元を試みます。それでも解決しない場合は、専門のサポートを受けることを検討しましょう。
2. パソコンが起動しない場合の初期診断方法

パソコンが起動しない状況に陥ることは、頻繁にある問題です。この際、まずは冷静になり、原因を特定するための初期診断を行うことが重要です。基本的な確認事項をいくつかチェックすることで、多くの問題が解決することがあります。次に紹介するいくつかの具体的な方法を試してみてください。これらの手順に従うことで、問題がどこにあるのかを迅速に特定することができるでしょう。
2.1. 簡単なチェックリスト
パソコンが起動しない場合、まずは簡単なチェックリストを使用して問題を特定してみてください。最初に、本体の電源が正しく入っているか確認します。次に、電源ケーブルやパソコン自体に異常がないかを確認します。そして、外部デバイスが接続されていないか確認し、必要であれば取り外して再起動を試みます。このように、基本的なチェックを行うことで、多くの問題はすぐに解決します。
さらに、モニターの表示が正常かどうかも確認することが重要です。モニターが黒いままの場合は、ケーブルの接続状況やモニター自体に問題がないかを確認してください。また、バッテリーの状態も確認します。バッテリーが正しく充電されているかどうか、または交換が必要かもしれません。これらの基本的なチェックリストを実践することで、迅速に問題を特定し、解決することが可能です。
2.2. 電源ケーブルの確認
パソコンが起動しない場合、電源ケーブルの確認は非常に重要なステップです。まず、ケーブルが正しく接続されているかどうかを確認しましょう。特に、パソコンの背面と電源アダプターの接続部分はしっかり挿し込まれているか確認することが大切です。また、ケーブルに断線や損傷がないかもチェックします。これにより、電力供給が正しく行われているかどうかを確認できます。
次に、別の電源ケーブルを使用してみることも有効です。原則として、同じ型のケーブルであれば問題ありません。もし他に使用可能なケーブルがある場合、それを試してみることで、ケーブル自体に問題があるかどうかを判断できます。また、電源アダプターも確認対象に含めましょう。必要ならば、別のアダプターで試してみることも一つの方法です。これらの確認を行うことで、電源関連のトラブルを迅速に解消できます。
2.3. BIOS/UEFI設定の検査
BIOSやUEFIの設定を検査することは、パソコンが起動しない問題の原因を探るための重要なステップです。まず、パソコンの電源を入れ、設定画面に入るキーを押します。通常、DELキーやF2キーが使われることが多いです。設定画面に入ったら、まずシステム時刻や日付が正しいか確認します。これがずれていると、正常な起動が妨げられることがあります。
次に、ブート順序の設定を確認します。ハードディスクやSSDが正しく指定されているかどうかを確認してください。ブートデバイスの優先順位が間違っていると、システムが正しく起動できません。また、不必要なデバイスのブートが試みられていることもありますので、チェックしてみてください。これらに問題がない場合は、設定を保存して再起動してみます。これにより、多くのケースで問題が解決します。
最後に、BIOS/UEFIの設定をデフォルトにリセットすることも一つの手段です。設定画面で「Load Default Settings」または同様のオプションを選択し、設定をデフォルトに戻します。これにより、誤った設定が原因で起動しない場合に解決が見込めます。BIOS/UEFI設定の検査は、一見専門的に見えますが、基本的な手順を踏むことで多くの問題解決に繋がるでしょう。
3. 起動しないパソコンをクリーンアップする方法

パソコンが起動しない場合でも、対処法はいくつか存在します。そのひとつにクリーンアップ作業があります。これにより、システムのパフォーマンスを改善し、問題を解決することができるのです。この方法は、初めてのユーザーでも簡単に実施できます。以下では、具体的な手順について説明します。
3.1. 障害となるファイルの削除
まず、起動しない原因となる可能性のある無駄なファイルを削除しましょう。これには、一時ファイルやキャッシュ、不要なプログラムなどが含まれます。特に一時ファイルは、システム上のさまざまな問題の原因となりやすいです。これらを削除することで、パソコンの起動速度を向上させることができます。
次に、不要なプログラムのアンインストールを行います。長い間使っていないソフトウェアはシステムリソースを消費するため、削除することをおすすめします。プログラムの削除は、「コントロールパネル」から行えます。これでシステムが軽くなり、起動トラブルが減少します。
最後に、ディスククリーンアップツールを使いましょう。ウィンドウズの標準ツールで簡単に実施でき、不要なシステムファイルも同時に削除可能です。これにより、ディスクスペースを確保し、システムパフォーマンスの向上が期待できます。
3.2. ディスクのデフラグ
ディスクのデフラグを行うことで、データの断片化を解消し、ファイルアクセス速度を向上させることができます。これは、特にハードディスクドライブ(HDD)に効果的です。ディスクの断片化は、パソコンの動作を遅くする原因となります。定期的にデフラグを行うとよいでしょう。
デフラグの手順は簡単で、「ディスクデフラグツール」を使います。ツールを起動し、解析を行うボタンをクリックします。それから、実際にデフラグを開始します。これにより、ファイルの読み書きがスムーズになります。
デフラグが完了したら、パソコンの再起動を行います。これにより、システムが新たに最適化され、起動時間が短縮されます。デフラグは定期的に行うことで、常に最適な状態を保つことができます。
3.3. ウイルススキャンの実施
パソコンが起動しない最大の原因のひとつは、ウイルスやマルウェアです。これらがシステムに侵入すると、正常な動作が阻害されることがあります。したがって、ウイルススキャンを実施することが重要です。信頼性の高いアンチウイルスソフトを使いましょう。
まず、アンチウイルスソフトを最新の状態にアップデートします。これは、新しいウイルスにも対応できるため、必須の作業となります。次に、フルスキャンを行い、システム全体をチェックします。これにより、潜在的な脅威を見つけ出します。
スキャンが完了したら、検出されたウイルスやマルウェアを削除します。その後、システムの再起動を行います。これで、パソコンの起動トラブルが解消される可能性が高くなります。定期的にスキャンを実施することを習慣にしましょう。
4. ハードウェアトラブルの修理手順
![]()
ハードウェアトラブルが発生した場合、まず初めに必要なことは問題の特定です。具体的な手順を踏み、問題がメモリやハードディスク、マザーボードなどのどこにあるのかを見極めます。基本的な工具と少しの知識があれば、自分で修理を行うことも可能です。以下では、各トラブルに対する詳細な修理手順を説明していきます。これらの方法を知ることで、自力で対応できる範囲が広がるでしょう。
4.1. メモリの交換と増設
メモリの交換や増設は、パソコンの性能向上に効果的です。まず、パソコンの電源を切り、ケースを開けます。次に、メモリスロットを確認し、古いメモリを外します。その際には、両端のクリップを慎重に外す必要があります。新しいメモリを導入する際も同様に、正しい向きで挿入し、クリップを固定します。これでメモリの交換が完了です。
増設の場合、空いているメモリスロットを利用します。新しいメモリを同様に正しい向きで挿入し、しっかりと固定します。パソコンを再起動し、BIOSやOSでメモリが認識されているか確認します。これにより、必要な場合には追加メモリの設定も行います。これでメモリの増設が完了になります。
これらのステップを守ることで、安全かつ効果的にメモリの交換や増設が行えます。異常があれば、すぐに取り外し、再度装着を試みることで解決できることが多いでしょう。
4.2. ハードディスクの交換
ハードディスクの交換は、ストレージ容量の拡張や速度向上に役立ちます。まず、電源を切り、ケースを開いて内部にアクセスします。古いハードディスクを外すために、まず電源ケーブルとデータケーブルを慎重に外します。次に、ハードディスクを固定しているネジを外し、本体から取り出します。
新しいハードディスクを取り付ける際は、古いものと同じ位置にセットし、ネジでしっかり固定します。次に、電源ケーブルとデータケーブルを正しく接続します。この作業が完了したら、ケースを閉じ、パソコンを再起動します。ハードディスクが正しく認識されることを確認します。
以上の手順を守ることで、ハードディスクの交換がスムーズに行えます。特に初めての作業では、慎重に進めることで故障を防ぐことができるでしょう。
4.3. マザーボードの問題対策
マザーボードに関するトラブルは、多くの原因が考えられます。まず、電源を切り、ケースを開けて内部をチェックします。緩んでいる接続や不具合がないか確認します。マザーボードの上にあるケーブルや部品がしっかりと固定されていることを確かめます。
次に、CMOSクリアを試みることも有効です。CMOSバッテリーを一度取り外し、数分後に再度装着します。これにより、BIOSの設定が初期化され、問題が解消される場合があります。また、BIOSのアップデートも考慮すると良いでしょう。
もし問題が解決しない場合は、マザーボードの交換を検討します。この場合も、古いマザーボードを取り外し、新しいマザーボードをセットアップします。正しい手順を守ることで、トラブルを最小限に抑えることができます。これによって、パソコンが正常に動作することが期待できます。
5. ソフトウェアトラブルの解決策

ソフトウェアを使っていると、時には予期せぬトラブルが発生することがあります。こうしたトラブルに対する基本的な対処方法を知っておくことで、問題解決のスピードを大幅に向上させることができるでしょう。以下に、代表的な解決策をいくつかご紹介します。
5.1. セーフモードでの起動
セーフモードでの起動は、ソフトウェアトラブルを解決するための基本的な手段の一つです。このモードでは、最小限のドライバとサービスのみが実行されるため、問題の原因を特定しやすくなります。初めに、パソコンを再起動し、起動時に特定のキー(通常はF8キー)を押します。すると、セーフモードのオプションが表示されます。
セーフモードで起動した後、不具合を引き起こしているソフトウェアをアンインストールしたり、システムの設定を元に戻したりすることが可能です。この方法で、トラブルが解決される場合が多いです。ただし、セーフモードで解決しない場合は、次のステップに進むことが必要です。
例えば、ウイルスが原因でソフトウェアが正常に動作しない場合、セーフモードでのスキャンが効果的です。なぜなら、セーフモードではウイルス自身も制限されるからです。
5.2. システムのリカバリ
システムのリカバリは、ソフトウェアトラブルを迅速に解決する効果的な方法です。リカバリポイントを利用することで、システムを過去の正常な状態に戻すことができます。まず、コントロールパネルを開き、「リカバリ」オプションを選びます。そして、「システムリカバリ」を選択し、適切なリカバリポイントを選びます。
リカバリが始まると、システムは自動的に再起動します。リカバリ完了後、ソフトウェアトラブルは通常解決されるのです。しかし、リカバリポイントによっては一部の設定やソフトウェアが失われることもあるため、バックアップを取っておくことをお勧めします。
また、リカバリポイントの選択には注意が必要です。問題の発生前の日時を選ぶようにすると、より確実にトラブルを回避することができるでしょう。
5.3. OSの再インストール
最後の手段として、OSの再インストールがあります。これはソフトウェアトラブルが深刻で、他の方法で解決できない場合に有効です。再インストールを行うことで、システム全体を新しい状態に戻すことができます。まずは重要なデータをバックアップします。
次に、再インストール用のメディアを用意し、再インストール手順を開始します。インストールが完了すると、システムがまるで新品のようにリフレッシュされます。この方法は時間がかかりますが、確実にトラブルを解決できます。
ただし、再インストール後にはドライバやアプリケーションの再インストールも必要となります。それでも、この方法により多くのユーザーが安心してパソコンを使用し続けることができます。再インストールの手順に従うことで、安定した環境を再構築することが可能です。
6. 相模大野でのパソコン診断サービス

相模大野では、地域密着のパソコン診断サービスを提供しています。このサービスでは、お客様のパソコンの動作不良やトラブルの原因を徹底的に調査し、迅速かつ丁寧に解決策をご提案します。また、初心者の方でも安心して利用できるよう、専門用語を使わず分かりやすく説明しますので、初めての方でもご安心ください。さらに、事前に見積もりを提示するため、費用面でも安心できます。
6.1. 診断サービスの特徴
相模大野のパソコン診断サービスの特徴は、お客様のニーズに合わせた柔軟な対応にあります。一つ目の特徴は、出張サービスの提供です。ご自宅やオフィスで直接診断を行うため、持ち運びの手間が省けます。次に、幅広い対応範囲が挙げられます。ハードウェアの不具合からソフトウェアの問題まで、どんなトラブルも迅速に解決します。最後に、初心者にも安心のサポート体制です。操作の説明やトラブル防止のアドバイスも行うため、トラブルが起きにくくなります。
6.2. 診断にかかる時間
パソコンの診断にかかる時間は、お客様のパソコンの状態に合わせて異なりますが、一般的には30分から1時間程度です。まず、初期診断を行い、問題の所在を特定します。この初期診断には通常、約15分程度が必要です。次に、詳細な診断を行い、具体的な問題の解決策を提案します。これには追加で30分から45分がかかることが一般的です。また、お急ぎのお客様には、優先対応を行うことも可能です。
6.3. 診断結果の確認方法
診断結果は、対面またはリモートでご確認いただけます。対面の場合、診断終了後にスタッフが直接ご説明しますので、疑問点があればその場で質問できます。リモートの場合、メールや電話を通じて詳細なレポートをお送りします。また、診断結果の内容についてわかりやすく説明書を付けますので、困ったときには後から見直すこともできます。さらに、結果に基づいたアドバイスも行いますので、今後のトラブルを未然に防ぐことが可能です。