飯能のパソコン故障診断プロセス!初めての方におすすめの方法

飯能で初めてパソコン故障診断を行う方におすすめの方法をご紹介します。一般的な故障診断手順から、自宅でできる簡単な診断方法、専門家に連絡する前に確認すべきポイント、さらには飯能で利用できる修理サポートオプションまで、詳しく解説しています。これから初めてのパソコン故障診断を行う方が、安心して対処できるようサポートします。
1. パソコンの一般的な故障診断手順
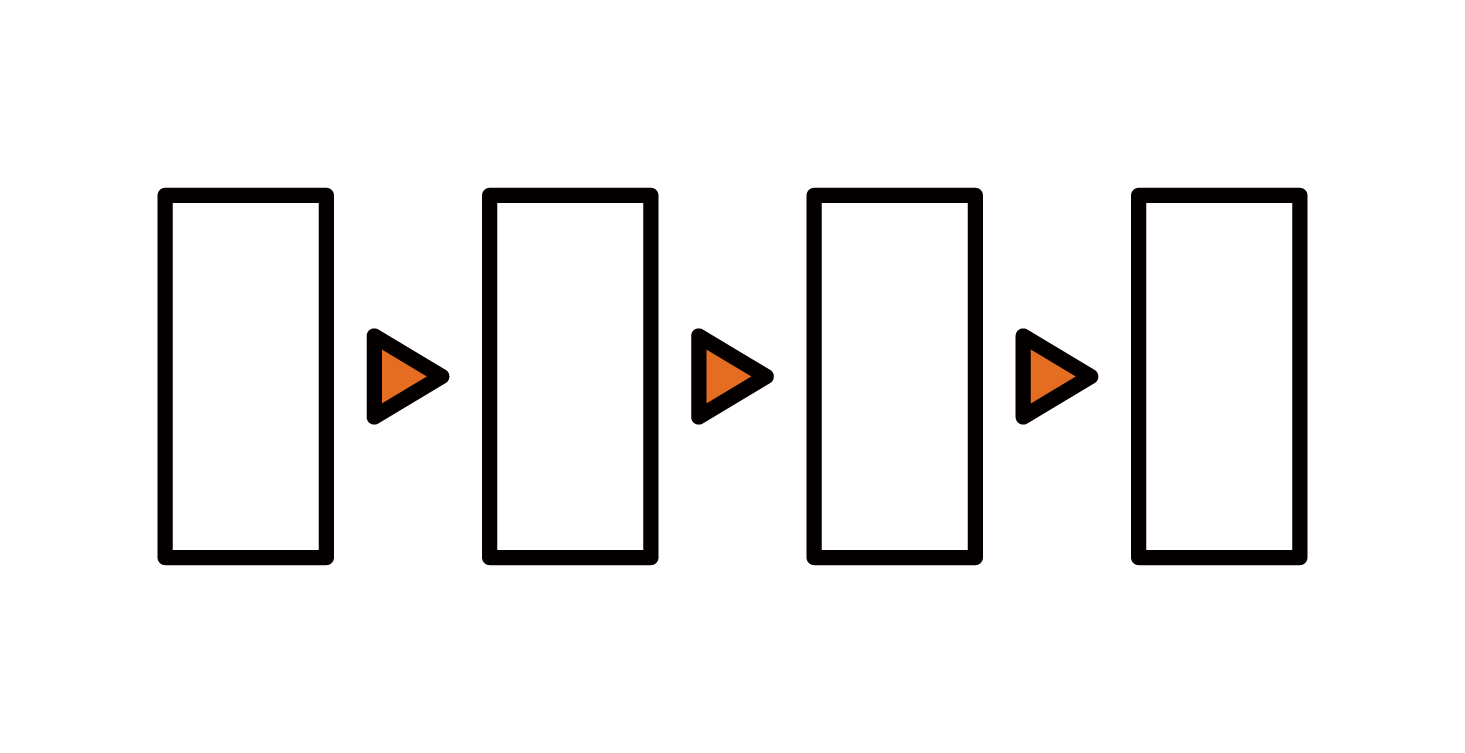
パソコンの故障診断手順について、基本的な流れを理解することが重要です。まず、電源が入るか確認しましょう。次に、ハードウェアとソフトウェアの問題を区別することが必要です。さらに、エラーメッセージの内容を把握し、インターネットで情報を検索することで問題解決の手助けになります。最後に、専門家のアドバイスを受けることも一つの方法です。これらの手順を踏むことで、効率的に問題を解決できるでしょう。
1.1. パソコンが起動しない場合の対策
パソコンが起動しない場合、最初にチェックすべきは電源です。電源ケーブルが正しく接続されているか、電源ボタンが正常に機能しているか確認してください。次に、バッテリーの状態を確認し、必要なら交換か充電します。ハードウェアに異常がないか確認することも大切です。たとえば、メモリやハードディスクが正しく装着されているか、ファンが正常に動作しているか調査する必要があります。
システムが完全に起動しない場合は、セーフモードでの起動を試みると効果的です。セーフモードは、最低限のドライバとサービスのみを使用して起動するため、トラブルシューティングに役立ちます。セーフモードで起動できた場合、最近インストールしたソフトウェアやドライバを一時的に無効化またはアンインストールすることも検討しましょう。
それでも解決しない場合は、システムの復元機能を利用するか、専用の診断ツールを使うことが推奨されます。これにより、システムが正常だった状態に戻すことができます。最終的には、専門家の助けを借りることも考慮に入れましょう。
1.2. 画面表示が乱れる場合の注意点
画面表示が乱れる場合、まず確認すべきはディスプレイケーブルです。接続がゆるんでいないか、不良がないか確認してください。次に、グラフィックカードのドライバを最新のものに更新することも重要です。ドライバが古い場合、表示の問題を引き起こすことがあります。また、別のディスプレイに接続し、表示の乱れが解消されるか確認することも有効です。
さらに、パソコン内部の温度にも注意が必要です。高温になるとグラフィックカードやその他のコンポーネントに悪影響を与えることがあります。冷却ファンが正常に動作しているか確認し、必要ならば清掃を行ってください。また、エアフローを改善するためにパソコンの設置場所を変更することも考えましょう。
ソフトウェア側の問題も検討する必要があります。特定のプログラムやゲームを実行中にだけ表示が乱れる場合、そのソフトウェアの設定や互換性に問題がある可能性があります。設定を見直すか、ソフトウェアのアップデートを行うことで解決できる場合があります。
1.3. インターネット接続トラブルの診断方法
インターネット接続のトラブルが発生した場合、最初に確認すべきはルーターおよびモデムの状態です。電源が入っているか、ケーブルが正しく接続されているかを確認してください。次に、パソコン自体のネットワーク設定を確認し、無線接続の場合はWi-Fiが正しく有効になっているか確かめてください。
トラブルが続く場合、ネットワークアダプタのドライバを再インストールすることを試みます。また、IPアドレスが正しく取得されているか確認し、必要ならば固定IPアドレスでの設定を試すことも効果的です。これにより、IPアドレス関連の問題を解決できる場合があります。
それでも問題が解決しない場合、プロバイダーのサポートに連絡して、回線の状況を確認してもらうことが重要です。問題がプロバイダー側にある場合も少なくありません。最終的には、専用のネットワーク診断ツールを使用することで、詳細なエラーメッセージを取得し、適切な対策を講じることができるでしょう。
2. パソコン点検の必要性と効果

パソコンは日常生活や仕事で欠かせない存在ですが、定期的な点検をすることが重要なのです。点検を行うことでパソコンの性能を維持し、長持ちさせることができます。また、早期に問題を発見することによって、トラブルを未然に防ぐことができるのです。点検は、結果としてデータの保護や業務効率の向上に繋がるため、非常に価値があるものと言えます。
2.1. 点検のタイミングと頻度
パソコンの点検をいつ行うべきか、そのタイミングと頻度は重要です。一般的には、半年に一度の点検が推奨されています。これは、ハードウェアやソフトウェアが劣化しやすい時期だからです。しかし、使用の頻度や状況によっては、もっと早いタイミングで点検をすることが必要となるでしょう。
また、新しいソフトウェアをインストールした後や、大量のデータを処理した後も、点検を行うべきです。これにより、システムの異常を早期に発見できます。さらに、パソコンを長期間使用している場合も、点検は欠かせません。長時間の使用で見えない部分に不具合が起きることがありますので、定期的なチェックが必要です。
最終的に、パソコンの健康状態を保つためには、定期的な点検が不可欠です。これによって、パソコンの寿命を延ばすことができ、快適に使用できる環境をつくり続けることができるからです。
2.2. 点検で見つかる可能性のある問題
パソコンの点検を行うことで、様々な問題が見つかる可能性があります。例えば、内部部品の劣化や、ホコリの蓄積による冷却性能の低下などが挙げられます。このような問題は、放置すると重大な故障に繋がる可能性があるため、早期に対処しなければなりません。
また、ウイルスやマルウェアなどのセキュリティの脅威も点検で発見できます。これらは、パソコンの動作を妨げるだけでなく、データの盗難や破損を引き起こす危険性があります。点検を行うことで、こうした脅威を未然に防ぐことができるのです。
さらに、ソフトウェアの更新や不要なファイルの整理も、点検で行うべき項目です。これにより、パソコンの動作がスムーズになり、業務効率が向上します。総じて、パソコンの点検は、様々な問題を早期に発見し、対策を講じるために非常に重要です。
2.3. 定期点検のメリット
定期的なパソコン点検には、多くのメリットがあります。まず、パソコンの寿命を延ばすことができる点です。定期的に点検することで、内部部品の劣化や故障箇所を早期発見し修理することが可能です。
さらに、パソコンの動作が安定し、ストレスなく使用できることもメリットの一つです。点検を行うことで、不要なファイルやソフトウェアが整理され、システムの効率が向上します。また、セキュリティ面でも定期点検は重要です。
ウイルスやマルウェアの早期発見に繋がり、データの保護が強化されます。さらに、定期点検を行うことにより、突発的なトラブルを未然に防ぐことができます。これが結果的に業務の効率化や、データ保護の強化に直結するのです。
3. 具体的なトラブル事例とその対処法
日常的に使っているパソコンやスマートフォンには、さまざまなトラブルが発生することがあります。ウイルス感染、データ消失、ハードウェアの故障などが代表的な事例です。これらのトラブルは、突然発生することが多く、事前の対策が重要になります。今回は、具体的なトラブル事例に対する適切な対処法を紹介していきます。
3.1. ウイルス感染の予防と駆除方法
ウイルス感染は、インターネットを利用する上で避けられないリスクの一つです。インストールしてはいけない不明なプログラムや怪しいメールの添付ファイルは、ウイルス感染の主な原因となります。まず、信頼性のあるウイルス対策ソフトをインストールし、定期的にスキャンを実施することが大切です。また、ソフトウェアやオペレーティングシステムのアップデートを怠らないことも予防に役立ちます。
ウイルスに感染してしまった場合、迅速な駆除が必要です。ウイルス対策ソフトでスキャンを行い、感染ファイルを特定して駆除します。それでも解決しない場合、専門の業者に相談するのも有効です。しかし、ウイルス感染を完全に防ぐことは難しいため、万が一に備えてバックアップを取る習慣を身につけましょう。
3.2. データ消失時の対策とデータ復旧方法
データ消失は、重要な情報が一瞬で失われる恐れがある深刻なトラブルです。原因には、ハードディスクの故障、誤操作、ウイルス感染などがあります。万一のために、定期的なデータバックアップを取っておくことが最も重要です。バックアップ先として、クラウドストレージや外部ハードディスクを活用すると良いでしょう。
データが消失してしまった場合でも、諦めるのは早いです。データ復旧ソフトを使用することで、失われたデータを一部または全部復元できる可能性があります。ただし、復旧作業は慎重に行う必要があり、データが上書きされると復旧が難しくなるためです。どうしても復元できない場合は、専門のデータ復旧業者に依頼するのが最終手段です。
3.3. ハードウェア故障の早期発見と対応策
ハードウェアの故障は、パソコンやスマートフォンの使用に大きな支障をもたらします。一般的な故障には、ハードディスクの損傷、メモリの不具合、内部部品の劣化などがあります。こうした故障は、早期に発見することで影響を最小限に抑えることができます。
異音や異常な発熱、起動の遅れなどは、ハードウェア故障のサインです。こうした兆候を見逃さず、早めに専門家に診断してもらうことが重要です。また、定期的なメンテナンスも効果的です。内蔵部品の清掃や接続部の確認を行い、故障のリスクを減らしましょう。予め予防策を講じることで、快適なデジタルライフを維持できます。
4. 初めてパソコン故障診断を行う方へのガイド

初めてパソコン故障診断を行うとき、多くの人が不安や戸惑いを感じることでしょう。しかし、基本的な手順と確認ポイントを理解すれば、意外と簡単に診断できることがあります。このガイドでは、自宅で行える簡単な診断方法や専門家に連絡する前に確認すべき重点事項を説明します。また、よくある失敗とその回避方法についても詳しく紹介しますので、ぜひ参考にしてください。
4.1. 自宅でできる簡単な診断方法
自宅でできる簡単なパソコン故障診断方法として、まず電源の確認が基本です。プラグがしっかりと差し込まれているか、電源ボタンが押されているかをチェックしましょう。次に、モニターやケーブルの接続を確認してください。これらが緩んでいると画面が表示されません。もう一つはハードディスクやメモリの状態を確認することです。異音がする場合や、固定が甘くなっていることが原因の場合があります。
また、パソコンが異常に熱くなっている場合は、冷却機能のチェックが必要です。ファンが正常に動作しているか、通気口が塞がれていないか確認しましょう。これにより、パフォーマンス低下や突然のシャットダウンを防ぐことができます。最後に、ソフトウェアのトラブルも診断の対象です。最新のアップデートやドライバーの更新が適用されているかを調べることが重要です。
さらに、家庭内ネットワークの状態も確認しましょう。インターネット接続が不安定な場合、ルーターやモデムの再起動を試みることが必要です。これにより、多くのネットワーク関連のトラブルを解決できることが多いです。
4.2. 専門家に連絡する前に確認すべきポイント
専門家に連絡する前に確認しておくべきポイントは多岐にわたります。まず、再起動を試してみることが基本です。多くの場合、再起動するだけで簡単な問題が解決します。次に、エラーメッセージが表示された場合、その内容をメモしてください。これが専門家にとって重要な手がかりとなるからです。トラブルシューティングをする際には、デバイスマネージャーやイベントビューアを確認することも有効です。
そして、ソフトウェアの問題でないかを確認します。新しいソフトウェアをインストールした直後に問題が発生した場合、そのソフトウェアが原因であることが多いです。一時的にアンインストールして問題が解決するか確認してみましょう。さらに、セーフモードで起動し、問題の原因がハードウェアにあるかソフトウェアにあるかを切り分ける作業も重要です。
ネットワークが不安定な場合、ルーターの設定やファームウェアの更新も確認ポイントです。これにより、問題が解決することも多々あります。以上のポイントを確認しても解決しない場合は、専門家に連絡するのが良いでしょう。その際には、これまでの確認項目や試みた解決方法を詳細に伝えることで、より効果的なサポートが受けられます。
4.3. よくある失敗とその回避方法
よくある失敗の一つは、誤った接続状態の確認不足です。ケーブルやプラグがきちんと接続されていない場合、さまざまなトラブルの原因となりますので、最初に確認することが重要です。次に、自己流の修復を試みることも失敗の原因です。特に複雑な機器内部に触れる際には、専門家の助けが必要です。
さらに、パソコンの冷却を怠ることも一般的な失敗です。ホコリやゴミがファンや通気口を塞いでいると、過熱によるパフォーマンス低下や故障の原因になります。定期的に掃除を行い、適切な冷却環境を保つことが大切です。また、重要なデータのバックアップを怠ることも避けましょう。突然のトラブルでデータが失われるリスクを減らすために、定期的なバックアップが推奨されます。
最後に、知らない間にソフトウェアやドライバーが古くなっていることも注意すべきです。古いソフトウェアは、新しいトラブルの原因となるため、定期的なアップデートを心がけましょう。これにより、多くの問題を未然に防ぐことができます。以上の失敗を回避するためのポイントを押さえ、パソコンのトラブルを効率的に解決しましょう。
5. 飯能で利用できるパソコン修理のサポートオプション
![]()
飯能では、さまざまなパソコン修理のサポートオプションが利用できるのです。出張修理サービス、オンラインサポート、そして店舗修理の三つがあります。これらのオプションはそれぞれ異なる利便性を持ち、お客様のニーズに合わせた対応が可能です。たとえば、出張修理は時間がない方に便利です。オンラインサポートは手軽さが魅力で、店舗修理は相談や技術力が高いという特長があります。
5.1. 出張修理サービスの利便性
出張修理サービスは、自宅やオフィスに修理担当者が来てくれる便利な選択肢です。まず、忙しくて店舗に行けない方には最適です。例えば、仕事で時間が取れない場合は、出張修理が助かります。また、出張修理はその場で問題を解決することができるため、迅速に対応できるのが特徴です。さらに、自分で運ぶ必要がないので、大きなデスクトップパソコンでも安心して依頼できます。これらの利点から、出張修理サービスは多くの利用者に支持されています。
5.2. オンラインサポートの活用方法
オンラインサポートは、インターネットを通じて提供される便利なサービスです。まず、インターネット接続があれば、どこからでも利用できるのが魅力です。リモートで専門家と接続し、トラブルシューティングやアドバイスを受けることが可能です。たとえば、ソフトウェアの問題や不具合の診断をオンラインで迅速に行えます。また、チャットやビデオ通話を利用して具体的な質問にも対応します。オンラインサポートは、時間や場所を選ばず、手軽に高品質な支援を受けることができるのです。
5.3. 店舗修理と出張修理の違い
店舗修理と出張修理には、それぞれ異なる特徴があります。まず、店舗修理では専門の技術者がおりますので、高度な技術が必要な修理も安心です。たとえば、ハードウェア交換や内部クリーニングなどがその場で対応可能です。一方、出張修理は時間や場所を問わずにサービスが受けられる点がメリットです。忙しいビジネスパーソンや移動が難しい方におすすめです。これにより、利用者の生活スタイルやニーズに合わせた選択ができます。それぞれの特長を理解し、最適な修理サービスを選びましょう。
6. パソコン修理にかかる費用の目安
![]()
パソコン修理に必要な費用は、修理内容や故障の程度によって異なります。一般的には、診断費用やパーツの交換費用が含まれます。診断費用は、3000円から5000円程度が相場です。これに加えて、交換するパーツによって費用が変わります。特に、画面やハードディスクの交換は高額になることが多いです。どのような修理が必要かを事前にしっかりと確認することが重要です。
6.1. 診断費用と修理費用の詳細
パソコンの修理を依頼する際には、まず診断が行われます。この診断費用は、3000円から5000円ほどが一般的です。診断結果に基づいて具体的な修理が必要となった場合、その費用が追加されます。例えば、ソフトウェアの問題であれば比較的安価に修理が可能です。しかし、ハードウェアの交換となれば部品代が追加されるため、総額で1万円から3万円程度になることもあります。修理の前に見積もりを取ることが大切です。
6.2. 各種パーツの交換費用の相場
パソコンの修理では、故障したパーツの交換が一般的です。例えば、ハードディスクの交換は、部品代が6000円から15000円ほどかかります。画面の修理は特に高額で、2万円から5万円が相場です。他にも、キーボードやメモリの交換は、比較的安価で済むことが多いです。交換するパーツの種類やメーカーによって費用や品質に差があるため、事前の比較が重要です。
6.3. 自分で修理する場合のコスト
自分でパソコンを修理する場合、まず専用の工具が必要です。工具セットは3000円から5000円ほどで購入できます。次に、交換するパーツの費用がかかります。例えば、ハードディスクやメモリはインターネットで購入すれば1万円以内で手に入ることが多いです。自分で修理することで、工賃を節約できますが、修理の難易度が高い場合は専門家に依頼する方が安心です。
7. パソコンの長持ちさせるためのメンテナンス方法

パソコンを長持ちさせるためには、日常的なメンテナンスが重要です。まず、定期的なソフトウェアの更新は欠かせません。セキュリティを強化し、システムの安定性を保つためです。また、不要ファイルの整理とディスククリーンアップを忘れずに行いましょう。これにより、ストレージの空き容量を確保し、動作をスムーズにします。さらに、ハードウェアの清掃や正しい保管方法も重要です。これによって、故障を防ぎ、寿命を延ばすことができます。
7.1. 定期的なソフトウェア更新の重要性
ソフトウェアの更新を怠ると、セキュリティリスクが高まります。最新のパッチやアップデートは、ウイルスやマルウェアからパソコンを守るために必要です。特に、オペレーティングシステムやブラウザの更新は重要です。
反対に、更新を適切に行うことで、セキュリティが向上し、パフォーマンスも安定します。また、新しい機能が追加されることも多いです。これにより、日々の作業が快適に行えるでしょう。
更新は自動設定にしておくことが推奨されます。手動で更新する手間を省き、常に最新の状態を保つことができます。自動更新設定は、各種ソフトウェアの設定メニューから簡単に行えます。
7.2. 不要ファイルの整理とディスククリーンアップ
不要ファイルがたまると、パソコンの動作が遅くなります。定期的に不要ファイルを削除することで、ストレージの空き容量を確保できます。特に、一時ファイルやキャッシュは、頻繁に確認する必要があります。
ディスククリーンアップツールを活用することも効果的です。これにより、システム的に不要なファイルを一括で整理できます。また、クリーンアップ後は再起動を行うと、効果がより実感できるでしょう。
さらに、不要なプログラムのアンインストールも行いましょう。これによって、メモリの効率的な使用が可能になり、動作の安定性が向上します。定期的な整理で、パソコンのパフォーマンスを維持しましょう。
7.3. ハードウェアの清掃と保管方法
ハードウェアの清掃は、定期的に行うべきです。パソコン内部にたまるホコリやゴミは、動作不良の原因になります。まず、電源を切り、コンセントを抜いてから行うことが基本です。
エアダスターや柔らかい布を使って、丁寧に拭き取ります。特に、通気口やファン周りは、ホコリがたまりやすい箇所です。これにより、放熱効果を保つことができます。
保管場所も重要です。直射日光や湿気の多い場所は避け、風通しの良い場所に保管します。これにより、パソコン内部の電子部品が劣化しにくくなります。定期的な清掃と適切な保管で、パソコンの寿命を延ばしましょう。






