パソコンが起動しない原因と松江市での修理方法を解説!

パソコンが突然起動しないことは誰にでも起こり得る緊急事態です。このブログでは、松江市での修理方法について具体的に解説します。起動しない原因を特定し、初期対策から修理の準備、料金の目安まで詳しく解説しますので、この記事を参考に安心して対処してください。パソコンの電源ユニットやハードディスクの故障、データのバックアップ方法についても触れています。これであなたもすぐにパソコン問題を解決できるでしょう!
1. パソコンが起動しない主な原因

パソコンが起動しないとき、その原因はさまざまあります。一つ目の原因は電源供給の問題で、ケーブルの接続不良や電源ユニットの故障が考えられます。二つ目はハードウェアの故障で、ハードディスクやメモリの問題が多いです。さらに、BIOSの設定が誤っていることや、ソフトウェアの問題も要因となり得ます。これらの原因を一つずつ確認していくことが重要です。
1.1. 電源ボタンを押しても反応しない場合のチェックポイント
まずは、電源ケーブルがしっかりと接続されていることを確認します。次に、コンセントに正しく差し込まれているか、他の電源タップを試してみることも有効です。また、電源ボタン自体の故障も考えられます。
次に、電源ユニットのテストを行います。別の電源ユニットを使用して起動するか確認する方法も有ります。それにより、電源ユニット自体の故障が原因かどうかを判断できます。また、他のハードウェアがショートしている可能性もあるので、内部部品の接続状態もチェックします。
最後に、放電を試みます。電源を完全に切り、電源ケーブルを外して数分待ち、その後再接続します。これにより、一時的な電気的なトラブルが解決する場合があります。これらのステップを順に確認することで、多くの場合、問題解決の手助けとなります。
1.2. BIOSの設定の確認方法
初めに、パソコンの電源を入れます。起動時に特定のキー(通常は「F2」や「Delete」)を押し続けることでBIOS設定画面に入ります。BIOS画面に入ると、多くの設定が表示されますが、まずは時計設定を確認します。時計がずれている場合は、正しい日時に設定します。
次に、起動順序を確認します。ハードディスクやSSD、CD-ROMの順序が正しいかどうかを確認し、必要であれば変更します。また、セキュリティ設定に問題が無いかも確認します。セキュリティ設定は、意図せずに重要な機能が無効になっている場合があるからです。
最後に、設定を保存してBIOS画面を終了します。これにより、正しい設定が適用されます。適切な設定が行われていないと、パソコンが正常に起動しない原因となるため、確認は非常に重要です。
1.3. ハードディスクの故障とその確認方法
最初に、電源を入れて異音がするか確認します。カチカチという連続した音や、機械的な異音は、ハードディスクが壊れている可能性があります。また、電源を入れてもハードディスクが認識されない場合も故障のサインです。
次に、BIOS画面でハードディスクの認識状態を確認します。BIOSでディスクが認識されていない場合、接続ケーブルの緩みや断線を疑います。接続を確認し、それでも解決しない場合は、ハードディスク自体の問題が考えられます。
最後に、他のパソコンにハードディスクを接続して動作を確認します。別のパソコンで正常に動作する場合、元のパソコンの他の部分に問題があるかもしれません。これにより、故障箇所を特定しやすくなります。
2. パソコンが起動しない場合の初期対策
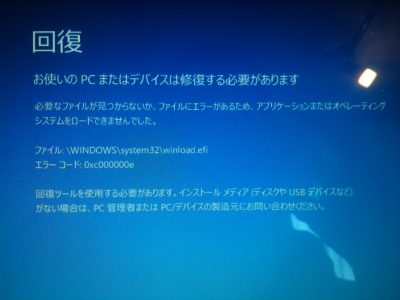
パソコンが起動しないとき、まずは基本的なことから確認していきましょう。重要なのは、焦らず冷静に問題の原因を突き止めることです。初期対策として、電源ユニット、接続ケーブル、メモリなどをチェックします。これらの部品が正常に動作しているか確認することで、問題解決の糸口を見つけることができるでしょう。次に、具体的なチェック方法を順に見ていきます。
2.1. 電源ユニットのチェック方法
電源ユニットが故障していると、パソコンは全く起動しません。まず、電源ケーブルがコンセントにしっかり差し込まれているか確認しましょう。次に、電源ユニットのスイッチがオンになっているかどうかを確認します。これらが問題ない場合、電源ユニット自体の故障が疑われます。また、他の電源ユニットを用意して交換してみると良いでしょう。さらに、マザーボードやその他内部部品への電力供給が正常かどうかを調べるために、テスターを使う方法も有効です。
2.2. 接続ケーブルの確認と正しい接続方法
接続ケーブルがしっかり差し込まれていないと、パソコンは起動しません。まず、電源ケーブルが抜けていないか確認します。次に、モニターとパソコンをつなぐケーブルも再チェックします。これらが全て正しく接続されている場合、次は内蔵の接続ケーブルを確認しましょう。また、ケーブルの老朽化や物理的な損傷がないかも重要です。経年劣化や過度の曲げることによって、ケーブルが断線していることも考えられます。新しいケーブルで試すことで、問題が解消されるかもしれません。
2.3. メモリの差し込みを確認するポイント
メモリが正しく差し込まれていないと、パソコンは正常に起動しません。まず、パソコンを完全にシャットダウンし、電源を切ります。その後、ケースを開けてメモリスロットを確認します。メモリがしっかりとスロットにはまっているかどうかを確認してください。メモリが少しでも外れていると、正常に動作しないことがあります。また、メモリを一度外してから再度差し込むことも試してみてください。この際、静電気に注意し、適切な方法で行うことが重要です。
3. 起動不可のパソコンを修理するための準備

パソコンが起動しない場合には、まずは修理の準備が必要です。修理のための準備を整えることで、効率的な修理が可能になります。準備には、必要な機器やツールの確認、データのバックアップ、修理手順の把握が含まれます。また、事前に情報を集めることで、トラブルシューティングもスムーズに行えるでしょう。どのような手順が必要かをしっかりと確認してから、修理に取りかかりましょう。
3.1. バックアップが必要な理由とその方法
パソコンを修理する際には、まず何よりもデータのバックアップが重要です。万が一に備えてデータを守るために、バックアップを取るのは必須です。データが失われると、業務に支障が出たり、大事な思い出がなくなることもあります。そのため、バックアップは修理の前に行うべき最初のステップなのです。
次に、バックアップの方法について説明します。外付けハードディスクやクラウドストレージを使用するのが一般的です。外付けハードディスクは、大容量のデータを一度に保存できるため、多くのデータを扱う場合に適しています。一方、クラウドストレージはインターネットを経由してデータを保存するため、どこからでもアクセス可能という利点があります。
最後に、バックアップを行う際の注意点ですが、ファイルの整頓と一貫した管理が大切です。特に、定期的にバックアップを取る習慣をつけることで、データの保全がより確実になります。また、重要なファイルは複数の場所に保存しておくことで、さらなる安全性を確保できるでしょう。
3.2. 修理のために必要な機器とツール
パソコンを修理するには、特定の機器とツールが必須です。修理を成功させるためには、これらの道具を事前に用意しておくことが重要です。適切な機器とツールがあれば、トラブルシューティングや部品の交換が容易になります。
まず、基本的な工具には、ドライバーやピンセット、静電気防止リストバンドがあります。これらの工具は、パソコンの開閉や小さな部品の操作に欠かせません。ドライバーは特に多種多様な形があるため、適切なものを選ぶ必要があります。
次に、ディスク修復ソフトやデータ復旧ソフトも役立ちます。これらのソフトを使用することで、ソフトウェアの問題を検出し解決することができます。また、ハードウェア診断ツールも修理には不可欠です。これにより、ハードウェアの問題を特定し、必要な部品交換が可能になります。
最後に、部品の交換が必要な場合には、元の部品と互換性のある新しい部品を用意することが大切です。適切な部品を準備することで、修理後のパソコンが正常に動作することを確保できます。事前にこれらの準備を整えることで、パソコン修理がスムーズに進むでしょう。
3.3. データの復旧方法と注意点
データ復旧は、パソコン修理において最も重要な作業の一つです。データを取り戻すために適切な方法を知ることで、重要なファイルを失わずに済むでしょう。データ復旧には、専用のソフトウェアや予めバックアップをしておいたデータを利用します。
まず、データ復旧ソフトを使用する方法があります。これらのソフトウェアは、失われたデータをスキャンし、復旧することができます。ただし、ソフトウェアを使用する際には、復旧の過程で元のデータが上書きされないように注意が必要です。データは別の保存先に復旧することが推奨されます。
次に、バックアップからの復旧方法ですが、これは最も安全で確実な方法です。バックアップを取っておいた場合には、簡単にデータを元に戻すことができます。定期的にバックアップを行っていると、最新のデータを復旧することができるでしょう。
最後に、データ復旧の注意点として、復旧作業中にパソコンの電源を安定させることが重要です。電源が不安定な状態で復旧を試みると、データがさらに損傷するリスクがあります。また、データを復旧する際には、ファイルの整頓と確認を徹底し、不要なファイルを削除することで、後の管理が容易になります。このようにして、データの復旧を行っていきましょう。
4. パソコンの修理料金の目安

パソコンの修理料金の目安は、修理の内容や必要な部品によって異なります。基本的なトラブルならば数千円から始まりますが、部品の交換が必要な場合はコストが上がることが多いです。修理業者によっても料金は異なりますので、信頼できる業者を選ぶことが大切です。見積もりを複数とって比較検討することで、適正な価格を知ることができます。
4.1. 修理内容別の料金相場
パソコンの修理内容別の料金相場について詳しく見ていきましょう。例えば、キーボードの交換やクリーニングは1,000円から5,000円程度です。チップや回路の修理はもう少し高く、5,000円から20,000円程度になります。さらに、ハードディスクやSSDの交換は15,000円から30,000円程度が一般的です。また、ソフトウェアの問題修正やOSの再インストールは5,000円から15,000円程度です。これらの料金はあくまで目安であり、業者によって差がありますので事前に確認することが重要です。
4.2. 部品交換の料金の透明性
部品交換の料金の透明性について考えてみましょう。部品の交換には材料費と工賃がかかりますが、その費用が明確であるかどうかが重要です。信頼できる修理業者は、見積もりを提示する際に部品費用や工賃を細かく説明します。そのため、見積もりをもらう際には、内容をしっかり確認して不明点があれば質問してください。透明性が高い業者は信頼性が高く、顧客に対して正直に向き合っている証拠です。逆に、曖昧な見積もりを提示する業者は避けた方がいいでしょう。
4.3. 修理時間とコストの関係
修理時間とコストの関係について触れます。修理時間が長引く場合、それに比例して費用も増加することが一般的です。例えば、簡単な修理であれば数時間程度で完了し、コストも低く抑えられます。しかし、複雑な問題や部品の取り寄せが必要な場合は、修理時間が数日から一週間以上かかることもあります。このような場合、労働費用や別途のコストがかさみやすくなります。したがって、修理を依頼する際には、修理時間の見積もりも一緒に確認することが重要です。作業が長引くことで思わぬ出費が生じることを防ぐためです。
5. 電源ユニットの問題と解決法

電源ユニットはパソコンの心臓部であり、安定した電力供給に役立ちます。しかし、故障するとパソコン全体に影響を与え、動作不良や起動しないといった問題が発生します。この記事では、電源ユニットの故障の兆候と診断方法、自己交換の手順と注意点、そしてプロに依頼する場合の料金と時間について詳しく説明します。
5.1. 電源ユニットの故障の兆候と診断方法
電源ユニットが故障しているかもしれない兆候はいくつかあります。例えば、パソコンが突然シャットダウンしたり、電源が入らなかったりすることがあります。また、ファンの異常な騒音や異臭もあります。このような問題が生じた場合、まずは電源ユニットの診断を行うことが必要です。
具体的には、他のコンセントに接続したり、他の電源ユニットを使ってテストをします。また、電源ユニットのケーブルがきちんと接続されているかも確認しましょう。電源ユニットテスターという専用のツールを使用することで、詳細な電圧測定が可能です。これにより、どの部分が故障しているかを正確に把握することができます。
これらの方法で問題が解決しない場合、電源ユニットが原因であることが確定します。次のステップに進み、新しい電源ユニットを準備するか専門家に相談することを検討しましょう。
5.2. 自分で交換する場合の手順と注意点
電源ユニットを自分で交換する場合、手順を守ることが重要です。まず、パソコンを完全にシャットダウンし、電源コードを外します。そして、ケースを開けて古い電源ユニットを取り出します。
次に、新しい電源ユニットを取り付けて各ケーブルを再接続します。電源ユニットのW数や規格が元のものと一致していることを確認してください。最後に、すべてが正しく接続されたかを確認したうえで電源を入れます。
追加で注意が必要なのは、作業中に静電気対策を行うことです。静電気はパソコンの内部部品を破壊する可能性があるため、静電気防止ストラップを使用すると良いでしょう。また、自己満足で済む範囲の修理であるかきちんと考慮しましょう。
5.3. プロに依頼する場合の料金と時間
電源ユニットの交換をプロに依頼する場合、その料金と時間について知っておくことが重要です。一般的には、交換作業にかかる料金は5,000円から10,000円程度です。この料金には、部品代と作業代が含まれます。
また、交換作業にかかる時間は、通常30分から1時間程度です。しかし、作業量やパソコンの状態によっては、もう少し時間がかかることもあります。
プロに依頼することで、確実かつ迅速に問題を解決できるメリットがあります。特に、複雑な操作やトラブルシューティングが必要な場合、プロの技術力を仰ぐことは非常に有効です。
6. 起動不可によるデータバックアップの重要性
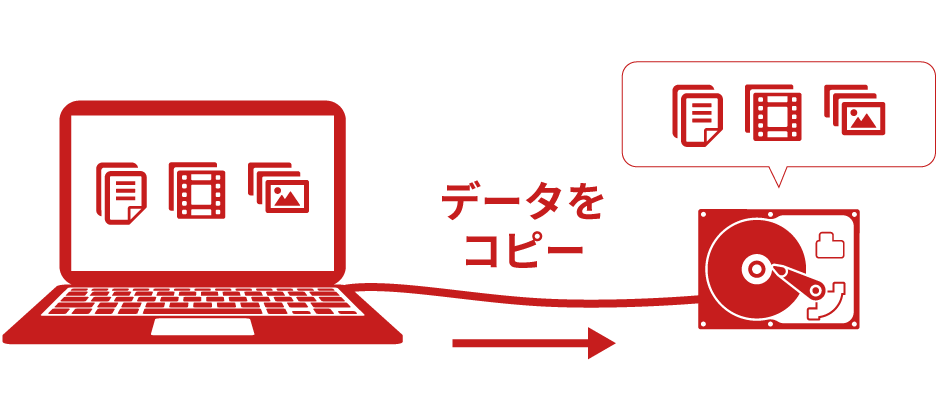
コンピューターが何らかの理由で起動しなくなることは、多くの人が一度は経験する問題です。このような状況では、重要なデータにアクセスできなくなるリスクが高まります。そのため、定期的なデータバックアップが不可欠です。データバックアップを行うことで、万が一のトラブルが発生しても、重要な情報を守ることができます。また、迅速に復旧できるため、業務の効率も損なわれません。データバックアップの重要性を理解し、適切な対策を講じることが必要です。
6.1. クラウドサービスを利用したバックアップ方法
クラウドサービスは、インターネットを通じてデータを保存できる便利な方法です。まず、無料もしくは有料のクラウドサービスを選びます。無料のクラウドサービスは利用者が多く、手軽に始められる反面、容量に制限がある点に注意が必要です。次に、専用のソフトウェアやアプリを使ってデータをアップロードします。一般的なクラウドサービスは、自動でバックアップを行う機能も備えています。そのため、設定を済ませれば、手間をかけずに定期的なバックアップが可能です。ただし、インターネット接続が不可欠なため、接続が不安定な環境では別の方法を検討することも大切です。
6.2. 外付けハードディスクへのバックアップ手順
外付けハードディスクを使用する方法は、データの物理的なバックアップとして非常に効果的です。まず、外付けハードディスクをコンピュータに接続します。次に、専用のバックアップソフトウェアを使用してバックアップを作成します。このソフトウェアは多くの場合、スケジュールを設定して自動でデータを保存する機能があります。また、外付けハードディスクはコンピュータから取り外して保管することができるため、物理的な災害からデータを守ることができます。定期的にバックアップを行い、最新のデータを保管するよう心がけることが重要です。
6.3. データ消失リスクを最小限にするための対策
データ消失のリスクを最小限に抑えるためには、複数のバックアップ方法を併用することが効果的です。クラウドサービスと外付けハードディスクの両方を利用することで、異なるリスクに対応できます。また、バックアップのスケジュールを定期的に設定し、最新のデータを常に保管することが重要です。さらに、バックアップ先の媒体を定期的に点検し、問題がないか確認することも大切です。これにより、いざというときにデータを確実に復元できる状態を維持することができます。忘れずに適切な対策を行い、データの安全を守りましょう。
7. まとめと次に取るべきステップ

パソコンが起動しない問題を防ぐためには、定期的なメンテナンスが必要です。しかし、万が一起動不可の状態になった場合でも、迅速な対応が必要になります。次に取りうるステップとして、まず自己修復を試み、それでも解決しない場合には専門家に相談することが大切なのです。これにより、迅速かつ効果的な解決が可能となるのです。
7.1. 起動不可のパソコンを防ぐためのメンテナンス
日常的なメンテナンスは、パソコンの寿命を延ばし、故障を防止するために非常に重要です。例えば、定期的なウイルススキャンとソフトウェアのアップデートを行うことは基本中の基本です。また、ファンの掃除やハードディスクのデフラグも重要です。これらの作業を怠ると、パソコンの動作が悪化し、最悪の場合、起動しなくなることがあります。
さらに、データのバックアップも欠かせません。壊れたハードディスクからデータを復元するのは非常に困難な場合が多いため、定期的に外部ストレージやクラウドサービスにデータを保存する習慣を持つことが重要です。特に重要なデータや仕事のファイルは、二重三重にバックアップしておくことをお勧めします。
最後に、適切な温度管理も大切です。パソコンは高温に弱いため、クーラーを使用したり、熱のこもらない場所に設置することが重要です。こうしたメンテナンスを行うことで、パソコンの寿命を大きく延ばし、トラブルを未然に防ぐことができるのです。
7.2. 迅速な対応が重要な理由
パソコンが起動しない場合、迅速な対応が鍵となります。時間が経つと、問題が悪化し取り返しのつかない状況になることがあるためです。例えば、ハードウェアの故障が進行すると、データの回復が難しくなることがあります。また、ウイルスやマルウェアの影響で動作が遅くなり、最終的に起動しなくなることもあるのです。
さらに、仕事や勉強にパソコンを使っている場合、その遅延は大きな問題です。プロジェクトの納期を守れなくなったり、学校の課題提出が遅れることに繋がります。そのため、問題が発生した場合には迅速な対処が必要なのです。
一方で、自己修復を試みる際も、適切な手順を踏むことが重要です。適当に操作を行うと、逆に状況を悪化させるリスクが高まります。まずは公式ドキュメントやサポートサイトを参照し、正しい手順を確認することが大切です。これにより、迅速かつ効果的な対応が可能となります。
7.3. 専門家に相談するタイミングと方法
パソコンが起動しない問題が自己修復で解決しない場合、専門家に相談するタイミングが重要です。例えば、ハードディスクから異音がしたり、画面にエラーメッセージが頻繁に表示される場合は、すぐに専門家に相談するべきです。このような症状は、内部の深刻な故障を示すことがあるためです。
専門家に相談する方法としては、まずパソコンのメーカーサポートに連絡することが推奨されます。メーカーは問題の具体的な解決方法や必要な修理を提案してくれます。また、保証期間内であれば、無償で修理を行ってくれる場合も多いです。そのため、まず第一にメーカーサポートにお問い合わせをしてみましょう。
次に、近隣のパソコン修理店を利用することも一つの方法です。特に急ぎの場合や、メーカーサポートに満足できない場合は、地元の修理店が頼りになります。修理店では迅速にパソコンの状態をチェックし、適切な対応を行ってくれます。迅速かつ適切な対応を受けることで、事態がさらに悪化するのを防ぐことができるのです。






