故障対策!飯能でのパソコンSSD交換の注意点とは?

パソコンのパフォーマンス低下や故障リスク増大に悩んでいませんか?故障対策として、飯能でのSSD交換は効果的な手段です。この記事では、SSD交換の必要性や手順、信頼できる修理店の選び方から注意点まで、詳細に解説します。データのバックアップ方法やトラブル発生時の対処法も紹介するので、失敗しないためのガイドとしてお役立てください。パソコンの寿命を延ばし、快適な操作環境を手に入れましょう。
1. SSD交換の必要性とその重要性

パソコンのパフォーマンスを向上させるためには、SSDへの交換がとても有効です。HDDと比べて、格段にデータアクセス速度が速いことが魅力です。これにより、起動やソフトウェアの動作がスムーズに進行します。また、SSDは耐久性も高く、故障リスクを大幅に減らすことができるのです。このため、コストパフォーマンスも高く、長期的に見てもお得であると言えます。
1.1. パソコンのパフォーマンス向上
SSDに交換することで、パソコンの起動時間が短縮されます。HDDと比べて、SSDはデータの読み書き速度が速いため、OSの立ち上がりやアプリケーションの起動が迅速です。これにより、頻繁に使うパソコンの待ち時間が減り、作業効率が上がります。
さらに、大容量のファイルやデータベースのアクセスにも効果的です。動画編集やゲームなど負荷が高い作業でも、スムーズに動作することが期待されます。SSDへの交換は、特にパフォーマンスを求めるユーザーにとって、大変有意義です。
1.2. データアクセスのスピードアップ
SSDは、HDDと異なり機械的な部品がないため、データアクセスがとても速いです。この高速アクセスは、日常の操作をより快適にし、作業時間を短縮します。例えば、大きなファイルをコピーする場合でも、ほとんどの人が驚くほどの速さを実感できるでしょう。
また、SSDはランダムアクセス性能にも優れており、小さなファイルの読み書きが高速です。そのため、多くのアプリケーションを同時に開いても、スムーズに処理が進みます。これにより、ストレスフリーな操作環境が実現します。
1.3. 故障リスクの軽減
SSDは、衝撃や振動に強い構造を持っています。HDDには精密な機械的部品が多いため、落下や衝撃による故障リスクがありますが、SSDではその心配が少ないです。このため、持ち運びが多いノートパソコンでは特におすすめです。
さらに、SSDは消耗部品が少ないため、長期間使用しても性能が劣化しにくいです。これにより、データの安全性が高まり、安心して使い続けることができます。総じて、SSDへの交換は故障リスクを減らし、長期的に安定したパフォーマンスを提供します。
2. SSD交換前に確認すべきこと

SSDを交換する前に、いくつか確認すべきポイントがあります。まず、現在使用しているパソコンの対応状況を確認する必要があります。次に、交換するSSDの容量や性能を選びましょう。そして、データがすべてバックアップされているかどうかを確認することも大切です。これらの事前準備を行うことで、スムーズに交換作業が進みます。
2.1. データバックアップの重要性
SSD交換の際、データバックアップは非常に重要です。データが失われることを防ぐために、外部ストレージやクラウドサービスを利用してバックアップを取りましょう。特に、写真や文書、重要なファイルなどは念入りに保存することが求められます。加えて、バックアップの方法も定期的に見直し、最新の状態に保つことが大切です。これによって、予期せぬトラブルが発生しても迅速に対応できます。さらに、ソフトウェアや設定情報も含めてバックアップしておくことで、復旧作業が容易になります。
2.2. 飯能地域での修理サービスの選び方
飯能地域でSSD交換をお願いする際は、信頼できる修理サービスを選ぶことが重要です。まずは、地元での評判や口コミを調査しましょう。次に、サービス内容や料金、保証期間もチェックすると良いでしょう。これらの情報を知らずに依頼すると、後で思わぬトラブルに見舞われる可能性があります。また、スタッフの対応や技術力も重要なポイントです。お店の評判を見て、信頼できる場所を選ぶことが必要です。これにより、安心してSSDの交換を依頼できるでしょう。
2.3. トラブルを避けるためのチェックリスト
SSD交換時にはトラブルを避けるためのチェックリストを用意しておくと便利です。まず、データのバックアップを確実に行ったか確認します。次に、交換するSSDの互換性を確認しましょう。さらに、交換手順や工具の準備も重要です。これにより、交換作業がスムーズに進みます。最後に、トラブルが発生した場合の対応方法も把握しておくことが必要です。こうした準備を怠らなければ、SSD交換の際にトラブルを避けることができるでしょう。
3. 飯能で信頼できるパソコン修理店の見つけ方

飯能で信頼できるパソコン修理店を見つけるには、いくつかのポイントに注意する必要があります。まずは、インターネットのレビューや評価を確認することが重要です。次に、複数の店舗のサービス内容や料金を比較しましょう。そして、サポート体制も忘れずにチェックすることが大切です。これらの要素を総合的に考慮することで、最適なパソコン修理店を見つけることができるでしょう。
3.1. レビューと評価の重要性
飯能でパソコン修理店を選ぶ際には、まずインターネット上のレビューと評価を確認することが重要です。特に、具体的な修理内容やサービスの質についてのコメントが参考になります。良い評価が多い店舗は信頼性が高いと判断できるため、安心して利用できるでしょう。また、低評価の理由も重要です。例えば、対応が遅い、料金が高いといった具体的な問題点がある場合は避けた方が良いかもしれません。信頼できるレビューを見極めるためには、多くの意見を比較して総合的に判断することが大切です。
3.2. サービス内容と料金の比較
次に、複数のパソコン修理店のサービス内容と料金を比較することが重要です。同じ修理内容でも、店舗によって料金が異なる場合があります。また、修理の内容や保障制度も確認しましょう。例えば、新品の部品を使用するかどうかや、修理後の保証期間がどのくらいあるかが重要です。また、訪問修理や緊急対応サービスがあるかどうかも確認すると良いでしょう。これにより、自分のニーズに最適な修理店を選ぶことができるでしょう。適切な比較を行うことで、コストパフォーマンスの高いサービスを受けることができます。
3.3. サポート体制のチェックポイント
最後に、パソコン修理店のサポート体制をチェックすることが必要です。問題が発生した際に迅速に対応してくれるかどうかが信頼性の高さを決める要素となります。例えば、電話やメールでのサポートがあるかどうか、営業時間外の対応があるかも確認しましょう。また、修理が完了した後のアフターサポートについても重要です。これには、修理後の不具合に対応してくれるか、再修理の費用がどのくらいかかるかといった点が含まれます。しっかりとサポート体制を確認することで、安心してパソコン修理を依頼できるでしょう。
4. SSD交換手順と簡単なステップ

SSDの交換は、パソコンの速度改善やストレージ容量の増加に役立ちます。まず、必要なツールと準備から始めましょう。次に、古いSSDを安全に取り外し、新しいSSDを正しく取り付ける方法を説明します。この手順を順番に実行することで、誰でも簡単にSSD交換を行うことができます。
4.1. 交換に必要なツールと準備
SSDの交換にはいくつかのツールが必要です。まず、小型のプラスドライバーやトルクスドライバーがあると便利です。パソコンの裏蓋を外す際に役立ちます。また、新しいSSDと接続ケーブルも必要です。準備としては、まずデータのバックアップを行いましょう。重要なデータを別の保存先に移しておくことで、万が一のトラブルに備えられます。次に、静電気対策として金属製の物に触れてから作業を始めることが推奨されます。これにより、デバイスを安全に扱うことができます。
4.2. 古いSSDの取り外し方法
古いSSDを取り外す手順は以下の通りです。まず、パソコンの電源を切り、バッテリーを外します。次に、裏蓋を取り外してSSDが取り付けられている位置を確認します。通常、SSDは固定用のスクリューで留められていますので、それを外しましょう。慎重にSSDを引き出し、接続されているケーブルを取り外します。これで、古いSSDの取り外しは完了です。この段階で、ゴミやホコリを取り除くための掃除を行うと良いでしょう。清潔な状態にしておくことで、新しいSSDの取り付けがスムーズになります。
4.3. 新しいSSDの取り付け方
まず、新しいSSDをパソコンの指定されたスロットに差し込みます。きちんと接続されていることを確認したら、固定用のスクリューをしっかりと締めます。次に、裏蓋を元に戻し、バッテリーを再度装着します。電源を入れて正常に起動するか確認します。その後、OSのインストールやデータの復元を行いましょう。起動後、正常に動作していることをもう一度確認し、SSD交換の作業は完了です。トラブルが発生した場合は、接続や固定が正しく行われているか再確認してください。
5. SSD交換後のデータ復元方法
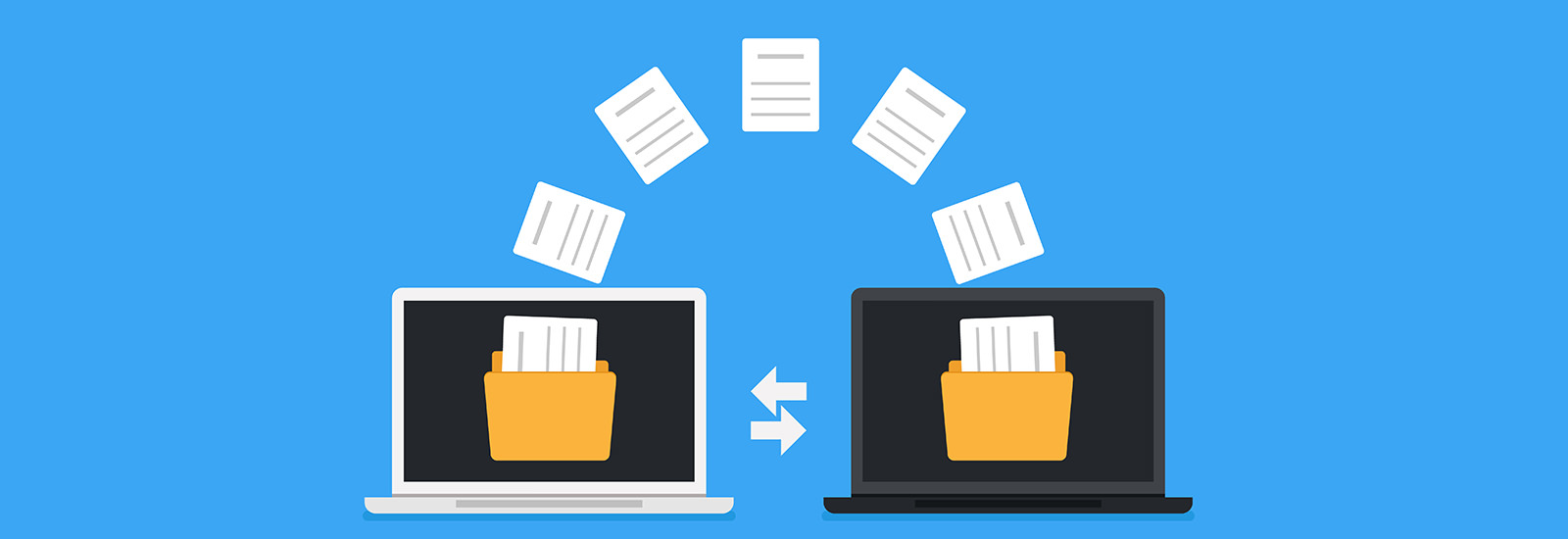
SSDの交換後にデータを復元する方法を理解することは重要です。まず初めに、データのバックアップを事前に行うことをおすすめします。万が一のデータ消失を防ぐためです。次に、バックアップ済みデータを新しいSSDに復元する手順を確認しておきましょう。クローンソフトの使用も有効な手段です。万が一、トラブルが発生した場合の対策も準備しておくと安心です。
5.1. バックアップデータの復元手順
バックアップデータの復元を始めるためには、まずバックアップソフトを起動しましょう。USBメモリや外付けHDDに保存されたデータを選択します。そして、復元先を新しいSSDに指定して、復元作業を開始します。復元プロセス中にはデバイスを操作しないように注意してください。最初に行うべきはデータの整合性チェックです。そして、バックアップソフトを利用しやすいインターフェースを選ぶことがポイントです。
実行中にエラーが発生した場合は、ログファイルを確認します。もしかすると、バックアップソフトのアップデートが必要かもしれません。その場合は最新バージョンをダウンロードし、再度復元作業を試みましょう。また、ソフトウェアの公式サポートページを参考にすることも有効です。迅速に対処するために、あらかじめ使い方を学んでおくと良いでしょう。
5.2. クローンソフトの使用方法
クローンソフトを使用することで、新しいSSDにデータを完全に移行できます。まず、信頼性のあるクローンソフトをダウンロードします。そして、元のSSDと新しいSSDを同時に接続します。ソフトを起動し、クローンの元となるドライブと移行先ドライブを指定します。その後、クローン作成プロセスを開始します。クローンはすべてのデータを一度に移動できるので時間が節約できます。
データ移行中にコンピュータを使用しないように注意が必要です。不具合を避けるため、途中で作業を中断しないことがポイントです。クローン作成が完了したら、新しいSSDを起動して動作を確認します。特に、必要なソフトウェアやファイルがしっかり移行されているかを確認することが重要です。手順に従えば、問題なくデータの移行が行えるでしょう。
5.3. トラブル発生時の対策
データ復元中にトラブルが発生した際には、早急に対処することが求められます。まず、エラーメッセージを確認しましょう。その後、該当するエラーコードをインターネットで検索し、解決方法を探します。ハードウェアの接続がしっかりしているか確認することも重要です。接続状況に問題がある場合は、ケーブルを再接続して再試行します。これでも解決しない場合は、別のソフトウェアを試すのも一つの手段です。
また、サポートセンターに問い合わせることも有効です。公式サポートでは専門知識を持ったスタッフが対応してくれます。復元ソフトの公式サイトやフォーラムも参考になります。先に蓄積された知識や経験を活かして問題解決を図ることができます。困ったときには早めに対応策を講じることで、データの復元がスムーズに行えるでしょう。
6. SSD交換時に注意すべきトラブルと対策

SSDを交換する際には、いくつかのトラブルに注意が必要です。特に、起動しなくなる、認識されない、データが消えるなどが考えられます。これらの問題を事前に知り、適切な対策を講じることで、スムーズな作業を進めることができます。具体的には、互換性の確認、バックアップの実施、BIOS設定の見直しなどが重要です。これらに気を付けて、安心してSSDの交換を行いましょう。
6.1. 起動しない場合の対処法
SSD交換後に起動しない場合、まずBIOS設定を確認しましょう。BIOSで新しいSSDが認識されていない可能性があります。次に、ケーブル接続を再確認し、確実に接続されているか確認してください。これでも起動しない場合、一度旧SSDに戻して、問題を切り分けることが重要です。さらに、電源供給が不安定な場合もありますので、他の電源ケーブルで試すことも一つの方法です。専門家に依頼する前に、これらの基本チェックを行うことが推奨されます。
6.2. 認識しないSSDの解決策
認識しないSSDは、BIOS設定やドライバの問題であることが多いです。まず、BIOS画面でSSDが表示されているか確認し、設定を適切に変更してください。次に、最新のドライバをインストールし、動作をチェックします。また、結線を再確認し、緩んでいないか確認が必要です。さらに、他のパソコンに接続して動作するか確認する方法もあります。これで問題が解決しない場合、SSD自体が不良品かもしれません。その際はメーカーサポートに相談することをお勧めします。
6.3. データが消えた場合の対処法
SSD交換を行った後にデータが消えた場合、まずバックアップの有無を確認してください。バックアップがある場合は、そこからデータを復元します。バックアップがない場合、データ復旧ソフトを使用する方法があります。これは、消えたデータを特定し復元するのに役立ちます。ただし、データが完全に消えてしまうこともありますので、日頃から定期的なバックアップを行うことが重要です。また、専門のデータ復旧サービスを利用することも考慮に入れてください。
7. 簡単にできるパソコンのメンテナンス

パソコンは、日常的に使う大切な道具です。だからこそ、定期的にメンテナンスをすることが必要になります。正しいメンテナンスを行うことで、パソコンの寿命を延ばし、快適な環境を維持することができるのです。この記事では、簡単にできるメンテナンス方法を紹介します。一般的な清掃方法、ソフトウェアのアップデート、そしてウイルス対策とセキュリティ強化の三つのポイントを中心に説明します。
7.1. 定期的な清掃方法
パソコンの外観だけでなく、内部も定期的に清掃することが重要です。まずは、電源を切り、ケーブルをすべて外します。次に、湿った布で表面を優しく拭き、ホコリを取り除きます。キーボードには、エアーダスターを使用すると良いです。さらに、内部のファンやヒートシンクに溜まったホコリを取り除くことで、パソコンの動作がスムーズになります。エアーダスターや小さなブラシを使うと効果的です。定期的な清掃をすることで、パソコンのパフォーマンスを維持することができるのです。
7.2. ソフトウェアのアップデート
ソフトウェアのアップデートは、パソコンの動作を安定させるために非常に重要です。まず、OSの更新通知を見逃さず、適宜アップデートを行います。ソフトウェアの最新バージョンを使用することで、新しい機能やセキュリティパッチが適用され、システムの安定性が向上します。また、使用しているアプリケーションも最新バージョンに保つことが大切です。定期的なアップデートを行うことで、不具合やセキュリティリスクを最小限に抑えることができます。アップデートを忘れずに行い、快適な操作環境を維持しましょう。
7.3. ウイルス対策とセキュリティ強化
パソコンを安全に使用するためには、ウイルス対策とセキュリティの強化が不可欠です。まず、信頼できるウイルス対策ソフトを導入しましょう。ウイルス対策ソフトは、定期的にウイルススキャンを行い、怪しいファイルやプログラムを検出・削除します。また、ファイアウォールを有効にすることが重要です。ファイアウォールは、外部からの不正アクセスを防ぎます。さらに、不明なメールの添付ファイルやリンクを開かないようにすることで、セキュリティリスクを軽減できます。これらの対策を講じることで、安全なパソコンライフを送ることができるでしょう。
8. 専門業者への依頼とDIYのメリットとデメリット
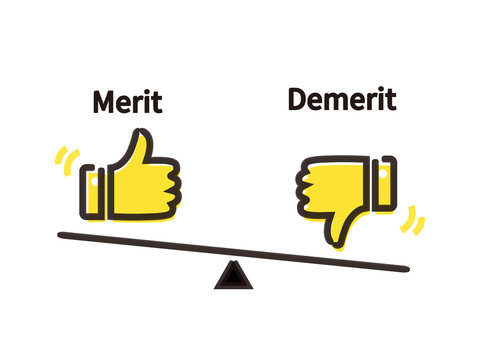
専門業者にSSD交換を依頼するか、自分でDIYするかは、個々の状況による選択です。業者に依頼することで確実に作業が完了しますが、費用がかかることがあります。一方、DIYならコストを抑えられますが、技術や知識が必要です。どちらの方法にも利点と欠点がありますので、自分のリソースやスキルに応じて最適な方法を選びましょう。
8.1. 専門業者に依頼する利点
専門業者にSSD交換を依頼すると、作業が迅速かつ正確に行われます。経験豊富な技術者が担当するためです。また、トラブルが発生した場合でも、対応が早いことが期待できます。さらに、メーカー保証が適用される場合も多く、安心感があります。
忙しい日常の中で、時間を節約することができる点も無視できません。自分で作業する時間がない方や技術に自信がない場合には、業者に依頼することが有効な選択肢となるでしょう。
一方、費用面ではDIYに比べて高額になることが多いです。ただ、安全性と確実性を考慮すれば、この費用は理解できるものです。そのため、費用と利便性を天秤にかけて選ぶ必要があります。
8.2. DIYでのSSD交換の魅力
DIYでSSD交換を行うことには、多くのメリットがあります。第一に、コストを大幅に削減できることです。業者に頼む場合の費用がかからないため、予算を気にせず作業を進められます。自分で作業することで、技術力が向上するというメリットもあります。
次に、作業時間に融通が効くことです。自分のペースで作業できるため、忙しい日常生活の合間を縫って進めることが可能です。これにより、スケジュールの都合に合わせた作業が行えるのです。
ただし、技術や知識が求められるため、初めての方には多少のリスクがあります。慎重に手順を学びながら着実に行う必要があります。適切に行えば、達成感とともに経済的なメリットを享受できます。
8.3. それぞれのリスクと注意点
専門業者に依頼する場合のリスクとして、費用が高くなることが挙げられます。また、業者の選定を誤ると、満足いくサービスが受けられないことがあります。したがって、信頼できる業者を選ぶことが重要です。
一方、DIYの場合、知識や技術が不足していると、ミスが発生するリスクがあります。適切な手順を踏まなかった場合、SSDや他の部品に損傷を与える可能性があります。これを防ぐために、事前の学習と準備が不可欠です。
どちらの方法にも、それぞれのリスクと注意点があります。自分のスキルや予算に合わせて、どちらが最適かを慎重に判断することが大切です。これにより、最良の結果を得ることができるでしょう。






