パソコンが起動しない?松江市での修理方法を解説!

パソコンが突然起動しないと、非常に困りますよね。松江市でそのような状況に遭遇した方々のために、ここでは具体的な修理方法を詳しく解説します。まずは、問題の原因を理解し、適切な対策を講じることが重要です。電源供給の問題や内部ハードウェアの故障、さらにはソフトウェアのトラブルなど、様々な要因が考えられます。この記事を参考にして、松江市で適切な修理業者を見つけ、問題解決への一歩を踏み出しましょう。
1. パソコンが起動しない原因を理解する

パソコンが起動しないと、非常に不便を感じることがあります。その原因は多岐にわたるため、一つひとつよく理解することが必要です。ここでは、主に三つの領域に分けて説明します。電源供給の問題、内部ハードウェアの故障、そしてソフトウェアのトラブルです。それぞれの問題を見極めて、適切に対処する方法を学ぶことが大切です。
1.1. 電源供給の問題
パソコンが起動しない場合、まず最初に確認するべきは電源供給です。コンセントや電源ケーブルが正しく接続されているかを確認します。不十分な接続が原因で電力が供給されないことがよくあります。また、電源ボタンが壊れている場合も考えられます。パソコンの電源ユニット自体が故障していることもあり得るのです。外部の電源アダプタやケーブルが正しく機能しているかも確認してください。問題がある場合、電源ユニットの交換が必要になるかもしれません。
1.2. 内部ハードウェアの故障
パソコンが起動しない原因として、内部ハードウェアの故障も考えられます。例えば、メモリやマザーボードの接続不良があります。まず、メモリを抜いて再度差し込むことを試してみてください。また、ハードディスクやSSDが認識されていないことも原因となることが頻繁です。この場合、ハードウェアの交換が必要です。内部の掃除をすることも有効ですし、他の部品に問題がないか確認することが大切です。
1.3. ソフトウェアのトラブル
パソコンが起動しない原因はソフトウェアのトラブルにあることも少なくありません。まず、OSが破損している場合がありますので、リカバリーツールを使用して修復します。ウイルス感染が原因となることもありますので、ウイルススキャンを実行してください。また、最近インストールしたアプリケーションが悪さをしている可能性もあります。この場合、セーフモードで起動し、そのアプリをアンインストールします。これらの手順で問題を解決します。
2. 起動不可のパソコンを診断する方法
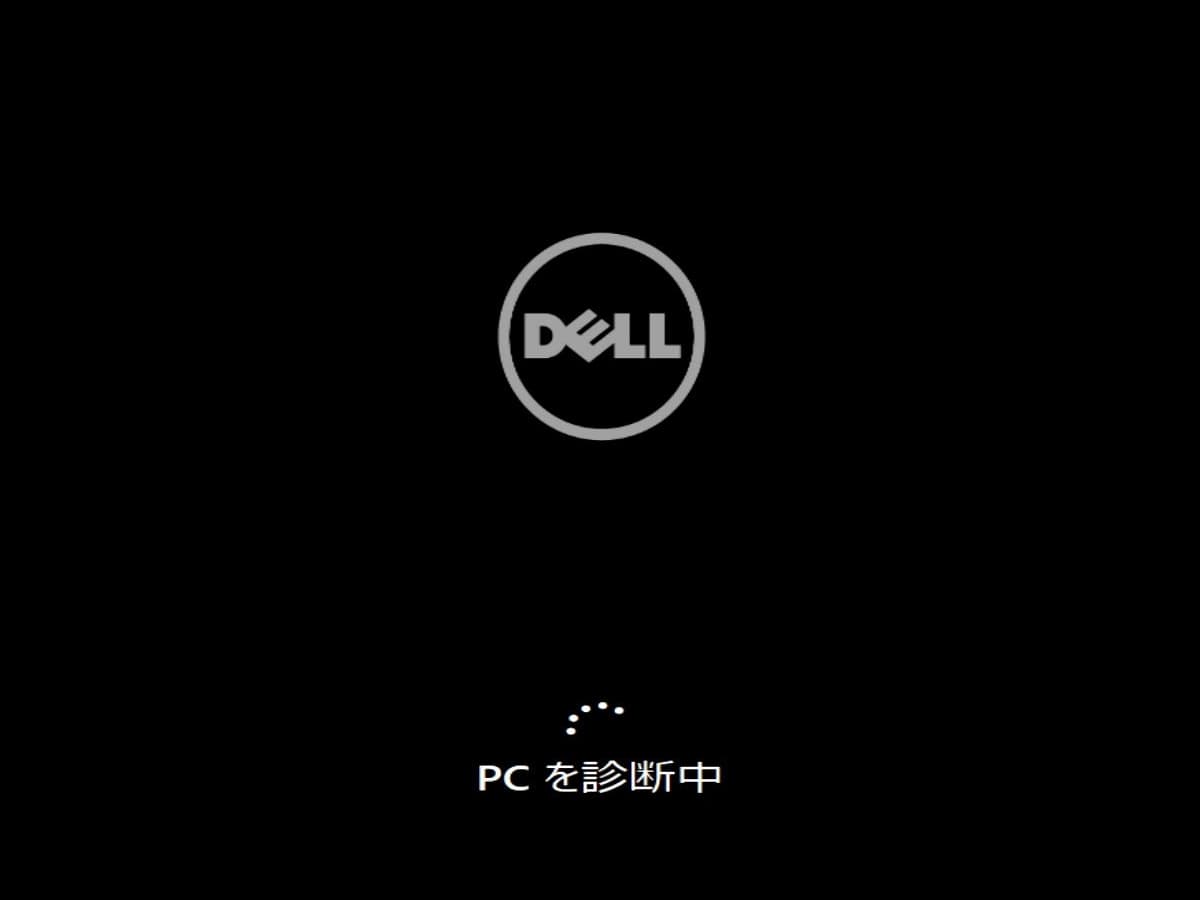
パソコンが起動しないとき、まずはなぜ起動しないのかを診断することが重要です。そのためには基本的なチェックポイントを確認し、一つ一つ原因を探っていく必要があります。必要な作業と知識を持って、冷静に対処することで問題を解決する可能性が高まります。ここでは、起動不可のパソコンを診断するためのいくつかの方法について説明します。
2.1. 電源が入らない場合のチェックポイント
まず最初に確認するべきは、電源が正しく供給されているかどうかです。電源ケーブルがしっかりと接続されているか、抜けていないかをチェックしましょう。また、コンセント自体が正常に動作しているか、別のデバイスで確認することも効果的です。他のデバイスで動作しない場合は、コンセントに問題がある可能性があります。
次に、電源ボタンが正しく動作しているかを確認します。時には電源ボタンが故障していることもありますので、何度か押してみると良いです。それでも反応がない場合は、マザーボードや電源ユニットに問題があるかもしれません。これらの部品が正常に動作していないと、パソコンは起動しません。
最後に、電源ランプが点灯しているかどうかを確認しましょう。電源ランプが点灯しない場合、電源ユニットの故障が考えられます。この場合は、電源ユニットの交換を検討する必要があります。電源ユニットの交換は、慎重な作業を求められるため、専門家に依頼することをお勧めします。
2.2. BIOS画面が表示されるか確認
パソコンが起動するが、OSが立ち上がらない場合には、BIOS画面の表示を確認することが重要です。BIOS画面は、パソコンの基本的な設定を管理するソフトウェアです。電源を入れた直後にキーボードの特定のキーを押すことでBIOS画面を表示させることができます。多くの場合、DelキーやF2キーが使用されます。
BIOS画面が表示されるか確認することで、ハードウェアの問題かソフトウェアの問題かを判断する手掛かりになります。BIOS画面が表示されない場合、ハードウェアに問題がある可能性が高いです。この場合は、メモリやハードディスクの接続を確認することが重要です。特に、メモリが正しく差し込まれていない場合は、パソコンが正常に起動しません。
一方、BIOS画面が表示される場合は、ソフトウェアの問題の可能性が高いです。この場合は、OSの再インストールやセーフモードでの起動を試みることが有効です。また、BIOS設定をデフォルトに戻すことで、問題が解決することもあります。BIOS設定をデフォルトに戻す方法については、マニュアルを参照するか、専門家に相談することをお勧めします。
2.3. エラーメッセージの種類と対処法
起動時にエラーメッセージが表示される場合、そのエラーメッセージの内容を理解し、適切に対処することが重要です。エラーメッセージは、問題の原因を特定するためのヒントを提供してくれるからです。例えば、「No Boot Device Found」というメッセージが表示された場合、ハードディスクが認識されていない可能性があります。
この場合は、ハードディスクが正しく接続されているかを確認し、接続が不十分であれば修正します。また、ハードディスク自体が故障している場合もあるため、他のパソコンでハードディスクをテストしてみることが重要です。
次に、「Memory Error」と表示された場合は、メモリに問題があることが考えられます。この場合は、メモリモジュールを一度取り外し、再度挿入してみると良いです。それでも解決しない場合は、メモリモジュールの交換を検討します。メモリ故障は、パソコンの起動を妨げる主要な原因の一つです。
最後に、エラーメッセージが表示される場合は、その内容をネット上で調べ、他のユーザーがどのように対処していたかを参考にすることも有効です。多くの場合、特定のエラーメッセージに対する解決策が見つかるでしょう。
3. 松江市でのパソコン修理業者の選び方

松江市でパソコン修理業者を選ぶ際には、いくつかのポイントを確認することが重要です。まず、評判と口コミをチェックすることから始めましょう。次に、価格とサービス内容を比較し、自分のニーズに合った業者を見極めます。そして、保証やアフターサポートの有無を確認することで、安心して依頼できる業者を選ぶことができるでしょう。
3.1. 評判と口コミをチェック
パソコン修理業者を選ぶ際には、まず評判と口コミをしっかり調べましょう。インターネット上のレビューサイトやSNSで検索すると、多くの利用者の意見を知ることができます。実際に修理を依頼した人の体験談は、信頼性のある情報源となります。一度だけでなく、複数のサイトやSNSをチェックすることで、より信頼性の高い情報を得ることができるでしょう。業者の評判が良いだけでなく、具体的なサービス内容や対応の早さについても確認すると良いでしょう。
信頼性のある評価が多い業者は、安心して依頼できる可能性が高いです。その一方で、ネガティブな口コミが多い業者は避けたほうが無難です。全てを鵜呑みにするのではなく、全体的な傾向を見極めることが大切です。友人や知人に直接聞いてみるのも有効な方法でしょう。彼らの実体験から得られる情報は非常に信憑性があります。
3.2. 価格とサービス内容を比較
価格とサービス内容を慎重に比較することも大切です。同じ修理内容でも、業者によって料金が異なる場合があります。そのため、数社に見積もりを依頼し、費用の比較を行いましょう。安さだけにとらわれず、サービスの質も重視することが肝心です。価格が安いからといって、必ずしも品質が高いとは限りません。中には追加料金が発生する場合もあるため、見積もりの詳細を確認しておくことが重要です。
また、サービス内容も十分にチェックしましょう。出張修理が可能かどうかや、修理の対応時間、さらに緊急対応ができるかなどを確認すると、万が一の時に対応してもらいやすくなります。面倒な手続きを避けるために、修理後の支払い方法も確認しておくと良いでしょう。各業者を比較検討することで、自分に合ったベストな選択ができるようになります。
3.3. 保証やアフターサポートの確認
最後に、保証やアフターサポートが充実しているかどうかを確認しましょう。修理後すぐに再度問題が発生した場合に備えて、一定期間の保証がある業者を選ぶことが重要です。保証期間中に再修理が無料で行えるかどうかを確認してください。また、アフターサポートの有無も大事です。修理後に新たな問題が発生した場合に、速やかに対応してくれる業者を選ぶことで、安心感が得られます。
多くの修理業者は、一定の保証期間を設けていますが、期間や条件は業者によって異なります。予期せぬトラブルが発生した際に、どのようなサポートが受けられるかを事前に確認することが大切です。特に、初めて利用する業者の場合は、詳細な説明を聞いてから決めると良いでしょう。保証内容やアフターサポートがしっかりしている業者は、信頼性も高く、長い目で見ても安心して利用できるでしょう。
4. 修理前に行うべきバックアップの方法

修理前にバックアップを取ることは、データが失われるリスクを最小限にするために非常に重要です。データが一度失われると、復元するのは難しいです。家族の写真や、重要な仕事のファイルなどのデータを確実に守るために、バックアップは必須です。また、バックアップ方法としては、外付けハードディスク、クラウドサービス、USBメモリなどがあります。これらの方法を組み合わせて使用することで、さらに安心です。
4.1. 外付けハードディスクを使用する
外付けハードディスクは、大容量のデータを短時間でバックアップできるのが魅力です。有線接続が主流なので、データ転送速度が速いです。また、物理的に手元にあるため、インターネット接続が不要です。手軽に持ち運びもでき、他のデバイスに接続しても便利です。しかし、外付けハードディスクは物理的な損傷に弱い点もあります。落としたり、水に濡らしたりしないよう注意が必要です。保管場所には気を使いましょう。
4.2. クラウドサービスを活用する
クラウドサービスは、インターネット上にデータを保存するため、物理的な損傷や盗難のリスクが低いです。データにいつでもアクセス可能であるため、他のデバイスとの連携もスムーズです。また、自動バックアップ機能が付いているサービスも多く、設定しておけば常に最新のデータが保存されます。しかし、クラウドサービスにはインターネットの接続環境が必要です。大容量のデータをアップロードする場合、時間がかかることもあるので注意が必要です。
4.3. USBメモリの利点と注意点
USBメモリはコンパクトで持ち運びがしやすく、小容量のデータのバックアップに最適です。手軽に他のデバイスに接続できるので、データの移動もスムーズに行えます。しかし、容量には限度があり、大きなデータをバックアップするには不向きです。また、紛失しやすいこともデメリットです。作業場所を移動する際には、USBメモリをしっかり管理することが重要です。さらに、ウイルス対策ソフトを使用して、デバイスのセキュリティを強化しましょう。
5. 自分で行えるパソコン修理の基本ステップ

パソコンにトラブルが発生したとき、自分で簡単に修理できる方法を知っておくと非常に便利です。基本的な修理のステップを理解することで、大きな問題も解決できる場合があります。次の段落で、ハードウェアの掃除や点検、メモリやハードディスクの交換、そしてソフトウェアの再インストールの方法について詳しく説明していきます。
5.1. ハードウェアの掃除と点検
まずは、パソコンのハードウェアの掃除と点検を行いましょう。ホコリや汚れが溜まると、パソコンの動作が遅くなることがあります。まず、電源を切り、電源ケーブルを抜いてください。そして、適切なドライバーを使用してケースを開けます。
次に、柔らかいブラシやエアダスターを使って内部のホコリを取り除きます。このとき、静電気に注意しましょう。特にファンやヒートシンク、通気口にホコリが溜まりやすいので、しっかりと掃除します。最後に、掃除後の部品を確認し、元の状態に戻します。
5.2. メモリやハードディスクの交換方法
続いては、メモリやハードディスクの交換方法について解説します。まず、パソコンの型番を確認し、互換性のあるメモリやハードディスクを用意します。交換作業を始める前に、電源を切り、電源ケーブルを抜いてください。
ケースを開けたら、メモリスロットやハードディスクベイの位置を確認します。メモリを交換する場合は、レバーを押し下げて古いメモリを外し、新しいメモリを差し込みます。ハードディスクの交換は、ケーブルを外してから古いハードディスクを取り出し、新しいものを取り付けます。最後に、ケースを閉じて電源を入れます。
5.3. ソフトウェアの再インストール手順
最後に、ソフトウェアの再インストール手順について説明します。最初に、必要なデータをバックアップすることを忘れないでください。次に、再インストールするソフトウェアやオペレーティングシステムのインストールディスクやUSBメディアを準備します。
パソコンを再起動し、ブートメニューにアクセスします。通常、F2またはDELキーを押すことでブートメニューに入れます。インストールメディアから起動し、画面の指示に従って再インストールを進めます。インストールが完了したら、必要なドライバーやアップデートを適用し、元の環境を復元します。
6. プロに依頼するパソコン修理の流れ

パソコン修理をプロに依頼する流れは、まず依頼先を選ぶことから始まります。インターネットで評判や口コミを調べ、信頼できる業者を見つけます。次に、電話やメールで問い合わせを行い、故障の状況を伝えます。修理内容によって訪問修理、修理センター持ち込み、リモートサポートのいずれかの方法を選ぶことになります。それぞれの方法のメリットとデメリットを理解し、自分に最適な方法を選びましょう。
6.1. 現地訪問修理のメリットとデメリット
現地訪問修理のメリットは、時間の節約と即時対応が挙げられます。修理技師が自宅やオフィスに訪問するため、移動時間を気にせずに済みます。また、技師が現場で問題を診断し、すぐに修理を開始するため、迅速な対応が期待できます。そのため、急ぎの修理が必要な場合には特に有効です。
一方、デメリットとしては、訪問時間の調整が必要です。技師が訪問する時間を調整する必要があり、都合が合わない場合には待ち時間が発生することがあります。また、訪問修理は持ち込み修理やリモートサポートよりも費用が高額になることが多い点も考慮が必要です。このように利便性とコストのバランスを考えて選択することが求められます。
6.2. 修理センターに持ち込む場合の手順
修理センターに持ち込む場合の手順は、まず事前に電話やウェブサイトで予約をすることが一般的です。予約の際には、故障の内容や機種の詳細を伝え、スムーズに対応してもらえるようにしましょう。次に、持ち込みの際に必要な書類や保証書を確認することも重要です。
持ち込み当日には、故障したパソコンを修理センターに持参します。受付で故障内容を改めて説明し、必要な手続きが完了したら修理の開始を待ちます。修理センターでは専門の技師が問題を診断し、適切な修理を施してくれるため、安心して任せることができます。修理が完了したら、連絡が入りますので、再度センターを訪れて受け取ります。
修理センターに持ち込む方法は、費用が訪問修理に比べて比較的安価であることが多い点が魅力です。しかし、自分でパソコンを持ち運ぶ手間や移動時間が必要となるため、その点を考慮して選択することが重要です。
6.3. リモートサポートの利用方法
リモートサポートを利用する方法について説明します。まず、リモートサポートを提供しているサービスに問い合わせて、サポート内容を確認します。そして、サポートを受けるための手続きや必要な準備を整えます。多くの場合、専用のソフトウェアをダウンロードしてインストールする必要があります。
準備が整ったら、リモートサポートのセッションを開始します。サポート担当者から指示があり、それに従って操作を進めます。担当者が遠隔でパソコンの画面を見ながら、問題を診断し、解決策を提供してくれます。この方法なら自宅に居ながらにして専門的なサポートを受けられます。
リモートサポートのメリットは、場所を選ばずに迅速に問題を解決できる点です。しかし、インターネット接続が必要であり、接続が不安定な場合には一時的にサポートが難しくなることがあります。また、ハードウェアの問題には対応できない点も留意が必要です。
7. 修理後のパソコンパフォーマンスを向上させる方法
![]()
修理後のパソコンパフォーマンスを向上させるためには、いくつかの方法があります。まず、定期的にウィルスチェックを行うことで、不正なプログラムやウィルスによるパフォーマンス低下を防ぐことができます。次に、不必要なファイルやソフトウェアを削除し、パソコンのストレージを整理することも重要です。さらに、ハードウェアのアップグレードを適切なタイミングで行うことにより、より高いパフォーマンスを実現することができます。
7.1. 定期的なウィルスチェックの重要性
ウィルスチェックはパソコンのパフォーマンスを維持するために非常に重要です。ウィルスやマルウェアは、パソコンに重大な損害を与えることがあり、データの流出やシステムのクラッシュを引き起こす可能性もあります。そのため、定期的なウィルスチェックを行うことで、これらのリスクを未然に防ぐことが必要です。
ウィルスチェックプログラムを常に最新の状態に保つことも重要です。最新のウィルス定義ファイルでスキャンを行わないと、新しいウィルスを見逃してしまうことがあります。定期的な更新とスキャンを行うことで、パソコンの安全性を確保しつつ、パフォーマンスの低下を防ぐことができるのです。
ウィルスチェックのタイミングも重要です。例えば、深夜に自動スキャンを設定することで、日中の作業に影響を与えないようにすることができます。これにより、快適な作業環境を維持しながら、セキュリティリスクを低減することができます。
7.2. 不要なファイルとソフトウェアの削除
パソコンのストレージに不要なファイルや使わないソフトウェアが溜まると、動作が遅くなることがあります。定期的にこれらを見直し、削除することがパフォーマンス向上に繋がります。不必要なファイルはまず、ダウンロードフォルダやデスクトップに多いです。ここを整理することで、ストレージの空き容量が増え、ファイルのアクセス速度が向上します。
次に、使わないソフトウェアをアンインストールすることで、メモリやCPUの負荷を軽減することも可能です。使わないアプリケーションがバックグラウンドで動作することは、システム資源を消費し、全体のパフォーマンスを低下させる原因になります。したがって、定期的にソフトウェアの整理を行うことは重要です。
最後に、キャッシュや一時ファイルの削除も忘れないようにしましょう。これらのファイルは時間が経つにつれて蓄積され、ストレージを圧迫します。定期的にクリーンアップツールを使って、これらの不要ファイルを削除し、常に快適な作業環境を維持することが大切です。
7.3. ハードウェアアップグレードのタイミング
ハードウェアのアップグレードは、パソコンパフォーマンスを向上させる効果的な方法のひとつです。しかし、アップグレードのタイミングを誤ると、費用対効果が低下する可能性もあります。まず、メモリ不足を感じる場合は、RAMを増設することで、同時に複数の作業を快適に行うことができます。
次に、ストレージの空き容量が不足している場合は、HDDからSSDへの交換を検討する価値があります。SSDはHDDに比べてデータの読み書き速度が格段に速いです。そのため、プログラムの立ち上がりやファイルのアクセスが迅速に行えるようになります。
また、グラフィックを多用する作業を行うなら、GPUのアップグレードも視野に入れてみましょう。最新のGPUを導入することで、高解像度の映像編集や3Dモデリングなどもスムーズに処理することが可能になります。これにより、全体の作業効率が大幅に向上します。
8. パソコン起動不可状態を防止するための日常メンテナンス

パソコンをいつでもスムーズに使いたいなら、日常のメンテナンスが大事です。定期的なメンテナンスを行うことで、突然の起動不可状態を防ぐことができます。具体的には、電源の安定供給、定期的なバックアップ、ソフトウェアの更新が重要です。これらをしっかりと実施することで、パソコンの寿命を延ばし、快適な操作が続くでしょう。
8.1. 電源供給の安定を確保する
パソコンの安定動作には、電源供給の安定確保が不可欠です。まず、コンセントや電源ケーブルの接続が緩んでいないか、定期的に確認します。この際、ホコリなどの異物が挟まっていないかもチェックしましょう。また、タコ足配線は避け、専用の延長コードを使用することで、電圧の安定性を保てます。これらの簡単な確認と対策で、パソコンの起動不可を予防できます。
さらに、過電流や雷の影響からパソコンを守るために、UPS(無停電電源装置)を使用するのも効果的です。UPSは突然の停電や電圧変動からデータを守り、パソコンを安全にシャットダウンする時間を確保します。電源周りのメンテナンスを怠らないことが、長期的な安定動作の秘訣です。
8.2. 定期的なバックアップの実施
大事なデータを守るためには、定期的なバックアップが不可欠です。まず、外付けハードディスクやクラウドストレージを利用し、データのコピーを作成します。これにより、万が一のハードディスク故障やウイルス感染に備えられます。バックアップの頻度は、使用頻度やデータの重要度に応じて調整します。
具体的な方法としては、週に一度のフルバックアップや、毎日の差分バックアップが有効です。これにより、万が一の際に失うデータ量を最小限に抑えられます。また、バックアップソフトを導入することで、スケジュール管理が容易になり、手間を省けます。定期的なバックアップは、安心で安全なデジタルライフを支える基本です。
8.3. ソフトウェアの最新バージョン更新
ソフトウェアの最新バージョン更新は、パソコンの安定動作とセキュリティを保つために重要です。なぜなら、新しいバージョンでは、不具合の修正やセキュリティ強化が行われるからです。定期的にソフトウェアの更新がないと、脆弱性を悪用されるリスクが高まります。まず、OSやブラウザ、主要なアプリケーションの更新が必要です。
更新については、自動更新設定を利用すると便利です。これにより、手間をかけずに最新の状態を維持できます。しかし、自動更新が難しい場合は、月に一度の手動チェックを行います。また、更新前にデータをバックアップすることで、トラブル発生時にも安心です。ソフトウェア更新は、パソコンを安全かつ快適に使用するための重要な作業です。






