パソコン買い替え時のデータ移行!飯能で役立つ情報まとめ

新しいパソコンを購入する際、最も気になるのがデータ移行の手続きです。この記事では、飯能でのパソコン買い替え時に役立つ情報を詳しく解説します。パソコン買い替え時のデータ移行の基本手順から、安全なデータ転送のポイント、初期設定、さらにはクラウドサービスの活用方法まで全てカバー。また、移行中のトラブル対処法やデータ移行後のメンテナンスについても触れています。これでスムーズに新しいパソコン生活をスタートできます。
1. パソコン買い替え時のデータ移行手順
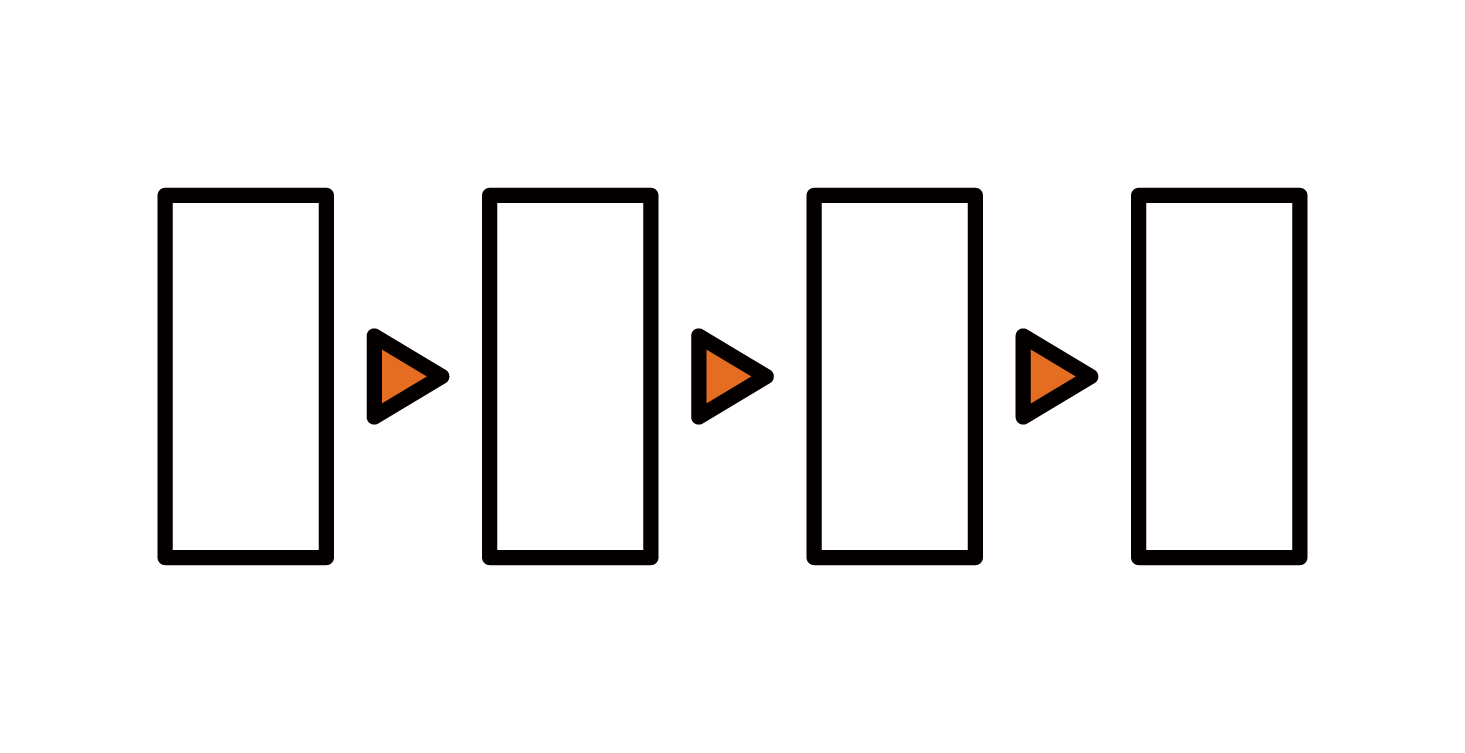
パソコンを買い替える際には、データ移行が重要なポイントとなります。移行作業をスムーズに行うためには、事前準備が欠かせません。データ移行の手順を理解しておけば、新しいパソコンへの乗り換えがスムーズになります。この記事では、データ移行の準備から必要なツールやソフトウェア、そして安全なデータ転送のポイントについて詳しく説明します。
1.1. データ移行の準備
データ移行を始める前に、先ず現状のデータを整理することが大切です。余分なファイルや不要なデータを削除して、必要なデータだけを移行対象にします。次に、重要なデータをバックアップすることを忘れないでください。特に写真や文書などの大切なファイルは念入りにチェックします。また、古いパソコンと新しいパソコンの使用可能なストレージ容量を確認し、不足がないか確かめることも重要です。きちんと準備をすることで、データ移行がスムーズに進行します。
1.2. 必要なツールとソフトウェア
データ移行には、いくつかのツールとソフトウェアが必要です。例えば、外部ストレージデバイスやクラウドストレージを使ってデータを一時的に保管します。これにより、データの損失を防げます。また、データ移行専用のソフトウェアを利用することで、手動での転送よりも速く、確実にデータを移行できます。さらに、セキュリティソフトやウィルス対策ソフトも重要です。新しいパソコンでセキュリティ対策が十分に整っているか確認し、ウィルス感染を防止します。これらのツールとソフトウェアを適切に活用することで、安全かつ効率的にデータを移行できます。
1.3. 安全なデータ転送のポイント
データ移行の際には、データの安全性を確保することが最も重要です。まず、暗号化技術を利用してデータを保護します。暗号化されたデータは、第三者に盗まれても解読されにくくなります。また、データ転送中には安定したインターネット接続を維持することが大事です。接続が切れたり、不安定だとデータが破損するリスクがあります。さらに、移行後のデータ確認を怠らないようにします。新しいパソコンに正しくデータが移行されているかをチェックし、問題があれば早急に対処します。これらのポイントを守ることで、安全にデータを転送できます。
2. パソコン設定の初期段階
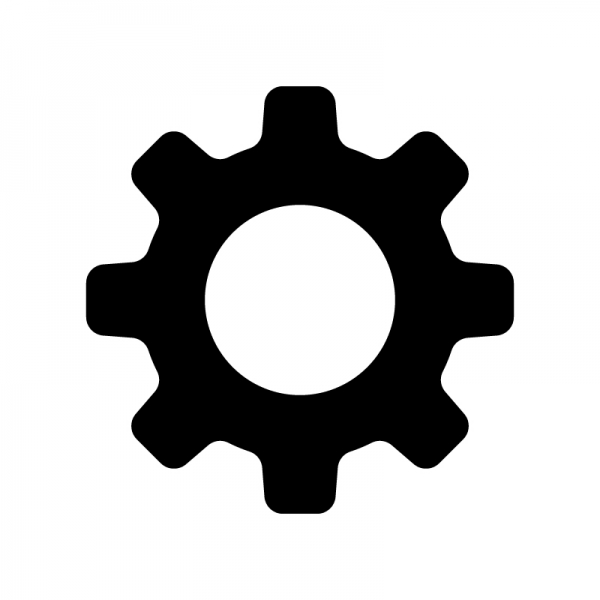
パソコンの設定を始める際には、いくつかの初期段階を経る必要があります。新しいパソコンを手に入れた場合でも、再インストールを行った場合でも、最初に基本的な設定を整えることが大切です。これには、アカウントの作成やネットワーク設定、システムの基本的なカスタマイズが含まれます。適切な初期設定を行うことで、作業の効率が飛躍的に向上し、パソコンの使用がより快適になります。
2.1. 初期設定の流れ
初期設定をスムーズに進めるための流れを押さえておきましょう。まず、最初に必要なアカウントを作成します。これには、管理者アカウントと一般ユーザーアカウントが含まれます。管理者アカウントはシステム全体を管理するために必要です。次に、インターネットへの接続を確認することが大事です。Wi-Fiや有線接続を設定し、ネットワークに問題がないことを確認します。また、使用する言語やタイムゾーンの設定も忘れずに行いましょう。最後に、最新のシステムアップデートをインストールしてセキュリティを確保します。
これにより、パソコンが正常に動作し、必要な機能が全て揃う状態を作り出せます。初期設定を適切に行うことで、後々のトラブルを未然に防ぐことができるでしょう。また、システムの動作がスムーズになり、快適に使用することが可能となるでしょう。日常的な使用においても、設定を頻繁に見直すことで、最適な状態を保つことが重要です。
2.2. 重要な設定項目
初期段階における重要な設定項目として、いくつかのポイントがあります。まず第一に、システムアップデートの設定です。初めてパソコンを起動した際には、最新のアップデートをインストールすることが推奨されます。それにより、セキュリティの脆弱性を補完し、最新の機能を利用可能にします。
次に、セキュリティ設定を見直すことが重要です。パスワード管理やウイルス対策ソフトのインストールを行い、安全な環境を整えます。これにより、外部からの不正アクセスやウイルス感染を予防することができます。また、ネットワーク設定も重要です。Wi-Fiの接続設定を確認し、安定したインターネット接続を確保します。
さらに、バックアップ設定も初期段階で行うことが推奨されます。重要なデータを定期的にバックアップすることで、万が一のデータ損失に備えることができます。これらの初期設定をしっかりと行うことで、快適で安全なパソコン使用環境を構築することができます。
2.3. セキュリティ設定の確認
セキュリティ設定の確認は、パソコンを安全に使用するための重要なステップになります。まず、ウイルス対策ソフトをインストールし、定期的にシステムのスキャンを行うことが必要です。これにより、ウイルスやマルウェアの脅威からパソコンを守ることができます。また、ファイアウォールの設定も見直し、不要なアクセスをブロックすることが推奨されます。
次に、パスワード管理の重要性について考える必要があります。パスワードは強力で複雑なものを使用し、定期的に変更する習慣をつけることが大切です。さらに、二要素認証を導入することで、アカウントのセキュリティを一層強化することができます。
最後に、定期的なシステムアップデートを行うことも忘れてはいけません。システムのアップデートは、セキュリティホールを修正し、新しい脅威に対処するために欠かせないものです。これらの確認を怠ると、セキュリティリスクが高まり、不正アクセスやデータ漏洩の可能性が増します。したがって、定期的なセキュリティ設定の見直しが重要です。
3. ソフトウェアのインストールと設定

ソフトウェアのインストールと設定は、特に新しいパソコンを購入した際や新しい業務を始める際に重要なステップです。初めての方には少し複雑に感じるかもしれませんが、基本の手順を覚えれば誰でもスムーズに進められます。このガイドでは、おすすめのソフトウェアの選定からインストール手順、さらには設定方法に至るまでを詳しく説明します。
3.1. 必要なソフトウェアの選定
まず、業務や個人の用途に合わせて必要なソフトウェアを選定することが重要です。例えば、文書作成にはWord、プレゼンテーションにはPowerPointを使用することが一般的です。一方で、デザイン業務にはPhotoshopやIllustratorが欠かせません。また、セキュリティソフトはインストールすることが推奨されます。ウイルス対策だけでなく、ファイアウォール機能などの運用も考慮しましょう。これらのソフトウェア選定は、作業の効率を大きく左右します。
次に、ソフトウェアの種類には有料版と無料版があります。機能が豊富な有料版を選ぶか、最低限の機能で十分な無料版を選ぶかは、使用目的と予算に応じて決めます。また、企業や組織で利用する場合は、ライセンスの数や更新の手続きも確認しておくことが重要です。しっかりと選定すれば、後々のトラブルを避けることができます。
3.2. ソフトウェアのインストール手順
ソフトウェアのインストールは、正しい手順に従って行われるべきです。まず、インストーラーを公式サイトからダウンロードします。この際、インストーラーの提供元が信頼できるか確認してください。不正なインストーラーをダウンロードすると、マルウェアに感染するリスクがあります。
次に、ダウンロードしたインストーラーを起動し、一連の指示に従ってインストールを進めます。インストール先のフォルダや、必要なオプションを選択する画面が表示されます。重要な点は、不要なオプションをインストールしないようにすることです。特に、広告ソフトやツールバーのような不要なプログラムが含まれることがあるため、注意が必要です。
インストールが完了したら、ソフトウェアを一度起動し、正常に動作するか確認します。動作に問題がある場合は、公式サポートやFAQなどを参照することで解決策を見つけることができます。適切なインストール手順を守ることは、ソフトウェアの効果的な利用につながります。
3.3. ソフトウェアの設定方法
ソフトウェアをインストールした後、最適な使用環境を設定することが求められます。まずは、初回起動時に表示される設定ウィザードに従って基本設定を行います。この段階では、ユーザー名やパスワード、インターフェースの言語などを設定することが一般的です。
次に、ソフトウェアの詳細な設定を行います。例えば、文書作成ソフトでは、フォントやページ設定を個々に調整することが可能です。また、セキュリティソフトの設定では、スキャンの頻度やリアルタイム保護の有無を指定できます。これにより、作業環境がより効率的かつ安全になります。
さらに、設定を保存することで、次回以降の起動時にスムーズに作業を開始することができます。定期的に設定を見直し、最適な状態を維持することも重要です。設定方法を理解し、自分専用の作業環境を整えることで、日々の作業が快適に行えるようになります。
4. クラウドを活用したデータ移行

クラウドを活用したデータ移行は、企業のデジタル変革を推進する重要な手段です。主に大量のデータを安全かつ迅速に移行することが可能です。そのため、業務の効率化やコスト削減といったメリットがあります。ただし、適切なクラウドサービスを選ぶことで、初めてその効果を最大限に発揮できます。移行の準備段階から、慎重な計画と実行が求められます。クラウドを活用したデータ移行は、未来を見据えた投資でもあるのです。
4.1. クラウドサービスの選び方
クラウドサービスの選び方には、いくつかの重要なポイントがあります。まず、自社のニーズを明確に把握することが大切です。これにより、必要な機能や容量がはっきりします。次に、サービスの信頼性とセキュリティをチェックしましょう。信頼性の高いサービスは、データの安全な管理を保証します。そして、コスト面も無視できません。予算に応じた選択が求められます。
さらに、クラウドサービスのサポート体制も確認が必要です。トラブルが発生した際、迅速な対応が期待できるかどうかが重要です。また、スケーラビリティも考慮しましょう。企業の成長に伴い、サービスの拡張が簡単に行えるかも重要です。最後に、他のユーザーのレビューや評価も参考にすることで、より適切な選択が可能になります。
総じて、クラウドサービスの選び方は、自社のニーズを中心に、多角的な視点で検討することが重要です。慎重な選定が、後々の業務効率向上に寄与することでしょう。
4.2. クラウドへのデータバックアップ
クラウドへのデータバックアップは、企業のデータ保護において不可欠な要素です。まず、バックアップの対象となるデータを選定します。重要なデータを漏れなくバックアップするために、定期的な見直しが必要です。次に、バックアップのスケジュールを設定します。自動化されたシステムを利用することで、手間を大幅に省くことができます。
さらに、バックアップの複数のコピーを保存することも推奨されます。異なるクラウドサービスにデータをバックアップすることで、リスクを分散できます。また、バックアップデータの暗号化も重要です。これにより、万が一のデータ漏洩に備えることができます。
総じて、クラウドへのデータバックアップは、計画的かつ効率的に行うことが求められます。適切な対策を取ることで、企業のデータを安全に保護することが可能です。
4.3. クラウドからのデータ復旧方法
クラウドからのデータ復旧方法は、万が一の事態に備えるために重要です。まず、復旧対象のデータを特定します。特定を行うことで、迅速な復旧作業が可能になります。次に、クラウドサービスの管理画面を使い、データ復旧の手続きを進めます。一般的には、簡単な操作でデータを復旧できる機能が備わっていることが多いです。
さらに、復旧後のデータの整合性を確認することも大切です。不完全なデータが復旧されていないかを確認することで、トラブルを未然に防ぎます。また、復旧手続きを事前に理解しておくことも有益です。トレーニングやガイドラインを活用することで、緊急時にスムーズな対応が可能になります。
総じて、クラウドからのデータ復旧方法は、事前準備と理解が鍵となります。準備を怠らず、迅速かつ確実な対応ができるようにしておくことが重要です。
5. データ移行時のトラブルシューティング

データ移行は、大変重要なプロセスですが、トラブルが発生することも少なくありません。このようなトラブルには、適切な対処が不可欠です。まず、移行中にエラーが発生した場合、迅速かつ慎重な対応が必要です。次に、もしデータが消えてしまった場合の対処法を知っておくことが大切です。さらに、専門サポートへの問い合わせ方法を理解しておくことで、スムーズなトラブル解決が可能となります。
5.1. 移行中のエラー対処法
データ移行中にエラーが発生した場合、まずはエラー内容を確認することが重要です。メッセージの内容を正確に把握することで、適切な対策が講じられます。次に、エラーログをチェックし、問題の原因を特定します。多くの場合、設定の問題や不整合が原因であることがあります。これを解決するために、まずは設定の調整や再チェックを行います。
また、時間をかけて慎重にデータをバックアップし、再度移行を試みることも有効です。一度エラーが発生したデータをそのまま移行しようとすると、再び問題が発生する可能性があります。しっかりとデータの整合性を保ちながら進めることが大切です。最後に、サポートドキュメントやフォーラムの情報を活用して、自身で解決策を見つけることも有用です。
もし自力での解決が難しい場合、専門のサポートチームに連絡することが求められます。問題を詳細に説明し、早期の解決を図ることが重要です。これにより、スムーズなデータ移行が実現します。
5.2. データが消えた時の対処法
データが消えてしまった場合、まずは冷静に対処することが重要です。焦って誤った操作をすると、さらなるデータ損失につながる恐れがあります。最初に、バックアップが存在しているかどうかを確認します。バックアップがあれば、そこからデータを復元することができます。また、ストレージの復元機能を使用することも有効です。
次に、消えたデータの場所や条件を詳しく調査します。たとえば、誤ったフォルダやパスに保存された可能性があるため、詳しく確認することが重要です。場合によっては、データ復旧ソフトを使用して、消えたファイルを復元することも考慮してください。これらのソフトは、高確率でデータを復元できる優れたツールです。
最後に、専門業者に依頼する方法もあります。データ復旧の専門業者は高度な技術を持っており、大切なデータを甦らせる可能性が高いです。早期に業者への依頼を行うことで、データ損失のリスクを最小限に抑えることができます。
5.3. 専門サポートへの問い合わせ方法
専門サポートへ問い合わせる際には、以下の点を押さえておくことが重要です。まず、明確に問題の内容を伝えるために、エラーコードや状況を詳細に説明します。次に、問い合わせフォームに必要事項を正確に入力し、送信します。問題の再現手順やスクリーンショットも添付すると良いです。
また、電話サポートを利用する場合は、発生したエラーの詳細を書き留めておき、順序立てて説明するようにします。時間帯や待ち時間を確認し、最適なタイミングで連絡することも大切です。これにより、スムーズなやり取りが可能になります。
そして、サポートチームからの回答や指示を正確に実行することが求められます。指示に従って問題を解決し、必要に応じて再度問い合わせることで、確実に問題を解消します。専門サポートとのコミュニケーションを大切にして、トラブルを迅速に解決していきましょう。
6. データ移行後のパソコンのメンテナンス

データ移行後のパソコンのメンテナンスは、とても重要です。新しい環境には、旧パソコンで使っていたデータやソフトがスムーズに移行されているか確認しなければなりません。そのため、まずはシステムの更新やドライバの最新バージョンをチェックし、適切に適応することが重要です。また、不要なファイルや重複データを削除することで、パソコンの動作を軽くし、長く快適に使えるでしょう。
6.1. 定期的なバックアップの重要性
定期的なバックアップは、パソコンを使う上で欠かせない作業です。突然の故障やウイルス感染からデータを守るために、バックアップを定期的に行いましょう。例えば、毎週や毎月のペースで重要なデータを外部ストレージやクラウドに保存すると良いでしょう。これにより、大切なファイルが失われるリスクを減らせます。
バックアップの方法は様々です。外付けハードディスクを使う方法や、オンラインストレージサービスを利用する方法があります。それぞれの利便性や予算に応じて選ぶことができます。定期的にバックアップすることで、新しいデータも常に保護されるため、安心して作業を進めることができます。
さらに、バックアップの設定も見直しておくと良いでしょう。自動バックアップ機能を活用すれば、自分で毎回操作しなくても済みます。その結果、忘れがちなバックアップ作業も自動で行われるので、余計な手間が省けるでしょう。
6.2. パソコンの最適化手法
パソコンの最適化手法は、いくつかあります。まず、定期的にシステムのクリーンアップを行うことが基本です。これにより、一時ファイルや不要なプログラムを削除し、システム全体の動作がスムーズになります。また、ディスクのデフラグメンテーションも効果的です。
次に、不要なスタートアッププログラムを無効化することが重要です。多くのプログラムが自動的に起動すると、システムの速度が低下します。これを防ぐため、必要のないプログラムをスタートアップから外すと良いでしょう。
さらに、定期的なウイルススキャンも忘れずに行いましょう。ウイルスやスパイウェアはパソコンの動作を鈍らせる原因になるので、信頼性の高いアンチウイルスソフトを使って定期的にシステムをチェックしましょう。こうした最適化手法を組み合わせることで、パソコンのパフォーマンスを維持することができます。
6.3. パソコンの寿命を延ばす方法
パソコンの寿命を延ばすためには、いくつかの方法があります。まず、適切な冷却を行うことが重要です。パソコンは熱に弱いため、ファンを清掃して通気を良くすることがポイントです。また、ホコリがたまりづらい環境を整えることも役立ちます。
次に、定期的なハードウェアのチェックを行います。特にハードディスクやSSDの健康状態を確認し、異常があれば早めに対処することが大切です。また、メモリの増設なども考慮すると良いでしょう。
さらに、適切な電源管理も欠かせません。パソコンの電源を切る際は、シャットダウン手順を守り、コンセントから電源ケーブルを抜くと安全です。これにより、電力の急な供給・停止によるダメージを避けることができます。
最後に、ソフトウェアの更新も重要です。最新の更新プログラムを適用することで、セキュリティの向上やシステムの安定性が費します。これにより、寿命を延ばせるパソコンが長く快適に利用できます。






