飯能市でパソコンが起動しないときの解決策を紹介

パソコンが突然起動しなくなると、一瞬焦ってしまいますよね。特に、仕事や家庭で重要なデータが入っている場合、その不安は倍増します。この記事では、飯能市でパソコンが起動しないときの解決策を詳しく紹介します。原因には、ハードウェアやソフトウェア、電源周りの問題などが考えられます。初心者でも簡単にチェックできる基本的な箇所から、専門的な修理方法まで、幅広くカバーしていますので、ぜひ参考にしてください。
1. 飯能市でパソコンが起動しない原因とは
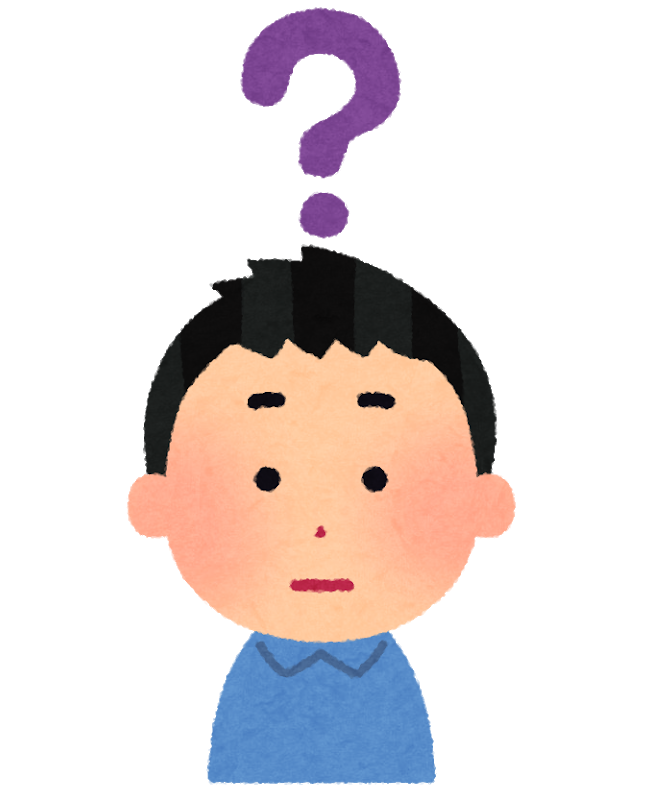
飯能市でパソコンが起動しない原因は、いくつか考えられます。ハードウェアの故障やソフトウェアの問題、さらに電源周りのトラブルが大きな要因です。これらの問題を特定し、適切な対応をすることで、問題を解決することが可能です。以下に、ハードウェア、ソフトウェア、電源周りの各問題について詳しく説明します。
1.1. ハードウェアの問題
パソコンが起動しない一因として、ハードウェアの問題が挙げられます。ハードディスクやSSDの故障、メモリの接触不良、マザーボードの損傷などがあります。これらの部品が正常に機能しないと、パソコンは起動できません。
まず、ハードディスクやSSDが認識されない場合、新しいデバイスに交換してみることが必要です。次に、メモリの接触不良については、スロットから取り外して再度差し込みます。最後に、マザーボードの損傷が疑われる際は、専門業者への依頼が安全です。
これらの点検と対策を行うことで、多くのハードウェア起因のトラブルは解消されるでしょう。
1.2. ソフトウェアの問題
パソコンが起動しない場合、ソフトウェアに問題があることも考えられます。特に、OSの不具合やドライバの更新失敗、ウイルス感染などが原因となることがあります。これらはソフトウェアの更新や修正によって解決できるケースが多いです。
まず、OSに問題がある場合、セーフモードでの起動を試みます。次に、システムの復元ポイントを使用して、正常に機能していた状態に戻します。もしドライバの更新が原因であれば、ドライバを再インストールしてみます。また、ウイルスが疑われる場合は、ウイルス対策ソフトによるスキャンを実施します。
これらの手順を踏むことで、ソフトウェア関連の問題は多くの場合解決します。
1.3. 電源周りの問題
パソコンが起動しない原因には、電源周りの問題もあります。電源ケーブルの不良や、内蔵バッテリーの劣化、コンセントや電源タップのトラブルなどが考えられます。これらの問題を確認することで、スムーズに解決できることがあります。
最初に、電源ケーブルがしっかりと接続されているか確認します。不具合があれば、新しいケーブルに交換します。次に、内蔵バッテリーが古くなっている可能性があるので、交換を検討します。また、コンセントや電源タップに問題があるかも確認します。
これらの点検作業を行うことで、電源周りのトラブルを速やかに解決できるでしょう。
2. 初心者がチェックすべき基本的な箇所

パソコンのトラブルに遭遇したとき、初心者がまず確認すべき基本的な箇所を知っていることは重要です。これにより、多くの問題を自力で解決できるようになります。特に電源ケーブル、ディスプレイ接続、パソコン内部の状態を確認することが基本です。この3点を注意深くチェックすることで、簡単な不具合を早期に発見し、対処することができます。
2.1. 電源ケーブルとコンセントの確認
パソコンが動かない原因の多くは、電源ケーブルやコンセントに問題があることです。まず、電源ケーブルがしっかりとコンセントとパソコンに接続されているかを確認してください。しっかり刺さっているかを目と手でしっかりチェックします。その次に、コンセント自体に電力が供給されているかを確認することが大切です。別の機器を使ってコンセントの状態を検証します。
また、電源ケーブルやアダプターが物理的に壊れていないかも確認しましょう。断線や破損がないかを目視でチェックします。電源ケーブルやアダプターが壊れている場合、それを交換することで問題が解決します。これらの基本的な確認を経て、電源が正常に供給されるようになります。
2.2. ディスプレイの接続状況を確認
次に、ディスプレイの接続状況を確認することが重要です。まず、ディスプレイケーブルがパソコンとディスプレイ双方にしっかり接続されているかを確認します。しっかりと刺さっているかを再度チェックします。次に、ディスプレイ自体が正常に動作しているかを確認するために、電源が入っているか確認します。
ディスプレイケーブルやアダプターが壊れていることもありますので、別のケーブルやアダプターを使って試してみるのも効果的です。また、ディスプレイの設定が間違っていないかを確認することも忘れずに行うべきです。解像度や入力ソースの設定が正しいかをチェックします。これを行うことで、画面が正常に表示されるようになります。
2.3. パソコン内部の清掃
最後に、パソコン内部の清掃を定期的に行うことも大切です。パソコン内部に溜まるほこりやゴミが原因で、冷却性能が低下し、動作が不安定になることがあります。まず、パソコンの電源を切り、電源コードを抜いてから、慎重にケースを開けます。次に、柔らかい布やエアダスターを使用し、内部のほこりを優しく取り除きます。
特にファンやヒートシンクの部分など、冷却が重要な部分を重点的に掃除します。このとき、静電気に注意し、パーツに直接触れないように心がけましょう。掃除が終わったら、再びケースを閉じ、電源コードを戻して動作確認を行います。内部の清掃を定期的に行うことで、パソコンの動作が安定し、寿命も延長されるでしょう。
3 パソコンが起動しない場合の修理方法

パソコンが起動しない状況は、多くの人々にとって非常に困る問題です。こんなときの適切な対処法を知っていることは重要です。いくつかの基本的な手順を踏むことで、自分である程度の問題を解決することができるかもしれません。ただし、重大な問題については専門家に依頼することも必要です。本記事では、ハードウェアの交換や修理、ソフトウェアの再インストールとアップデート、そして信頼できる修理業者の選び方について詳しく説明します。
3.2. ハードウェアの交換または修理
パソコンが起動しない原因の一つとして、ハードウェアの故障が考えられます。具体的には、電源ユニットやマザーボード、ストレージデバイスなどの部品が故障している可能性が高いです。まず、電源コードがしっかりと差し込まれているか確認します。次に、電源ボタンを押しても反応がない場合は、電源ユニットの故障を疑って交換を試みます。マザーボードやメモリも同時にチェックすることが有効です。これらの部品を交換することで、多くの問題が解決することがあります。
また、ストレージデバイスが原因と考えられる場合は、新しいハードディスクやSSDを用意し、データを移行する方法もあります。データのバックアップを事前に行うことが大切です。それでも問題が解決しない場合は、内部の接続がしっかりとされているか確認すると良いでしょう。ケーブルの緩みや接続不良が原因で起動しないこともあります。
一方で、自身での修理が難しい場合もあります。その際は、無理に修理を試みず、専門の修理業者に依頼することをおすすめします。特にデスクトップパソコンであれば、部品の交換は比較的簡単でコストも抑えられますが、ノートパソコンの場合は専門的な技術が必要となる場合が多いです。
3.3. ソフトウェアの再インストールとアップデート
ハードウェアに問題がない場合、ソフトウェアのトラブルが原因でパソコンが起動しないこともあります。まず考えるべきは、最近のソフトウェアアップデートやドライバのインストールが正しく行われているかどうかです。最新のアップデートが原因で起動しないなら、安全モードで起動して前のバージョンに復元する方法もあります。
ウイルスやマルウェアが原因であることもあります。この場合、セーフモードでパソコンを起動してウイルス対策ソフトを使用し、スキャンと駆除を行います。その後、必要に応じてソフトウェアを再インストールします。システムの復元ポイントを利用することで、問題発生前の状態に戻すことも可能です。
それでも解決しない場合は、オペレーティングシステムの再インストールを検討します。再インストール前にはデータのバックアップを必ず行うことが重要です。再インストールする際には、オペレーティングシステムの最新バージョンにアップデートすることを強くおすすめします。アップデートによりシステムの安定性が向上し、セキュリティ上の問題も解消されます。
3.4. 信頼できる修理業者の選び方
パソコンの問題が自力で解決できない場合、信頼できる修理業者に依頼することが最良の選択です。まず、修理業者を選ぶ際には、過去のレビューや評価を参考にするとよいでしょう。多くの人々から高評価を受けている業者は信頼性が高いです。また、修理の実績や対応する故障の範囲も確認しておきます。
次に、料金についても確認が必要です。初めて利用する業者の場合、見積もりを複数取得し、料金やサービス内容を比較します。他に注意すべきポイントは、修理にかかる時間です。修理業者によっては、即日修理が可能な場合もありますが、部品の取り寄せが必要となると時間がかかることもあります。
最後に、アフターサービスの充実度も重要です。修理後に再度問題が発生した場合に、無償で修理対応が行われるかどうかを確認します。これにより、安心して修理を依頼することができます。信頼できる修理業者を見つけることで、パソコンのトラブルに迅速かつ確実に対応してもらえるでしょう。
4. データ復旧方法と注意点

データ復旧方法にはいくつかの手段があります。一般的には、まず自力での対策を試みることが多いでしょう。例えば、ソフトウェアを使用して削除されたファイルを復元する方法です。しかし、注意が必要です。間違った操作でデータが完全に失われるリスクがあるためです。また、データ復旧に不安がある場合は、専門業者のサービスを利用する選択肢も検討すると良いでしょう。このように、状況に応じて適切な方法を選ぶことが重要です。
4.1. 外部ストレージを使用したデータ復旧
外部ストレージを使用することで、データの復旧が可能です。この方法は、自分のパソコンから直接データを取り出せない場合に有効です。まず、ハードディスクやUSBメモリといった外部ストレージを準備します。そしてデータ復旧ソフトを利用します。これにより、削除されたデータを探し出して復元するのです。外部ストレージを利用するときは慎重に手順を守ることが重要です。誤ってデータを上書きしないように保管方法に気を付ける必要があります。ソフトの操作に不安がある場合は、専門業者に依頼する方が安全です。
4.2. 専門業者によるデータ復旧サービス
データがどうしても復旧できない場合は、専門のデータ復旧業者に依頼するのが最善です。業者は高度な技術と専用機器を使用して、故障したハードディスクや削除されたファイルからデータを抽出します。特に物理的な損傷がある場合や、自己流の復旧が失敗した場合には、専門業者の技術が必要です。また業者に依頼する際は事前に費用を確認すると安心です。見積もりを取って、信頼できる業者に依頼するのが成功への鍵です。適切な業者選びがデータ復元を成功させるポイントになるでしょう。
4.3. データバックアップの重要性
データバックアップは、データ紛失のリスクを最小限に抑える最も効果的な方法です。日常的にバックアップを行うことで、万一のトラブル時にも安心です。バックアップを取る方法としては、クラウドサービスや外付けハードディスクの使用が一般的です。特にクラウドサービスは、場所を選ばずにアクセスでき、便利です。バックアップを定期的に取ることで、重要なデータの紛失防止に繋がります。予防としてのバックアップを習慣にすることが、データ保護の鍵です。この重要性を認識し、実行することが大切です。
5. メモリの問題が原因の可能性と対策

コンピュータが突然再起動したり、アプリケーションが頻繁にクラッシュする場合、メモリが原因である可能性があります。メモリは、データを一時的に保存する役割を果たしていますが、故障するとこれらの症状が発生します。その場合、まず問題の原因を特定する必要があります。そして、適切な対策を講じるために、メモリの状態を確認することが重要です。
5.1. メモリの物理破損の確認
メモリの物理破損を確認するためには、パソコンのケースを開けてメモリモジュールを直接チェックします。まず、コンピュータの電源を切り、電源ケーブルを外します。その後、静電気防止手袋を着用し、メモリモジュールを取り出します。目視で破損や焼け焦げがないか確かめます。また、メモリスロットに汚れや埃がないかも確認しましょう。これだけでも、物理的な問題を特定できます。必要ならば、別のメモリスロットに差し替えてみることも有効です。
5.2. メモリの交換方法
メモリの交換は、初心者でも比較的簡単に行えます。まず、コンピュータの電源を切り、電源ケーブルを外します。そして、静電気防止手袋を着用し、現行のメモリをスロットから外します。次に、新しいメモリモジュールを正しい方向に差し込みます。スロットの端のレバーがしっかりとロックされているか確認します。その後、コンピュータを再起動し、新しいメモリが認識されていることを確認するために、システム情報をチェックします。これでメモリ交換は完了です。
5.3. メモリ診断ツールの使用方法
メモリ診断ツールを利用して、メモリの状態を詳しく確認できます。まず、Windowsの標準ツールである「メモリ診断ツール」にアクセスします。スタートメニューから「メモリ診断」と検索し、ツールを起動します。自動再起動後、ツールがメモリをスキャンし、エラーの有無をチェックします。スキャン結果は再起動後に表示されるので、エラーが検出された場合はメモリモジュールの交換を検討します。また、市販の診断ツールもありますので、必要に応じて利用すると良いでしょう。
6. ストレージの問題が原因の可能性と対策

パソコンの速度が急に遅くなったり、ファイルの保存や読み込みがうまくいかないと感じることがあるでしょう。その原因の一つとして、ストレージの問題が考えられます。ストレージのトラブルは日常的に発生しやすいですが、適切な対策を取ることで多くの場合は改善できるのです。本記事では、具体的な問題点の特定方法と対策について解説します。
6.1. HDD・SSDの状態確認
まず、ストレージのトラブルを解決するためには、HDDやSSDの状態を確認することが大切です。HDDとSSDはそれぞれ異なる機能を持つため、確認方法も異なります。HDDの場合、ディスクの回転音や異常な振動などで故障の兆候が見えることがあります。一方、SSDは劣化や寿命が来ると速度が低下するため、正常に動作しているかを確認するツールを使用します。定期的なチェックを行うことで、早期発見と対策が可能になります。
次に、ソフトウェアを使った確認方法も有効です。例えば、デフラグツールや診断ツールを使うことで、ストレージの健康状態を簡単に把握することができます。これらのツールは無償で提供されているものも多く、初心者でも手軽に利用可能です。確認後、問題が見つかった場合は次の対策に進むことが重要です。
6.2. ストレージの交換方法
ストレージの問題が深刻である場合、交換を検討する必要があります。交換作業は少々技術が必要ですが、手順をしっかり理解すれば自分でも可能です。まず、古いストレージのデータバックアップを行います。データを失わないためにも、外付けドライブやクラウドに保存するのが良いでしょう。
次に、新しいストレージの選定と購入を行います。HDDからSSDへの交換は特におすすめです。なぜなら、SSDは速度が速く、耐久性も高いためです。新しいストレージを取り付ける際には、パソコンの取り扱い説明書を参照しながら慎重に行います。取り付け後、データ復元と初期設定をしっかり行い、正常に動作することを確認します。
6.3. ストレージの最適化方法
ストレージを長く利用するためには、定期的な最適化が有効です。ストレージ最適化の第一歩として、不要なファイルの削除を行うことが挙げられます。多くのパソコンには不要なファイルが蓄積されており、これを整理するだけでも性能が向上します。また、デフラグやTRIMコマンドを使用することも有効です。これによってファイルの断片化を防ぎ、ストレージの効率を高めます。
次に、ストレージの空き容量を確保することも重要です。ストレージが満杯に近づくとパフォーマンスが低下するため、必要なデータだけを保持し、不要なデータは削除または外部ストレージに移します。これにより、システムの動作が滑らかになります。
最後に、定期的なバックアップを忘れないようにしましょう。ハードウェア故障などの予期せぬトラブルに備え、定期的にデータをバックアップすることで、万が一の場合も安心です。これらの方法を組み合わせて実施することで、ストレージを最適な状態に保ち、長期的に快適なパソコン環境を維持できます。
7. おすすめの飯能市内の修理店

飯能市内には多くの優れた修理店が点在しています。地域密着型の店や短時間で修理を完了する店など、さまざまなニーズに応えることができるのです。さらに、修理技術が高く、親切なスタッフが対応してくれるため、安心して利用できます。では、具体的な修理店の選び方やおすすめのお店を見ていきましょう。
7.1. 修理店選びのポイント
まず、修理店を選ぶ際には、信頼性が非常に重要です。信頼できるところを選ぶためには、口コミや評判をチェックすることが大切になります。また、修理内容によっては、特定の技術力が求められることもあります。そのため、自身のニーズに合った専門店を選ぶのが良いでしょう。さらに、料金体系の透明性も重要で、事前に見積もりをしっかりと確認することが必要です。親切な対応と丁寧な説明があるかどうかも、選ぶ際の大切なポイントになります。
次に、場所の利便性も考慮すべきです。自分の生活圏内や通勤ルートにある修理店は、アクセスしやすいため利用しやすくなります。それに加え、修理を依頼してからのサポート体制もしっかり確認しましょう。これにより、万が一のトラブル時にも安心して対応してもらえます。
最後に、修理店のアフターサービスの有無も調べることをおすすめします。アフターサービスがしっかりしている店は、修理後のトラブルを迅速に解決してくれるので、長く安心して使い続けられます。これらのポイントを基に、自分に最適な修理店を見つけましょう。
7.3. アフターサービスの確認
修理店を選ぶ際に見逃せないのがアフターサービスです。修理が終わった後も、しっかりとしたサポートを提供してくれる店は信頼できます。アフターサービスが充実しているかどうかを確認するためには、まず店の口コミや評判を見ることが有効です。多くの人が高評価をしている店は、安心して利用できる可能性が高いです。
次に、具体的なサポート内容について確認しましょう。保証期間の有無や、修理後に何かあった場合の対応方法など、詳細を確認することが重要です。これにより、予期せぬトラブルも解決しやすくなります。
最後に、アフターサービスについては契約書や利用規約をしっかりと読んでおきましょう。これにより、後々のトラブルを避けやすくなります。安心して長く利用するためにも、しっかりしたアフターサービスがある店を選ぶことが大切です。
8. パソコンの起動不可を防ぐメンテナンス方法

パソコンの起動不可を防ぐためには、定期的なメンテナンスが欠かせません。故障を未然に防ぎ、長く使い続けるための基本的な対策を知っておくことが重要です。ここでは、パソコンの清掃、ウイルス対策ソフトの導入、そしてソフトウェアとハードウェアの定期更新について詳しく説明いたします。
8.1. 定期的な清掃
パソコンの内部や外部を定期的に清掃することは、故障を防ぐ絶好の方法です。ホコリやゴミが溜まると、冷却効果が低下し、発熱の原因となることがあります。それが、最終的にはパソコンの故障や起動不可に繋がることも珍しくありません。
まず、外部の清掃として、キーボードやディスプレイをきれいに拭きます。特にキーボードの隙間には、ゴミや食べかすが溜まりやすいので、こまめに取り除くことが大切です。次に、内部の清掃には専門的なエアダスターを使います。エアダスターを使うことで、安全かつ効率的にホコリを取り除けます。
定期的な清掃は、最低でも月に一度行うことをお勧めします。こうしたメンテナンスを習慣づけることで、パソコンの故障リスクを大幅に減らすことができます。
8.2. ウイルス対策ソフトの導入
ウイルス対策ソフトの導入は、パソコンの安全を守るために非常に重要です。これにより、ウイルスやマルウェアの侵入を防ぎ、システムの安定動作を維持することができます。特に、インターネットを頻繁に利用するユーザーにとっては必須な対策でしょう。
まず、信頼性の高いウイルス対策ソフトを選ぶことが大切です。多くの製品がある中で、ユーザーレビューや専門家の意見を参考にしましょう。次に、インストール後は、定期的なスキャンを実施します。これにより、潜在的な脅威を早期に発見し、対処できます。
さらに、ウイルス対策ソフトは自動アップデート機能を利用することが推奨されます。最新のウイルス定義ファイルを自動でダウンロードし、常に最新の状態を保つことが重要です。このようにして、パソコンをウイルスから守り、円滑な動作を維持することができます。
8.3. ソフトウェアとハードウェアの定期更新
ソフトウェアとハードウェアの定期更新は、パソコンの性能を保つために重要です。最新の状態を維持することで、不具合やバグによるトラブルを未然に防ぐことができます。これにより、パソコンの起動不可リスクを大幅に減らすことが可能になります。
まず、オペレーティングシステムのアップデートを怠らないようにしましょう。新しいバージョンには、セキュリティパッチや性能向上が含まれていることが多いです。次に、主要なソフトウェアも定期的に更新することが大切です。特に重要なのは、ブラウザやオフィスソフトの更新です。
ハードウェアについても、必要に応じてアップグレードを検討しましょう。例えば、メモリの増設やハードディスクの交換です。また、古いパーツを定期的に点検し、問題があれば早めに交換することも重要です。これらの対策を行うことで、快適なパソコンライフを維持できます。






