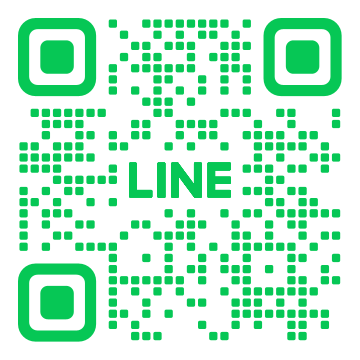金沢でパソコンのSSD交換とは?初心者向けガイド

金沢でのパソコンのSSD交換は、自分で手軽にできる作業ですが、初めて挑戦する方には少し敷居が高いかもしれません。このブログでは、初心者向けにSSD交換の基本知識やステップバイステップの手順を解説します。さらに、金沢でのSSDの購入場所や必要なツール、交換後の初期設定まで詳しく紹介しますので、ぜひ参考にしてみてください。まずは「金沢でパソコンのSSD交換を始めるための基本知識」から見てみましょう。
1. 金沢でパソコンのSSD交換を始めるための基本知識

金沢でパソコンの性能を向上させる方法として、SSD交換が非常に効果的です。SSDは、高速なデータアクセスが可能なため、PCの動作が格段に速くなります。このガイドでは、SSDの基本知識やHDDとの違い、交換のメリットについて詳しく解説します。初心者でも安心してSSD交換を行えるように、分かりやすく説明していきます。
1.1. SSDとは何か初心者向けに解説
SSD(ソリッドステートドライブ)は、データ保存にフラッシュメモリを使用するデバイスです。HDDとは違い、物理的なディスクを回転させてデータを読み書きする必要がありません。これにより、SSDは高速なデータアクセスと高い耐久性を実現しています。また、SSDは静音性が高く、パソコンの動作音を気にする必要がありません。
SSDのもう一つの特徴は、消費電力の低さです。HDDは回転するディスクと移動するヘッドがあるため、電力を多く消費しますが、SSDはそれに比べて非常に省電力です。このため、バッテリー駆動のノートパソコンでも、バッテリー寿命が長くなるというメリットがあります。初心者の方も知っておくべき重要な知識と言えるでしょう。
1.2. HDDとSSDの違い
HDD(ハードディスクドライブ)とSSDの主な違いは、データの保存方法とアクセス速度です。HDDは物理的なディスクにデータを保存し、それを回転させてヘッドで読み書きします。一方、SSDはフラッシュメモリを使用して、電気的にデータを読み書きします。この違いにより、SSDは圧倒的に高速です。
また、HDDは機械的な部品が多いため、衝撃や振動に弱いです。一方でSSDは、可動部品がないため衝撃や振動に強く、持ち運びにも適しています。これにより、パソコンの寿命も延びるでしょう。さらに、SSDは発熱量が少ないため、PCの冷却性能にも貢献します。
総じて、SSDはパフォーマンス、安全性、省電力の点で優れています。そのため、特に速さを重視するユーザーや、パソコンを持ち運ぶことが多い人にとって、SSDへの換装は非常に有効な選択です。
1.3. SSD交換のメリット
SSD交換の最大のメリットは、パソコンの動作速度が飛躍的に向上することです。データの読み書き速度が速いため、起動時間が短くなり、アプリケーションの起動もスムーズになります。これにより、日常的な業務やエンターテインメントが快適にこなせるようになります。
また、SSDは耐久性が高く、故障のリスクが低いです。HDDは長期間の使用で機械的な故障が発生することが多いですが、SSDはその心配が少ないです。さらに、動作音がほとんどないため、静かな環境での作業が可能になります。
持ち運びにも適しているため、ノートパソコンにもおすすめです。金沢での出張や旅行でも、SSD交換を行うことで安心してパソコンをご利用いただけます。このように、SSD交換は多くのメリットを提供し、パソコンの性能を最大限に引き出すことができるのです。
2. 初心者向け金沢でのSSD交換方法

金沢でSSDの交換を初めて行う初心者の方へ、詳細なガイドを提供します。SSDはパソコンの性能を劇的に向上させる部品ですが、交換にはいくつかの注意点や手順があります。このガイドでは必要な道具から実際の交換手順、そして交換後の初期設定までをわかりやすく説明します。これで、安心してSSD交換を行うことができるでしょう。
2.1. 必要なツールと準備物
まず、SSD交換に必要なツールと準備物を確認します。クロスやドライバーセットが必要です。SSD本体はもちろん、データを移行するためのUSB外付けハードディスクやクローンソフトも重要です。静電気対策のためのリストバンドを装着するとより安全です。また、電源ケーブルや接続ケーブルも事前に準備しておきます。
次に、データのバックアップを取ることが重要です。事前に重要なデータを外部ストレージに保存します。SSDを取り外す前に、パソコンの電源を切り、電源ケーブルを抜きます。これにより、安全に作業が進められます。ここまで準備が整ったら、次のステップに進みます。
2.2. SSD交換手順のステップバイステップガイド
まず、パソコンの電源を切って電源ケーブルを抜きます。ケースを開けて、古いSSDを取り外します。このとき、ケーブルの接続状態を確認しておきます。次に、新しいSSDを取り付けます。指示に従ってケーブルを接続し、しっかり固定します。
次に、ケースを閉じてパソコンの電源を入れます。その後、BIOS設定を確認して、新しいSSDを認識させます。続いて、旧SSDから新SSDにデータをクローンします。専門のクローンソフトを使用すれば簡単です。クローンが完了したら、システムの再起動を行います。これで、SSD交換が完了です。
2.3. 交換後の初期設定と確認事項
まず、交換後の初期設定として、新しいSSDの認識を確認します。パソコンの「ディスク管理」ツールを開き、新しいドライブが表示されていることを確認します。次に、必要に応じてSSDのパーティションを調整し、フォーマットを行います。
次に、データの移行状況を確認します。正しくクローンが完了しているか、すべてのデータが問題なく保存されているかをチェックします。また、システムの性能も確認します。新しいSSDを使用することで、パソコンの動作がスムーズになったかどうかを確認しましょう。最後に、全てが正常に動作していることを確認したら、作業完了です。
3. SSD交換にかかる費用について

SSD交換にかかる費用は、選ぶ方法や使用する部品の種類によって大きく変わります。自分で交換する場合と業者に依頼する場合とでは、費用に差が出てくることが多いです。そこで、この章では部品の費用と相場、自分で交換する場合の費用、および業者に依頼する場合の費用について詳しく説明します。各方法のメリットやデメリットを理解することで、自分に合った方法を選ぶ参考にしてください。
3.1. 部品の費用と相場
SSDの部品費用は、製品の種類や容量によって異なります。一般的な値段は、128GBのSSDで3000円から5000円程度、256GBで5000円から8000円程度、512GBになると1万円を超えることもあります。それに加えて、有名ブランド製品や高速モデルはさらに高額になる場合もあります。このように、SSDの選択肢は広く、予算に合わせて選びやすいです。
また、注意すべき点として、シリアルATA(SATA)とNVMeの違いがあります。SATAは普及しているため比較的安価に手に入りますが、NVMeはより高性能で高価になることが多いです。そのため、性能を重視する場合はNVMeを選ぶのがおすすめです。
最後に、セール期間や特価品を狙うことで、よりお得に購入することも可能です。買い替えやアップグレードを検討している方は、このような特価情報をチェックしてみてください。適切な情報を収集して、お得にSSDを手に入れましょう。
3.2. 自分で交換する場合の費用
自分でSSDを交換する場合、かかる費用は主に部品代だけです。そのため、部品費用は安く抑えられることが多いです。例えば、128GBのSSDを3000円で購入したとします。これに加えて、必要なツール(ドライバーなど)が既に手元にある場合、新たに購入する必要はありません。
また、交換作業は比較的簡単で、多くの人がインターネットのガイドや動画を参考にして自分で行うことが可能です。このため、交換にかかる時間を取りさえすれば、特別な追加費用は発生しないでしょう。ただし、注意が必要なのは、初めて自分で交換する場合には失敗する可能性もあります。そのため、安全への配慮が大切です。
交換後には、データのバックアップや再セットアップの時間も必要です。完全に作業を終えるまでには数時間かかることも考慮してください。しかし、費用の面では非常に経済的ですので、自身で挑戦する価値はあります。
3.3. 業者に依頼する場合の費用と比較
業者にSSD交換を依頼する場合、費用は部品代と作業代の二つがかかります。部品代は自分で交換する場合と同じくらいですが、作業代が追加されるため、全体のコストは高くなります。通常、作業代は5000円から1万円程度が相場です。高い技術と安心感を提供しているため、この費用は納得できる範囲ではあります。
また、業者に依頼するメリットとして、作業の確実性や時間の節約が挙げられます。プロの技術者が行うため、失敗のリスクが減り、安心して任せることができるでしょう。加えて、データ移行や最適化のサービスも含まれている場合が多く、手間がかかりません。そのため、時間を節約したい方や技術に自信がない方には適した選択です。
最終的に、自分で交換する場合の費用と業者に依頼する場合の費用を比較して、どちらが自分にとって最適かを判断しましょう。一度依頼をする前に、複数の業者の見積もりを取ることで、より良い選択ができるはずです。適切な方法を選び、SSD交換を成功させましょう。
4. SSD交換のリスクとトラブル対策

SSD交換はパソコンの性能を向上させる手段ですが、それに伴うリスクもあります。例えば、交換中のデータ損失や適切に互換性を確認していない場合の動作不良などが考えられます。このようなトラブルを未然に防ぐためには、正しい手順で交換を行うことや、必要な準備を怠らないことが重要です。
4.1. データバックアップの重要性
データを守るためには、SSD交換の前に必ずバックアップを取る必要があります。バックアップを取っておけば、交換中に万が一データが消失しても、それを元に戻すことができます。また、定期的にバックアップを取る習慣を持つことで、他のトラブルにも対応しやすくなります。複数のバックアップ方法を組み合わせておくとより安心です。クラウドストレージの利用や外付けハードディスクへのコピーなど、複数の選択肢を活用することが推奨されます。
4.2. 不具合が発生した場合の対処法
SSD交換後、不具合が発生することもあります。まず最初に確認するべきは、接続や電源供給が正しく行われているかどうかです。それでも問題が解決しない場合、BIOS設定の確認やドライバの再インストールを試みてください。場合によっては、別のパソコンでSSDをテストすることで問題の切り分けが出来ます。もし自己解決が困難な場合は、メーカーサポートや専門の技術者に相談するのも一つの手段です。
4.3. 保証やサポートについて
SSD交換時には、保証の内容を確認しておくことが重要です。特に、自分で交換を行うことで機器の保証が無効になる場合があります。メーカーによっては、正規のサービスセンターでの交換のみ保証対象となることがあります。また、万が一のトラブルに備えて、サポート体制が充実しているメーカーを選ぶと安心です。事前にサポートの連絡先や対応時間をチェックしておくと、トラブルが発生した際にスムーズに対応できます。
5. 金沢でおすすめのパソコン修理サービス

金沢市内には、信頼性高いパソコン修理サービスがいくつか存在しています。これらの修理業者では、迅速な対応や丁寧な説明、そして高品質な修理が期待できるため、多くの利用者から高評価を得ています。また、地元密着型のサービスが多く、地域のニーズに合わせたサポートが充実しているのも特徴です。ここでは、金沢でおすすめのパソコン修理サービスを紹介し、それぞれの特徴や選び方について詳しく説明します。
5.1. 地元の修理業者の特徴と評判
金沢の地元修理業者は、迅速かつ丁寧なサービスを提供している点が特徴です。一部の業者は、持ち込み修理はもちろん、訪問修理も受け付けているため、利用者の利便性が高いです。さらに、修理だけでなく、パソコンの使い方に関するアドバイスやメンテナンスサービスも充実しています。これにより、利用者は長期的にパソコンを安心して使い続けることが可能です。
評判面では、利用者からの口コミやレビューが高評価であることが多く、信頼性が高いことが伺えます。特に、修理の内容や対応のスピードが評価されています。また、初めて利用する人に対しても、親切に対応してくれるため、安心して依頼することができるのです。地元に根付いた修理業者は、地域社会のニーズを理解しているため、きめ細かな対応が期待できます。
5.2. 修理業者の選び方と注意点
パソコン修理業者を選ぶ際には、最初に口コミやレビューを確認することがおすすめです。実際の利用者の声を参考にすることで、信頼性や技術力を判断しやすくなります。次に、修理対応の範囲やスピードも考慮しましょう。急なトラブル対応が必要な場合、迅速に対応してくれる修理業者は非常に便利です。
また、料金体系についても確認しておくことが重要です。修理内容によって料金が変動するため、事前に見積もりをお願いすることをおすすめします。その際には、追加の費用が発生する場合の条件や、保証期間についても確認しておきましょう。これにより、予期しない費用が発生するリスクを減らすことができます。
注意点としては、契約書の内容やサービス規約もよく確認することが大切です。特に、修理後の保証内容や再修理の条件なども理解しておくことで、後々のトラブルを防ぐことができます。また、インターネット上での評判だけでなく、実際に店舗に訪れてスタッフの対応を確認することも安心材料となります。
5.3. 修理費用の目安と内容
一般的な金沢市内のパソコン修理費用は、軽度な故障の場合は5,000円から1万円程度が相場となります。具体例として、画面の修理や簡単なハードウェアの交換などがこれに該当します。これに対して、重度の故障や高度な技術が必要な修理の場合、費用は1万円から4万円程度となる場合があります。
修理内容としては、ハードディスクの交換やメモリの増設、さらにはOSの再インストールなどが含まれます。これらは通常、迅速に対応できる修理項目であり、多くの修理業者が対応しています。また、データの復旧やウイルス除去などの特殊なサービスも提供している業者もあります。この場合、追加料金が発生することが多いため、事前に確認しておくことが重要です。
修理の際には、見積もりとともに修理項目の詳細を明確にすることが求められます。特に、部品交換が必要な場合は、使用される部品の品質や保証期間についても確認しておくと良いでしょう。これにより、信頼性の高い修理が受けられるだけでなく、安心してパソコンを使用し続けることが可能です。
6. 効率的なパソコン使用のためのアフターケア

パソコンを効率的に使うためには、日常的なアフターケアが欠かせません。適切なメンテナンスやソフトウェアのアップデート、そしてセキュリティ対策を行うことで、パソコンのパフォーマンスを最適化し、寿命を延ばすことができるのです。これからそれぞれのポイントについて詳しく説明します。
6.1. パソコンのメンテナンス方法
パソコンのメンテナンス方法は、ハードウェアとソフトウェアの両面をカバーします。まず、ハードウェアのメンテナンスとしては、定期的な内部の清掃が重要です。特にファンやヒートシンクにたまるほこりは、パソコンの動作を遅くする原因となるため、取り除くことが必要です。
また、ソフトウェアのメンテナンスも同様に大切です。不必要なファイルやプログラムを削除し、ストレージの空き容量を確保しましょう。ディスクのデフラグやエラーチェックも行い、システムの高速化を図ります。
さらに、定期的にバックアップをとることで、万が一のトラブルに備えましょう。外付けハードディスクやクラウドサービスを活用し、大切なデータを保護することが推奨されます。
6.2. ソフトウェアのアップデートと管理
ソフトウェアのアップデートは、パソコンの安全性と性能を維持するために極めて重要です。オペレーティングシステムやアプリケーションソフトの最新バージョンを常にインストールしておきましょう。アップデートは、新しい機能の追加だけでなく、既存のバグ修正やセキュリティホールの修正も含まれています。
また、インストール済みのソフトウェアの管理も行いましょう。不要なアプリケーションはアンインストールして、システムリソースを無駄遣いしないようにします。自動アップデート機能を有効にしておくと、手間をかけずに常に最新の状態を保つことができます。
特定のソフトウェアがパフォーマンスに影響を与える場合もあります。その場合は、タスクマネージャーなどのツールを使ってリソースの使用状況を確認し、適切な対応を取ることが必要です。
6.3. セキュリティ対策
セキュリティ対策は、パソコンを安心して使用するための基盤です。まず、信頼性のあるアンチウイルスソフトをインストールし、常に最新の状態に保ちましょう。リアルタイム保護や定期スキャンの設定も欠かせません。
次に、ファイアウォールを有効にし、ネットワークの監視を強化します。これにより、不正アクセスやデータ漏洩を防ぐことができます。また、パスワードの管理にも注意が必要です。強力なパスワードを設定し、定期的に変更することが重要です。
さらに、不審なメールやウェブサイトには注意を払いましょう。リンクや添付ファイルをクリックする際には、必ず送り元の信頼性を確認します。定期的にセキュリティについての知識を更新し、安全なインターネット利用を心がけることが大切です。
7. 金沢でのSSD交換成功事例とユーザーの声

金沢でのSSD交換成功事例とユーザーの声を紹介します。多くの方がSSD交換に挑戦し、実際の使用感や改善点について語っています。この情報を参考に、SSD交換を検討している方々にとって役立つアドバイスをお届けします。金沢の地域特性に合わせた成功事例を通じて、具体的なプロセスや工夫もお伝えします。
7.1. 実際にSSD交換を行ったユーザーの体験談
金沢市在住の田中さんは、古いHDDからSSDに交換して大幅なパフォーマンス向上を体感しました。田中さんは、パソコンの起動時間が大幅に短縮され、作業効率が格段に向上したことに感動しています。交換作業は初めてでしたが、インターネットで調べながら問題なく完了したとのことです。
一方、山下さんもSSD交換を試みましたが、サイズの合わないSSDを購入してしまったことに苦労しました。同じ過ちを避けるためにも、パソコンの仕様を詳しく調べてから購入することが重要です。それでも最終的に正しいSSDを入手し、快適な使い心地を実現できたと満足しています。
これらの体験談からわかるように、事前の情報収集と準備が成功の鍵です。多くのユーザーが語る成功体験や注意点を参考に、よりスムーズなSSD交換を目指しましょう。
7.2. 成功のポイントと失敗しないためのアドバイス
SSD交換の成功には、いくつかのポイントがあります。まず、自分のパソコンに対応したSSDを選ぶことが大切です。メーカーや型番、サイズを確認することで、適切なSSDを手に入れることができます。次に、バックアップを忘れないことが重要です。データを安全に保つため、外部ストレージなどにバックアップを取ることを推奨します。
取り外しや取り付けの際は、静電気防止対策を講じましょう。手袋をはめる、金属部分に触れるなどの工夫で静電気からパソコンを守ります。また、作業を行う場所の選定も重要です。明るく、部品をなくさないように管理しやすい場所で作業することが理想です。
最後に、取り扱い説明書やサポートサイトの情報をしっかり読むことです。多くの疑問や問題は事前に解決しておくことが望ましいです。これらのポイントを抑えることで、SSD交換を成功させることができるでしょう。
7.3. よくある質問とその回答
SSD交換に関するよくある質問とその回答をまとめました。まず、多くの人が気になるのは「どのSSDを選べばいいですか」という質問です。これはパソコンの仕様や使用目的によって異なりますが、一般的にはSATA接続のものが汎用性が高いです。
次に、「データの移行はどうすればいいですか」という疑問があります。おすすめはクローンソフトを使うことです。これにより、現在のデータをそのまま新しいSSDに移行できますし、不安なく作業を進められます。
さらに、「パソコンは壊れませんか」と心配する声もあります。正しい手順を守れば、パソコンにダメージを与えるリスクは低いです。それでも心配な場合は、専門業者に依頼するのも一つの方法です。みなさんがよく抱える疑問を解消して、安全でスムーズなSSD交換を実現しましょう。
パソコンのお悩み、今すぐ解決!SSD交換のお見積もり、修理をお考えの方は、下記バナーよりお気軽にお問い合わせくださいませ!