ノートパソコンが起動しない!秋田での修理ポイントをご紹介

ノートパソコンが突然起動しないと、とても困りますよね。特に仕事や勉強に大切なデータが入っている場合、その焦りはなおさらです。本記事では、秋田でノートパソコンの修理をお考えの方に向けて、原因と対策、データ復旧方法、メンテナンスのポイントなどを詳しくご紹介します。これを読めば、起動トラブルに対する心構えと具体的な対応策がわかり、安心して問題解決に取り組むことができるでしょう。
1. ノートパソコンが起動しない原因と対策
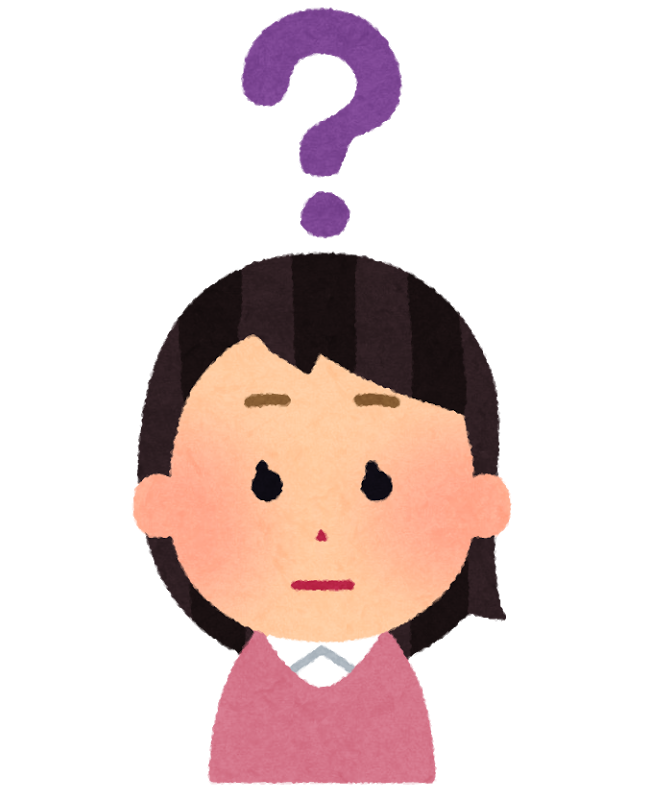
ノートパソコンが起動しない場合、その原因はさまざまです。まず、電源が入らない原因を特定することが重要になります。電源ケーブルが正しく接続されているか、バッテリーが正常に機能しているかを確認しましょう。そのほか、ハードウェアの故障やソフトウェアの問題も考えられます。早めに対策を講じることで、迅速に問題を解決できる可能性が高まります。
1.1. 起動不可の主な原因
ノートパソコンが起動しない主な原因としては、電源供給の問題があります。まず、電源ケーブルが正しく接続されているかを確認しましょう。次に、バッテリーが充電されているかどうかを見てください。電池切れでないか確認することも重要です。また、バッテリー自体が故障している可能性もあります。
さらに、ハードディスクやメモリなどのハードウェアが故障している場合も考えられます。ハードディスクの接続が緩んでいることも起動不良の原因となることがあるのです。接続端子を一度確認し、しっかりと差し込まれているかを見極めてみましょう。
ソフトウェアの不具合でもパソコンが起動しないことがあります。例えば、オペレーティングシステムが破損している場合やウイルスに感染している場合です。これらの原因を一つずつチェックすることで問題を特定できます。
1.2. 簡単にできる基本的なチェックポイント
ノートパソコンが起動しない場合に、まずは簡単なチェックポイントを確認してください。最初に、電源ボタンを長押ししてみましょう。これで一時的な不具合が解消されることがあります。また、電源ケーブルとバッテリーの接続状態をチェックし、問題がないか確認することも大切です。
次に、パソコンの通風口が塞がれていないかを見ることも重要です。通風口が塞がれていると、パソコンが過熱して起動しないことがあります。適切な場所でパソコンを使用するようにしましょう。
最後に、外付けデバイスが正常に接続されているか確認してください。外付けデバイスが原因で起動しない場合も珍しくありません。一度すべての外付けデバイスを外してから再度電源を入れる試みてください。
1.3. 故障の可能性と修理の必要性
ノートパソコンが起動しない場合、故障の可能性もしっかり考える必要があります。まず、電源供給の問題がないことを確認できたら、ハードウェアの故障を疑うことになります。
ハードディスクやメモリの故障が原因であれば、修理や交換を行う必要があります。これらの部品は寿命がありますので、古くなった場合は交換が必要なこともあるでしょう。
一方、ソフトウェアの問題の場合は、システムの再インストールなどが必要かもしれません。リカバリーディスクを使用してシステムを元の状態に戻すことも考えましょう。修理が必要な場合は、専門の修理業者に依頼することをおすすめします。
2. ノートパソコンのデータ復旧方法

ノートパソコンが故障してしまった場合、大切なデータを失う可能性があります。このような状況でデータを復旧するための方法はいくつかあります。まず最初に試みるべきなのは、データ復旧ソフトを使用することです。次に、ハードウェアの問題が考えられる場合は、専門の修理業者に依頼することが重要です。これらの方法をうまく活用することで、データを復旧できる可能性が高まるのです。
2.1. データ復旧が必要な場合の対応方法
ノートパソコンが急に動かなくなった場合、まず冷静に状況を判断することが重要です。過去のバックアップが存在する場合、そのデータを使用して復旧することが可能です。バックアップがない場合には、データ復旧ソフトの使用やプロのデータ復旧サービスを検討する必要があります。
電源を入れ直しても反応がない場合、過度に電源ボタンを押さず、まずはバッテリーやアダプターを確認してみると良いでしょう。また、異常な音や異臭がする場合は電源を入れることを避け、専門業者に相談することが推奨されます。
最終的に、ハードディスクそのものに問題がある場合は、データ復旧の専門業者に依頼することが最適です。自己対応では取り返しのつかない事態を防ぐためにも、専門家の力を借りることが安全です。
2.2. データ復旧ソフトの使用方法
データ復旧ソフトを使用する際には、最初に信頼性の高いソフトを選ぶことが重要です。多くのデータ復旧ソフトが無料で提供されていますが、有料版の方が高い成功率を持つことが多いです。まずはインストールを行い、ソフトを起動します。
次に、復旧したいドライブやフォルダを選択し、「スキャン」ボタンを押してデータの検索を開始します。このプロセスには時間がかかる場合がありますので、焦らずに待つことが大切です。スキャンが終了したら、復旧可能なデータが一覧表示されます。
最後に、復旧したいデータを選び「復元」ボタンをクリックすれば、指定した場所にデータが保存されます。復旧が成功したかどうかを確認し、必要に応じて二重にバックアップを取ることをおすすめします。
2.3. プロに依頼する場合のポイント
データ復旧をプロに依頼する場合、まずは評判の良い業者を選ぶことが肝心です。インターネットの口コミや評価を参考に、信頼性のある業者を選びましょう。次に、業者との初回の相談時には、具体的な状況やトラブルの詳細について詳しく伝えることが必要です。
契約前に料金の見積もりを確認することも重要です。多くの業者は無料診断を行っているため、まずは診断を依頼し、その結果をもとに判断すると良いでしょう。また、修理期間や成功率についても質問しておくと安心です。
最後に、依頼する際には機密情報の取り扱いについても確認しておくと良いでしょう。信頼できる業者に依頼することで、高い確率でデータ復旧が成功するでしょう。
3. 故障を未然に防ぐためのメンテナンス方法
IT機器やパソコンは、定期的なメンテナンスを行うことで故障を未然に防ぐことができます。小さな問題が大きな故障に繋がることが多いため、日常的にメンテナンスを心がけることが求められます。例えば、内部の清掃やソフトウェアのアップデート、データのバックアップなどが重要です。これらを習慣づけることで、故障のリスクを大幅に減少できるのです。
3.1. 定期的なバックアップの重要性
データのバックアップは、情報の喪失を防ぐために不可欠です。大切なデータが突然消失してしまう事態を避けるために、定期的なバックアップを行うことが必要です。例えば、外付けハードディスクやクラウドサービスを利用します。定期的なバックアップを行うことで、データの復旧が容易に行えます。また、バックアップを定期的にチェックし、古くなったファイルを削除することで、整理整頓にも役立ちます。定期的なバックアップが日常の一部となるように習慣化することが大切です。
3.2. ソフトウェアのアップデートと管理
ソフトウェアのアップデートもメンテナンスの重要な一部分です。最新のアップデートを適用することで、不具合の修正や新しい機能の追加が行われ、それによってパフォーマンスが向上します。また、セキュリティ対策の強化も期待できます。定期的なソフトウェアのチェックと更新を怠らないことが求められます。さらに、不要なソフトウェアの削除やライセンス管理も忘れずに行うことで、システム全体の安定性を保つことができます。これにより、安心して使用できる環境が維持されるのです。
3.3. ノートパソコンの清掃と保護
ノートパソコンの清掃と保護も非常に重要です。定期的に画面やキーボードの掃除を行うことで、汚れやほこりが溜まるのを防ぎます。これにより、機器の寿命を延ばすことができます。また、専用の清掃用具を使用することで、細かい部分まできれいに保つことが可能です。さらに、ノートパソコンを持ち運ぶ際には、専用の保護ケースを使用することが推奨されます。これにより、物理的な損傷を防ぐことができます。清掃と保護を行うことで、ノートパソコンのパフォーマンスを長期間維持できるでしょう。
4. ノートパソコンのハードディスクに関する情報

ノートパソコンのハードディスクは、データを保存する重要な部品です。現在、主にHDDとSSDの二つの種類が使われています。HDDは大容量でコストも低いですが、速度が遅いことが欠点です。一方、SSDは高速で信頼性が高いですが、容量あたりのコストが高いです。利用目的によってどちらを選ぶかが重要になります。
4.1. ハードディスクの寿命と交換時期
ハードディスクの寿命は、使用環境や使い方によって異なりますが、一般的には3から5年程度とされています。長期間使用することで故障のリスクが高まるので、定期的なバックアップが重要です。
まず、速度が遅くなったり異音が聞こえ始めたら、ハードディスクの交換時期だと考えられます。特に、データが頻繁に消えるような状況が発生する場合、交換を検討する必要があります。
では、どうすれば交換時期を見極められるのでしょうか。実際には、専門のソフトウェアを用いて健康状態をチェックすることが推奨されます。それにより、予想される寿命を把握し、故障前に交換をすることができます。
4.2. SSDとHDDの違いと選び方
SSDとHDDは、ストレージ技術として異なる仕組みを持っています。SSDはフラッシュメモリを使用しており、高速で起動やデータ読み書きが可能です。そのため、ゲームやグラフィック作業など、高いパフォーマンスが求められる用途に適しています。
一方、HDDは従来の磁気ディスクを用いており、大容量のデータをリーズナブルに保存できます。動画や音楽の大量保存を目的とする場合には、HDDが適しています。
どちらを選ぶかは、使用用途と予算による選択が重要となります。速度を重視するならSSD、大容量を重視するならHDDが良いでしょう。ノートパソコンの使用目的に合わせて最適なストレージを選ぶことが大切です。
4.3. ハードディスクの健康状態をチェックする方法
ハードディスクが正常に動作しているかを確認するには、専門のソフトウェアを使う方法が一般的です。これらのソフトは、SMART情報を読み取り、ディスクの健康状態を評価することができます。
例えば、「CrystalDiskInfo」や「HD Tune」などの無料ソフトウェアがあります。これらをインストールし、定期的にチェックすることが推奨されます。
異常が発見された場合、すぐにバックアップを取ることが重要です。その後、必要に応じてハードディスクの交換を考慮することになります。健康状態のチェックを定期的に行い、データの保護を確実にしていきます。
5. 起動不可の際のトラブルシューティング

パソコンが起動しない場合、まずは基本的なトラブルシューティングを試みることが大切です。いくつかの原因が考えられるため、それぞれの手順に沿った方法で対処していきます。電源の確認やケーブルの接続、内部パーツの緩みなどをチェックしましょう。バッテリーの状態やコンセントの接触不良を確認することも重要です。適切な手順を踏むことで、問題解決の可能性が高まります。
5.1. ブルースクリーンの対処方法
ブルースクリーンが表示された場合、まずはエラーメッセージを確認します。エラーメッセージには問題の原因が記載されていることが多く、対応の手がかりになります。次に、最近インストールしたソフトウェアやドライバを確認し、必要であればアンインストールすることが推奨されます。システムの復元ポイントを利用して、正常に動作していた時点に戻すことも一つの手段です。
ハードウェアの問題も考えられますので、メモリやハードディスクのチェックを行うことが重要です。メモリチェックツールやハードディスクのスキャンを実行し、異常がないかを確認します。また、冷却ファンの動作や温度の上昇が原因である場合もありますから、適切な冷却を行うことも大切です。
最後に、Windowsの再インストールを検討することも選択肢の一つです。しかし、事前に必要なデータのバックアップを行いましょう。再インストール後も問題が解決しない場合、プロフェッショナルに相談することが必要です。
5.2. 電源が入らない場合のチェックポイント
電源が入らない場合、まず最初に電源ケーブルの接続を確認します。ケーブルがしっかりと差し込まれているか、コンセントが正常に機能しているかをチェックしましょう。次に、他のコンセントに接続しても電源が入らないか確認します。また、電源ユニットのスイッチがオンになっているかも見ておきます。
続いて、バッテリーが装着されているノートパソコンの場合、バッテリーを一度取り外し、再度取り付けてみます。バッテリーのみで起動できるかを確認し、必要ならばACアダプターを接続して再試行します。バッテリー自体が故障している可能性もあるため、交換を検討することもあります。
さらに、内部パーツの緩みや接触不良が原因となることもあります。ケースを開けて内部のパーツを確認し、緩んでいる部分がないかチェックします。定期的なメンテナンスや清掃も行い、確実な状態を保つことが大切です。これらの手順を踏むことで、電源の問題を解消できる可能性が高まります。
5.3. BIOS設定の確認方法
BIOS設定の確認方法は、パソコンの起動トラブルを解決する上で非常に重要です。まずは、パソコンの電源を入れてすぐに「Delete」キーや「F2」キーを連打します。BIOS画面が表示されたら、基本的な設定項目を確認しましょう。
最初に「Boot」メニューに入り、ブート順序が正しく設定されているかをチェックします。正しいドライブが優先されていない場合、変更を行って保存します。また、メモリやハードディスクが正しく認識されているかも確認する必要があります。不正確な認識があれば、その原因を探るための手がかりになります。
次に、設定が終わったら「Exit」メニューに進み、「Save and Exit」を選択して設定を保存します。その後、パソコンが再起動し、設定が反映されているかを確認します。BIOSの設定が原因でトラブルが発生している場合、この手順が効果的であることが多いです。
BIOS設定の変更は慎重に行う必要があり、不安な場合は、変更前の設定を写真やメモに残しておくと良いでしょう。これにより、元の設定に簡単に戻すことができます。
6. ノートパソコンを長持ちさせるコツ
ノートパソコンを長持ちさせるためには、日常的な手入れや使い方に配慮することが重要です。まず、バッテリーの寿命を延ばすための方法や、過熱を防ぐための冷却対策について知っておく必要があります。さらに、正しい持ち運びや使用方法を心がけることも大切です。これらのポイントを押さえて、賢くノートパソコンを使用し、長持ちさせましょう。
6.1. バッテリーの寿命を延ばす方法
バッテリーの寿命を延ばすためには、充電の仕方が鍵となります。まず、バッテリーを完全に使い切る前に充電することが大切です。完全に使い切ってから充電することは避けましょう。過剰な放電や充電を繰り返すと、バッテリーが劣化しやすくなります。バッテリーが50%から80%の間で充電を行うことで、寿命を延ばすことができます。次に、ノートパソコンを高温の環境に放置しないことも重要です。高温はバッテリーにダメージを与えるため、直射日光を避けるよう心がけてください。冷暗所で使用することが望ましいです。また、定期的にバッテリーの状態をチェックし、必要に応じてリフレッシュを行うことも推奨されます。
6.2. 過熱を防ぐ冷却対策
ノートパソコンの過熱を防ぐためには、しっかりとした冷却対策が必要です。まず、ノートパソコンを使用する際には、通気性の良い場所で使用することが重要です。通気口がふさがれないように注意し、手元にファンを置くことも効果的です。冷却パッドを使用することで、さらに効果的に過熱を防ぐことができます。次に、内部の清掃を定期的に行うことも大切です。ホコリが溜まってしまうと、冷却効率が低下するため、定期的に内部のホコリを除去しましょう。また、ソフトウェアでの管理も有効です。CPUの温度をモニターし、必要に応じて負荷の高いアプリケーションの使用を控えることが推奨されます。
6.3. 正しい持ち運びと使用方法
ノートパソコンを正しく持ち運ぶことは、長持ちさせるために非常に重要です。まず、ノートパソコンを運ぶ際には、専用のバッグやケースを使用することがおすすめです。衝撃から守れるクッション性の高いバッグを選びましょう。次に、使用中の取り扱いについても注意が必要です。ノートパソコンを開閉する際には、強い力を加えないようにしましょう。画面部分を持って持ち運ぶのではなく、底部を持つようにしてください。また、使用中のノートパソコンの位置も重要です。膝の上や柔らかい場所で使用すると、冷却効果が低下するため、平らで硬い場所での使用を心がけましょう。丁寧な取り扱いが長持ちの秘訣です。






