修理で解決!ノートパソコンが起動しない場合の飯能対応方法

ノートパソコンが急に起動しなくなると困るものです。本記事では、まずその原因と対策について解説し、次に具体的な対応法、修理費用の見積もりや節約方法、さらには応急処置や定期的メンテナンス方法について詳しく紹介します。専門家に頼るか自分で修理するかの判断基準も提供しているので、それぞれのメリットを理解し、最適な選択をする手助けとなるでしょう。この記事を参考に、問題解決への道筋を見つけてください。
1. ノートパソコンが起動しない原因と対策

ノートパソコンが起動しない現象は、多くのユーザーが直面するトラブルです。この問題の原因は多岐にわたり、バッテリーの劣化やメモリ、ハードディスクの不具合が考えられます。また、ソフトウェアの設定やウイルスの影響も無視できません。適切な対策をとることで、問題の早期解決が可能です。この記事では、ノートパソコンが起動しない場合の主な原因と、その対策方法について詳しく解説します。
1.1. 起動時エラーの主な原因とは
ノートパソコンが起動しない場合、まず考えられる原因はハードウェアの問題です。たとえば、メモリやハードディスクに不具合が生じると、正常に起動しなくなることが多いです。また、バッテリーの劣化や充電不足も原因の一つです。これら以外にも、BIOS設定が崩れたり、ウイルスに感染したりすることが考えられます。さらに、電源コードの断線や接触不良も起動トラブルを引き起こす要因です。次に、具体的な確認方法と対策について説明します。
1.2. バッテリーの確認方法
バッテリーの劣化や充電不足が原因で起動しない場合、まずは外部電源に接続して確認します。この際、バッテリーを一度外し、再度装着することで、接触不良が解消されることもあります。次に、バッテリーのステータスをチェックするために、パソコンの設定画面からバッテリー情報を確認しましょう。さらに、充電器や電源コードが正常に機能しているかも確認が必要です。これにより、バッテリーの状態や電源供給の問題かを特定できます。
1.3. メモリやハードディスクのトラブル
メモリやハードディスクが原因で起動しない場合、その確認方法と対策も重要です。まず、パソコンを開いてメモリモジュールが正しく装着されているか確認します。また、メモリの差し替えや掃除を行うことも効果的でしょう。次に、ハードディスクの故障が疑われる場合は、外部ストレージや別のパソコンでの動作確認が有効です。さらに、ディスクチェックツールを使ってエラーチェックを行うことも推奨されます。これにより、ハードウェアの状態を正確に把握できます。
2. ノートパソコン故障の基本的な対応法

ノートパソコンが突然故障すると、驚きと不安を感じるかもしれません。しかし、基本的な対応法を知っていると、落ち着いて対処できます。まず、パソコンの電源を切り、電源ケーブルを抜きます。そして、バッテリーを取り外し、数分待ちます。再度バッテリーを取り付けて、電源を入れます。それでも問題が解決しない場合は、専門家に相談することを考えましょう。
2.1. 自分でできる修理方法
ノートパソコンが故障したとき、自分でできる修理方法を試してみましょう。まず、簡単なトラブルシューティングから始めます。たとえば、ソフトウェアの動作不良の場合、システムを再起動することがあります。また、ウイルス対策ソフトを最新の状態に更新して、ウイルススキャンを行います。次に、ハードウェアの問題かどうか調べるために外付けデバイスを取り外し、それから再起動して確認します。さらに、内蔵バッテリーを取り外して再接続してみることも有効です。もしこれらの方法で改善されない場合は、専門的な修理が必要かもしれません。
2.2. 故障診断ツールの使い方
故障診断ツールは、ノートパソコンの問題点を特定するのに役立ちます。まず、製造元が提供する診断ツールをダウンロードします。インストール後、ツールを開きます。次に、メニューから「全体診断」や「個別テスト」などを選択します。それぞれのテストは、ハードウェアの状態をチェックするもので、エラーや警告が表示されるでしょう。エラーが表示された場合、その内容を記録しておきます。エラーの種類によっては、メーカーのサポートウェブサイトで解決策を見つけることができるかもしれません。これらのツールを適切に使用し、問題点を特定することで、修理の手助けとなるでしょう。
2.3. 専門家に相談するか自分で直すかの判断基準
ノートパソコンの故障が発生したとき、専門家に相談するか自分で修理するかを判断する基準を持つことが重要です。まず、故障の内容を明確に把握します。ソフトウェアの問題であれば、自分で解決できるかもしれません。次に、保証期間内かどうか確認します。保証期間内であれば、メーカーに修理を依頼するのが良いでしょう。また、自分で修理する際のリスクも考慮します。例えば、ハードウェアの問題で自分で修理する場合、さらなる損傷を招く可能性があります。それらを踏まえ、ケースバイケースで最適な選択をすることが求められます。
3. 修理費用の見積もりと節約方法

修理費用の見積もりを正確に把握することは、予算管理や節約のためには不可欠です。また、修理費用を節約するための方法を知っておくことも重要です。例えば、複数の修理業者から見積もりを取ることや、自分でできる簡単な修理を行うことも考慮できます。さらに、保証期間を確認し、適用される修理があるかどうかもチェックしましょう。これにより、無駄な出費を抑えることが可能になります。
3.1. 修理費用の相場を知る
修理費用の相場を知ることは、適正価格でサービスを受けるために重要です。まず、修理内容によって費用が大きく異なることを理解しておきましょう。例えば、電化製品の修理では、部品交換や技術料などが費用に含まれます。次に、インターネットや口コミを利用して他の人の経験や意見を参考にすると良いでしょう。また、料金表を公開している業者を選ぶと安心です。これらの情報を元に、正確な相場を把握できるようになります。
3.2. バッテリー交換費用の目安
バッテリー交換の費用は、バッテリーの種類や機種によって異なります。例えば、スマートフォンのバッテリー交換費用は、機種によって5000円から1万円前後が一般的です。また、車のバッテリー交換費用でも、車種やバッテリーの容量により異なります。インターネットでの価格調査や、複数の業者に見積もりを依頼すると良いでしょう。さらに、ディスカウントストアやオンラインショップを利用することで、コストを抑えることも可能です。適正な費用で交換するための情報収集は重要です。
3.3. 保証期間と修理費用の関係
保証期間内に発生した修理は、無料や低額で対応してもらえることが多いです。まず、購入時に保証書を保管しておくことが大切です。保証期間内なら、故障や不具合が起きても、無償修理や交換を受けられることがあります。次に、保証期間外での修理は高額になる場合があるため、事前に費用を確認しておくべきです。最後に、保証延長サービスを提供している業者もあるので、利用を検討してみてください。適切に保証を活用することで、修理費用を抑えることができます。
4. 起動しないノートパソコンの応急処置
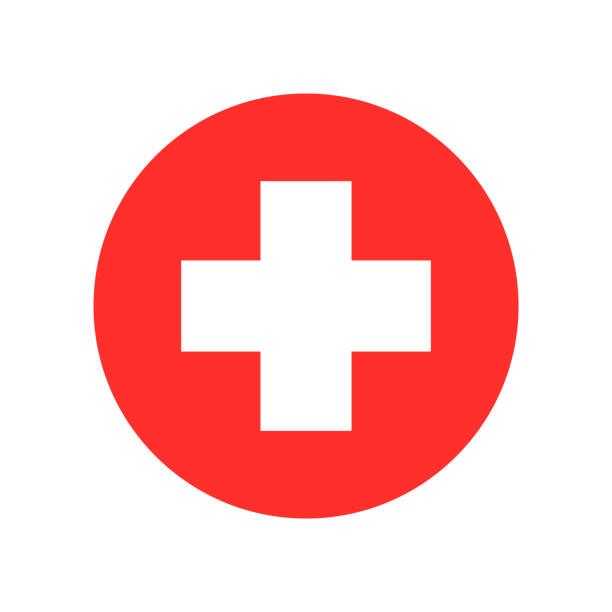
ノートパソコンが突然起動しなくなると、非常に困りますよね。この状況にはさまざまな原因が考えられますが、まずは簡単な応急処置を試してみましょう。この記事では、初心者でも安全に実行できる方法を紹介していきます。情報を初めてのお使いの方にも分かりやすくお届けするために、複雑な技術用語を使わずに説明していきます。ぜひ参考にしてください。
4.1. 安全に試せる応急処置
まずは電源ケーブルを確認しましょう。電源が適切に接続されているか、コンセントに電力が供給されているか確認します。それから、ノートパソコンの電源ボタンを長押ししてみてください。最低でも10秒間押し続けることで、内部リセットが行われることがあります。
次にバッテリーを取り外してみましょう。ノートパソコンのバッテリーが着脱可能なタイプであれば、バッテリーを取り外し、数分間待ってから再装着します。その後、再度電源を入れてみてください。これにより、一時的な電力不足や接触不良が解消されることが多いです。
最後に、ハードディスクやメモリの接触不良を確認します。内蔵型のものは慎重に扱い、外付けハードディスクやメモリスティックがある場合は、一度取り外して再度接続してみます。この手順を守ることで、内部部品の一時的な不具合が解消される場合があります。
4.2. 起動しないときのリセット方法
まず最初に、ノートパソコンの電源を完全にオフにします。電源ボタンを長押しして、電源を切ります。その後、バッテリーとACアダプターを取り外します。これが準備となりますので、確認してください。
次に、ノートパソコンの電源ボタンを30秒から60秒間、押し続けます。この操作は、内部に蓄積された電力を放電するためです。これによりシステムが完全にリセットされることがあります。特に古いモデルのノートパソコンでは効果的です。
最後に、バッテリーとACアダプターを再度取り付けてから、電源ボタンを押してみます。このリセット操作で多くのケースでは正常に起動することが期待できます。もし、それでも起動しない場合は、専門の技術サポートに依頼することをおすすめします。
4.3. バッテリー切れ対策と対処法
バッテリー切れは、ノートパソコンが起動しない原因の一つです。まず確認すべきは、バッテリーの状態です。バッテリーアイコンをクリックして、充電レベルが十分か確認します。もし低い場合は、すぐに充電を開始してください。
次に、バッテリーの劣化具合も考慮します。長期間使用しているバッテリーは完全充電してもすぐに電力が不足します。定期的にバッテリーを交換することが重要です。交換時期の目安は約2年ごとですので、忘れずにチェックしましょう。
最後に、節電設定を行います。スクリーンの明るさを控えめに設定したり、使わないアプリケーションを終了することが効果的です。これにより、バッテリーの持ちが良くなり、突然の電力不足を防ぐことができます。日常的な対策を心がけて、快適なノートパソコン生活を続けていきましょう。
5. ノートパソコンの定期的なメンテナンス方法
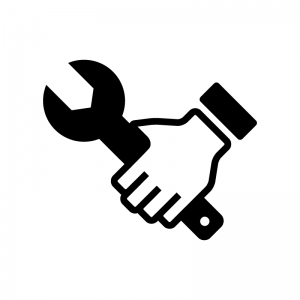
ノートパソコンの性能を長く保つためには、定期的なメンテナンスが必要です。メンテナンスを怠ると、動作が遅くなったり、不具合が生じたりする可能性があります。そこで、今回はノートパソコンの最適なメンテナンス方法について説明します。バッテリーの管理、掃除、ソフトウェアの更新と保守の具体的な手順を知ることで、パソコンの寿命を延ばすことができるでしょう。
5.1. バッテリーのメンテナンス方法
バッテリーの性能を維持するためには、過充電を避けることが重要です。長時間電源に接続したまま使用するのではなく、定期的にバッテリーを使い切ることが必要です。また、定期的にバッテリーのキャリブレーションを行うことも大切です。適切な充電サイクルを守ることで、バッテリーの寿命を延ばすことができます。
次に、温度管理も重要です。高温や極端な低温の環境では、バッテリーの劣化が早くなります。ノートパソコンを適切な温度で使用することで、バッテリーの性能を維持できます。これからも適切なバッテリー管理を心掛けましょう。
5.2. 定期的な掃除の重要性
ノートパソコンの内部は、長期間使用するとホコリやゴミがたまりやすくなります。このホコリが冷却ファンを詰まらせ、過熱の原因となることがあります。定期的に内部を掃除することで、冷却性能を保ち、パソコンが長時間安定して動作することができます。
また、キーボードや画面の表面にもホコリがたまります。これらを定期的にクリーニングすることは、見た目の美しさだけでなく、キーの反応速度を保ちながら、操作感にも影響を与えます。パソコンの外観も重要ですから、掃除を怠らないようにしましょう。
5.3. ソフトウェア更新と保守
ソフトウェアの更新は、セキュリティの強化や機能の改善に欠かせません。最新の更新プログラムを定期的にインストールすることで、ウイルスやマルウェアの脅威からパソコンを守ることができます。更新が止まると、脆弱性が生じるので注意が必要です。
さらに、不要なソフトウェアのアンインストールやディスクのクリーンアップも重要です。これにより、ストレージの空き容量を増やし、システムの動作も軽快になります。これらの保守作業を習慣化することで、省電力にも効果があります。定期的なソフトウェア保守を心掛けることが、快適なコンピュータ操作につながります。
6. ノートパソコンが二度と故障しないための予防策

ノートパソコンを日常的に使っている多くの人にとって、故障は避けたい事態です。そこで、ノートパソコンが二度と故障しないためには、予防策が必要です。まず、定期的なメンテナンスが重要です。また、正しい使い方を心がけることも大切です。それに加えて、適切なクリーニングとソフトウェアの管理を行うことで、予防することが可能です。
6.1. バッテリー寿命を延ばす方法
バッテリーの寿命を延ばすためには、いくつかのポイントを抑える必要があります。まず、バッテリーを完全に放電させないことが重要です。適度な充放電を心がけることで、寿命を延ばすことができます。そして、過度の充電を避けるために、必要なときにだけ充電するようにしましょう。これにより、バッテリーの劣化を防ぐことができます。
次に、バッテリーを長持ちさせるためには、温度管理が欠かせません。極端な温度はバッテリーに悪影響を与えるため、適切な温度範囲内で使用することが推奨されます。また、長期間使わない場合でも、半分程度の充電状態で保管することが良いです。これにより、バッテリーの容量を保つことができます。
最後に、不要な電力を消費しないように設定を見直すことが大切です。例えば、画面の明るさを適度に調整し、不要なアプリを終了することで、エネルギー消費を抑えることができます。これにより、バッテリーの負担を軽減し、寿命を延ばすことができるのです。
6.2. 冷却システムの強化
ノートパソコンの冷却システムを強化することで、故障を予防することができます。まず、冷却ファンの清掃を定期的に行うことが大切です。これにより、ホコリやゴミが溜まるのを防ぎ、効率的な冷却が可能になります。次に、冷却パッドを使用するのも良い方法です。これにより、ノートパソコンの温度を低く保つことができます。
さらに、通気口を塞がないよう注意しましょう。通気口が塞がれると、熱がこもってしまうため、冷却性能が低下します。また、使用場所も重要です。暑い場所や直射日光が当たる場所での使用は避けるべきです。これらの対策を講じることで、長期間にわたって安定した動作を保つことができます。
冷却システムの強化は、ノートパソコンの寿命を延ばすために不可欠です。適切な冷却を維持するために、これらの予防策をしっかりと実践していくことが重要です。これによって、故障が発生するリスクを大幅に減らすことができるでしょう。
6.3. 通信環境とソフトウェア管理
通信環境とソフトウェア管理も、ノートパソコンの故障予防において重要です。まず、安定した通信環境を整えることが必要です。不安定なネットワークは、ソフトウェアの不具合やデータの破損を引き起こす可能性があります。そのため、高品質なルーターや適切な設定を行うことが重要です。
次に、ソフトウェアの更新を怠らないことが大切です。最新のセキュリティパッチやバグ修正を適用することで、システムの安定性を保つことができます。また、不要なソフトウェアを整理し、定期的にディスクのクリーンアップを行うことも推奨されます。これにより、パフォーマンスの向上と故障の予防ができます。
さらに、バックアップを定期的に行うことも重要です。データの紛失やシステムのトラブルに備えるために、外部ストレージやクラウドサービスを利用することが効果的です。これにより、万が一の故障時にもデータを保護することができます。通信環境とソフトウェア管理を徹底することで、ノートパソコンの長寿命化を実現します。






