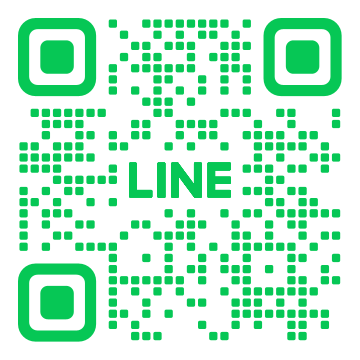金沢でノートパソコンのHDD交換!手順と注意点を完全解説

ノートパソコンのHDD交換が必要ですか?金沢での手順と注意点を徹底解説します!この記事では、交換前に知っておくべき基礎知識から始まり、実際の交換手順や注意点、さらにはおすすめの修理サービスや費用について詳しく紹介していきます。初心者の方でも安心して取り組めるガイドを提供しますので、最後までお読みいただき、パソコンのパフォーマンスを向上させましょう。
1. 金沢でノートパソコンのHDD交換を始める前に知っておくべきこと

ノートパソコンの性能や速度を向上させるために、HDDからSSDへの交換を検討している方も多いでしょう。しかし、金沢でHDD交換を行う前には、いくつかの基本的なポイントを押さえておく必要があります。例えば、交換用の道具や技術的な知識、またデータのバックアップ方法などが挙げられます。これらを理解することで、スムーズに作業を進めることができるでしょう。
1.1. パソコン修理の基礎知識
パソコン修理を行うには、基本的な知識が必要です。まず、パソコンの構造を理解しておくことが重要です。パソコンにはCPU、メモリ、ストレージなどの主要部品があり、それぞれが異なる役割を果たしています。また、電源オフや静電気対策などの安全対策も忘れずに行います。特にノートパソコンは精密機器ですので、慎重な操作が求められます。
次に、データのバックアップが重要です。HDDを交換する前に、データの損失を防ぐために必ずバックアップを取ることをおすすめします。外付けドライブやクラウドサービスを利用して、重要なデータを保護しましょう。これにより、万が一のトラブルにも対応できます。
最後に、道具と手順を確認します。交換には専用のドライバーやストレージケースなどが必要です。手順をしっかり確認し、順序を守って作業することで、トラブルを未然に防ぐことができます。これらの知識があれば、安心してパソコン修理に挑戦できるでしょう。
1.2. HDD交換のメリット
HDD交換には多くのメリットがあります。まず、速度と性能の向上が挙げられます。旧型のHDDを新型のSSDに交換することで、データの読み書き速度が劇的に向上します。これにより、起動時間が短縮され、アプリケーションの動作もスムーズになります。また、消費電力が少なくなるため、バッテリーの持ちも向上します。
次に、故障リスクの低減です。HDDは機械的な部分が多く、衝撃や振動に弱いのです。一方、SSDは半導体を使用しているため、耐久性が高いです。これにより、データの安全性が高まります。特に移動中に使用するノートパソコンでは、このメリットは大きいでしょう。
最後に、静音性の向上です。HDDは動作中に音が発生しますが、SSDは動作音がほとんどないため、静かな環境で作業ができるでしょう。これにより、集中力が高まり、作業効率も向上します。これらのメリットを享受するためにも、HDD交換は非常に有益です。
1.3. HDD交換に必要な道具
HDD交換を行う際には、いくつかの道具が必要です。まず、専用のドライバーセットが必要になります。ノートパソコンの裏蓋を外すためには、小さなプラスドライバーやトルクスドライバーが適しています。また、静電気対策のためのリストストラップも用意しておくと安心です。
次に、交換するSSD自体とストレージケースが必要です。SSDを購入する際には、容量や規格に注意して選びます。ストレージケースは、旧HDDを外付けドライブとして利用するために必要です。このケースを使用すれば、データの移行やバックアップもスムーズになります。
また、データ移行用のソフトウェアも準備しましょう。無料で使用できるクローンソフトやバックアップソフトが多くありますので、それを利用してデータを新しいSSDに移行します。この手順を踏むことで、環境を変えずにアップグレードができます。
これらの道具をそろえておくことで、スムーズな作業が可能になります。しっかり準備してからHDD交換に取り組むことが、成功への第一歩となるでしょう。
2. ノートパソコンのHDD交換手順【初心者向け】

ノートパソコンのHDD交換を初めて行う初心者でも、手順を追えば簡単にできることを知ってもらいたいです。この記事では、具体的な作業内容を丁寧に説明していきますので、最後までお読みいただければ自信を持って作業を進められるでしょう。さあ、HDD交換の手順を分かりやすく3つのステップに分けて、安心して進めていきましょうね。
2.1. ステップ1 ノートパソコンのバックアップ方法
まず最初に重要なのがバックアップです。データをあらかじめ保存しておくことで、万が一のトラブルにも安心して対応できます。外付けHDDやクラウドサービスを使って、データを移しておきましょう。
具体的な手順として、まず外付けHDDをパソコンに接続します。そして、重要なファイルやフォルダをコピーして保存してください。クラウドサービスを利用する場合は、専用のアプリを使ってアップロード作業を進めましょう。
バックアップが完了したら、必要なデータが保存されていることを確認します。これですべての大切なデータを安全に保護できました。次にHDDの取り外しに進みます。
2.2. ステップ2 HDDの取り外し方
バックアップが完了したら、次に行うのはノートパソコンからのHDD取り外しです。まず、ノートパソコンを完全にシャットダウンし、電源ケーブルとバッテリーを外します。安定した作業台で作業を進めましょう。
次に、パソコンの背面にあるネジを外します。一部のネジは隠れている場合もあるので、注意深く確認してください。ネジが外れたら、カバーを開けてHDDが見えるようにします。HDDは通常フレームで固定されていますが、フレームのネジを緩めてHDDを引き出します。
古いHDDを慎重に取り外したら、ネジや部品を無くさないようにまとめておきます。これで、HDDの取り外しが完了です。次に、新しいHDDの取り付け方について説明します。
2.3. ステップ3 新しいHDDの取り付け方法
次に、新しいHDDを取り付けます。古いHDDを取り外したのと逆の順序で作業を行います。新しいHDDをフレームにセットし、固定用のネジをしっかりと締めます。カバーを戻し、すべてのネジを元に戻してください。
すべてのネジがしっかり締められたら、バッテリーを再び取り付けてパソコンを起動します。正常に起動し、新しいHDDが認識されることを確認します。もし認識されない場合は、固定が不十分または接続が緩んでいる可能性があるので再度確認しましょう。
最後に、バックアップしたデータを新しいHDDに戻します。これで、ノートパソコンのHDD交換が完了し、作業が無事終了となります。
3. HDD交換時に注意すべきポイント

HDD交換を行う際には、いくつかの重要なポイントを押さえておくことが必要です。まず、静電気対策は非常に重要です。作業中に静電気が発生すると、HDDや他のパーツが故障する原因となります。次に、データのバックアップを必ず行いましょう。重要なデータを失わないようにするためです。最後に、新しいHDDが現在のシステムと互換性があることを確認します。不適合なHDDを取り付けると、システムに不具合が発生する恐れがあります。
3.1. 静電気対策の重要性
静電気は電子機器に対して非常に有害です。特に、HDD交換時には気をつける必要があります。静電気が発生すると、HDDの内部回路にダメージを与える可能性があります。これを防ぐためには、アース付きの静電気防止マットを使用することが推奨されます。また、作業前には手首に静電気防止リストバンドを装着することも効果的です。これにより、あなた自身が持つ静電気が放出され、HDDに悪影響を与えるリスクが軽減されます。
静電気防止策をしっかりと行うことは、HDD交換を安全かつ確実に進めるための基本です。これを怠ると、新しいHDDがすぐに故障する恐れがあります。また、作業環境を整えることも重要です。湿度が低い場合、静電気が発生しやすくなるため、湿度管理も行うとよいでしょう。
3.2. データの紛失を防ぐ方法
HDD交換時にデータの紛失を防ぐためには、まずバックアップを取ることが欠かせません。バックアップは、外付けHDDやクラウドストレージなどを利用すると便利です。特に重要なデータは複数の場所に保存しておくと安心です。次に、データ移行時には専用のソフトウェアを使うことで、より安全に行えます。こうしたソフトは、データの完全なコピーを作成し、失敗を最小限に抑えることができます。
データの整合性を確認することも忘れないでください。バックアップを取った後、ファイルが正しく保存されているか、確認を行います。さらに、HDD交換後の初回起動時には、データが正常に移行されているか確認作業をしっかりと行います。これにより、データの紛失や破損を防ぐことができます。
3.3. ハードディスクの互換性確認
新しいHDDを購入する前には、現在のシステムとの互換性を確認することが不可欠です。まず、HDDの接続方式が現在使用しているものと一致しているか確認しましょう。たとえば、SATAやIDEなどの規格です。次に、容量や回転速度、キャッシュメモリなども重要な要素です。これらが対応していない場合、新しいHDDが正しく機能しない可能性があります。
システムとHDDの互換性を確認するためには、メーカーの公式サイトやマニュアルを参照すると確実です。また、専門的なサポートを受けることも有効です。互換性に問題がないことを確認した上で購入することで、スムーズな交換作業が行えます。こうして、システムの安定性を保ちながらHDDの効果を最大限に引き出すことができるでしょう。
4. HDD交換にかかる費用

HDD交換にかかる費用は、交換方法や選択する部品によって大きく異なります。自分で交換する場合は、HDD本体の価格のみを考慮すれば良いですが、修理業者に依頼する場合には、技術料やサービス料が発生します。さらに、データ移行やバックアップを行う際には追加費用も考慮する必要があるため、総合的なコストを把握することが重要です。
4.1. 自分で交換する場合のコスト
自分でHDDを交換する場合、まず必要なのは新しいHDDの購入です。HDDの価格は容量や性能によって異なりますが、一般的には5000円から20000円程度です。さらに、交換作業を行うための工具が必要です。これには、ドライバーセットや静電気防止のリストストラップなどが含まれます。これらの工具は500円から3000円程度で購入できます。作業時間や自分の技術面も考慮して、最適な方法を選ぶことが重要です。
データ移行のために、専用のソフトウェアを購入する場合もあります。これにより、スムーズにデータを新しいHDDに移すことができます。ソフトウェアの価格は、3000円から8000円程度です。自分でHDD交換を行う場合、トータルのコストは10000円から30000円程度になるでしょう。まずは必要な部品や工具を揃え、計画的に進めることが大切です。
4.2. 修理業者に依頼する場合の料金相場
修理業者にHDD交換を依頼する場合、料金はサービス内容や地域によって異なります。一般的には、交換作業料として5000円から15000円程度がかかります。さらに、新しいHDDの価格が追加されるため、最終的な費用は20000円から40000円程度になることが多いです。特に、データ復旧や移行サービスをお願いすると、これに追加の費用がかかる可能性があります。
修理業者に依頼する最大のメリットは、プロの技術を利用できる点です。信頼性の高いサービスを受けられることで、安心してHDD交換を任せられます。また、交換作業の時間も短縮されるため、忙しい方にはありがたい選択肢でしょう。業者選びでは、口コミや評価をチェックし、信頼できるところを選ぶことが重要です。
全体のコストを考慮し、修理業者に依頼するか、自分で行うかを決めると良いでしょう。どちらの選択肢にもメリットがあるため、自分の状況やニーズに合わせて最適な方法を選んでください。
4.3. 追加費用の可能性とその対策
HDD交換において、追加費用が発生する可能性もあります。特にデータのバックアップや移行に手間がかかる場合があります。事前に対策を講じることが大切です。たとえば、データ復旧サービスの利用や、専用のバックアップソフトを準備しておくと安心です。
また、万一HDDが破損している場合、修理や交換する部品が増えることも考えられます。このため、交換前にHDDの状態をチェックし、問題がないか確認することが重要です。さらに、複数の業者に見積もりを取ることで、最もコストパフォーマンスの良い選択ができます。
追加費用を抑えるためには、事前の準備が欠かせません。必要な工具やソフトウェアを用意し、計画的に作業を進めることが大切です。万が一のトラブルにも冷静に対処できるよう、情報収集を怠らず、最善の対策を講じてください。
5. HDD交換後のパソコン初期設定

HDDを交換した後のパソコン初期設定は、新しいドライブを正常に動作させるために不可欠です。まずはオペレーティングシステムのインストールから始めます。そして、必要なドライバをインストールします。これによって、ハードウェアとソフトウェア間の通信がスムーズになります。最後に、バックアップからデータを復旧して元の環境を整えることが重要です。
5.1. オペレーティングシステムのインストール
HDDを交換した後は、最初にオペレーティングシステムをインストールする必要があります。ここでは、インストールメディアを準備し、パソコンを起動してインストールウィザードに従います。インストール手順は比較的簡単ですが、正確な手順に従うことが重要です。ウィザードが進むにつれて、適切な設定を選択することで、スムーズなインストールが可能です。
次に、オペレーティングシステムのインストールが完了したら、初期設定を行います。言語設定やタイムゾーンの選択などを適切に行うことで、パソコンが快適に利用できるようになります。初期設定は、後から変更することも可能ですが、初めにしっかり設定しておくことが大切です。
これでオペレーティングシステムのインストールが完了しました。ただし、まだ必要なドライバやソフトウェアがインストールされていないため、次のステップに進みます。
5.2. 必要なドライバのインストール
オペレーティングシステムのインストールが終わったら、次に必要なドライバをインストールします。ドライバとは、ハードウェアを動作させるためのソフトウェアです。まずは、マザーボードやグラフィックカード、ネットワークアダプタなどの基本的なドライバをインストールします。
なぜなら、これらのドライバがないと、ハードウェアが正常に動作しないからです。また、公式ウェブサイトから最新のドライバをダウンロードしておくと良いです。最新のドライバは、性能向上やバグ修正が含まれているため、安定した動作を保証します。
ドライバのインストールが完了したら、必ず再起動します。再起動することで、インストールされたドライバが正常に動作するようになります。この手順を守ることで、パソコンの初期設定がスムーズに進行します。
5.3. データ復旧と再配置
最後のステップとして、バックアップからデータを復旧し、再配置します。HDDの交換前に必ずデータバックアップを行っておくことが大切です。このバックアップを基に、個人データやアプリケーションの設定を復元します。データ復旧は、専門のソフトウェアを使用すると簡単に行えます。
復旧したデータを元の位置に再配置します。この工程は、作業環境を元に戻すために重要です。写真やドキュメント、音楽などの重要なファイルを正確に再配置することで、パソコンの使用感が元に戻ります。
最後に、一度全ての設定を確認します。全てのデータが正しく復元されたか、アプリケーションが問題なく動作するかを確認することで、HDD交換後の初期設定が完了します。
6. パソコンの寿命を延ばすメンテナンス

パソコンの寿命を延ばすためには、定期的なメンテナンスが必要です。これにより、動作がスムーズに保たれ、故障を防げます。そのためには、ハードウェアとソフトウェアの両方を適切に管理することが重要です。これから、定期的なクリーニング方法やソフトウェアの更新、不要なファイルの削除と整理について説明します。
6.1. 定期的なクリーニング方法
パソコン内部のホコリやゴミは、熱をこもらせる原因です。これが長期間放置されると、パソコンの性能低下や故障のリスクが高まります。まず、定期的に通気口やファンを掃除することが大切です。エアダスターを使用すると効果的です。次に、パソコンの外部もきれいに保つことが必要です。特にキーボードやマウスは手垢やホコリがたまりやすいため、アルコールを含んだティッシュや専用のクリーニング液で拭くと良いでしょう。これにより、パソコン全体の清潔さを保てます。
6.2. ソフトウェアの更新
ソフトウェアの更新は、パソコンのセキュリティを強化し、動作を安定させるために必要です。メーカーやソフトウェア開発者は、定期的に更新プログラムを提供します。これにはバグの修正や新機能の追加が含まれます。更新を怠ると、ウイルスの感染リスクやシステムの不安定化につながる可能性があります。自動更新の設定を有効にするか、定期的に手動で更新チェックを行うことが大切です。また、不要なソフトウェアはアンインストールし、必要なものだけを維持することで、パソコンのパフォーマンスを向上させます。
6.3. 不要なファイルの削除と整理
日常的にパソコンを使用していると、不要なファイルや一時ファイルがたまりやすくなります。これらは、ストレージの無駄遣いやシステムの遅延を引き起こす原因となります。まず、定期的にディスククリーンアップツールを使うことが有効です。このツールは一時ファイルやキャッシュを自動的に削除します。さらに、手動で不要なファイルやフォルダーを整理することも重要です。特に大容量のファイルは外付けハードディスクやクラウドストレージに移動させることをおすすめします。これにより、内蔵ストレージの容量を効率よく使用できます。
7. トラブルシューティングとサポート

コンピュータやスマートフォンのトラブルは避けられないものです。しかし、適切な対応方法を知っていれば、問題が発生した際にスムーズに解決できるでしょう。この記事では、よくある問題とその解決策、自宅でできるトラブルシューティング方法について紹介します。ぜひ参考にして、トラブル解決の手助けにしてください。
7.1. よくある問題とその解決策
まず、多くの方が直面する問題の一つに、デバイスが突然起動しなくなることがあります。電源が入らない場合、最初にバッテリーや電源アダプタの確認をしましょう。次に、接続部分がしっかり接続されているか確認します。次に、ソフトウェアの問題としては、アプリが頻繁にクラッシュすることが挙げられます。
アプリがクラッシュする場合、まずは最新バージョンにアップデートされているか確認してください。キャッシュのクリアや再インストールも効果的です。また、ストレージの空き容量が十分か確認することも大切です。最後に、ネットワーク接続に関する問題も多いです。
ネットワークのトラブルには、ルーターの再起動やデバイスの再接続が有効です。それでも解決しない場合は、ケーブルの接続やプロバイダのサービス状態を確認しましょう。これらの方法で大抵のトラブルは解決できるでしょう。
7.2. 自宅でできるトラブルシューティング方法
自宅でも簡単にできるトラブルシューティング方法があります。まず、基本的な操作として再起動があります。多くの問題は再起動することで解決できます。デバイスの電源を入れ直すだけで動作が安定することが多いです。
次に、ソフトウェアのアップデートを確認します。システムやアプリケーションが最新のバージョンかどうかをチェックし、アップデートを行いましょう。更新することで、多くのバグや不具合が修正されます。ですので、定期的なアップデートは重要です。
最後に、デバイスのクリーニングも効果的です。不要なファイルやアプリを削除し、システムの負担を軽減します。また、ウイルススキャンを行い、マルウェアやスパイウェアがないか確認します。これにより、デバイスのパフォーマンスが向上します。これらの方法を試して、トラブルを未然に防ぎましょう。
ノートパソコンのHDD交換をお考えの方は、下記のバナーよりお気軽にお問い合わせください。