初心者向け相模大野でのノートパソコンデータ移行の手順とは?

ノートパソコンのデータ移行は初心者にとって難しいと思われがちですが、正しい手順を踏めば意外と簡単です。この記事では、相模大野でのデータ移行をスムーズに行うための具体的な方法やポイントを初心者向けに解説します。準備からツールの選び方、データ保護の基本まで、初心者でも安心して進められるような内容となっていますので、ぜひご参考にしてください。
1. ノートパソコンのデータ移行準備ガイド
ノートパソコンを買い替えるときや、故障した場合に備えて、データ移行の準備は重要です。データ移行をスムーズに行うためには、必要なものを揃え、データ保護の基本を守ることが欠かせません。さらに、初心者でも使えるツールを活用することで、より簡単に移行作業が行えます。このガイドでは、それらのポイントを詳細に解説します。
1.1. データ移行に必要なもの
データ移行を行うためには、いくつかのツールやアイテムが必要になります。まず、外付けハードディスクやUSBメモリなど、データを一時的に保存するためのストレージデバイスを用意しましょう。これらのデバイスは、容量が大きく信頼性の高いものを選ぶと安心です。
次に、データ移行に使用するソフトウェアも必要です。例えば、Windowsの「ファイル履歴」や、Macの「Time Machine」など、特定の機能を持つソフトウェアが便利です。これらは自動バックアップ機能を持っているため、安全かつ効率的にデータを移行できます。最後に、インターネット接続も重要です。クラウドストレージを利用する場合には、安定したインターネット環境が必要になります。
1.2. データ保護の基本
データを安全に移行するためには、いくつかの基本ルールを守ることが大切です。まず、データを移行する前に、必ずバックアップを取ることが重要です。バックアップを取ることで、移行中にデータが失われるリスクを軽減できます。
また、移行するデータを選別し、不必要なファイルやアプリケーションを事前に整理しておきましょう。これにより、移行作業がスムーズになり、不要なデータが新しいパソコンに残ることを防げます。さらに、大切なデータにはパスワードを設定するなど、セキュリティ対策を行うことも忘れずに行いましょう。
最後に、移行後も定期的にデータのバックアップを行う習慣をつけることが大切です。これにより、万が一のトラブルに備えることができます。データ保護は一度行えば終わりというわけではなく、継続して行うことが重要です。
1.3. 初心者でも使えるツール紹介
初心者でも簡単にデータ移行が行えるツールがあります。例えば、「EaseUS Todo PCTrans」は、シンプルな操作性で人気のツールです。このソフトウェアは、自動でファイルやアプリケーションを新しいパソコンに移行してくれますので、初心者でも安心して使えます。
また、「Macrium Reflect Free」もおすすめです。無料で利用できるこのツールは、ディスクイメージング機能を搭載しており、トラブル時の復元が簡単です。使い方も直感的で、初心者にもやさしい設計となっています。さらに、Google DriveやDropboxなどのクラウドストレージサービスも便利です。これらのサービスを使えば、インターネットさえあればどこでもデータにアクセスできます。
ツールの選択は、移行するデータの種類や量、ご自身の使いやすさに合わせて行いましょう。これにより、データ移行がよりスムーズになり、ストレスフリーに作業を進めることができます。
2. 相模大野でのデータ移行サービスの選び方
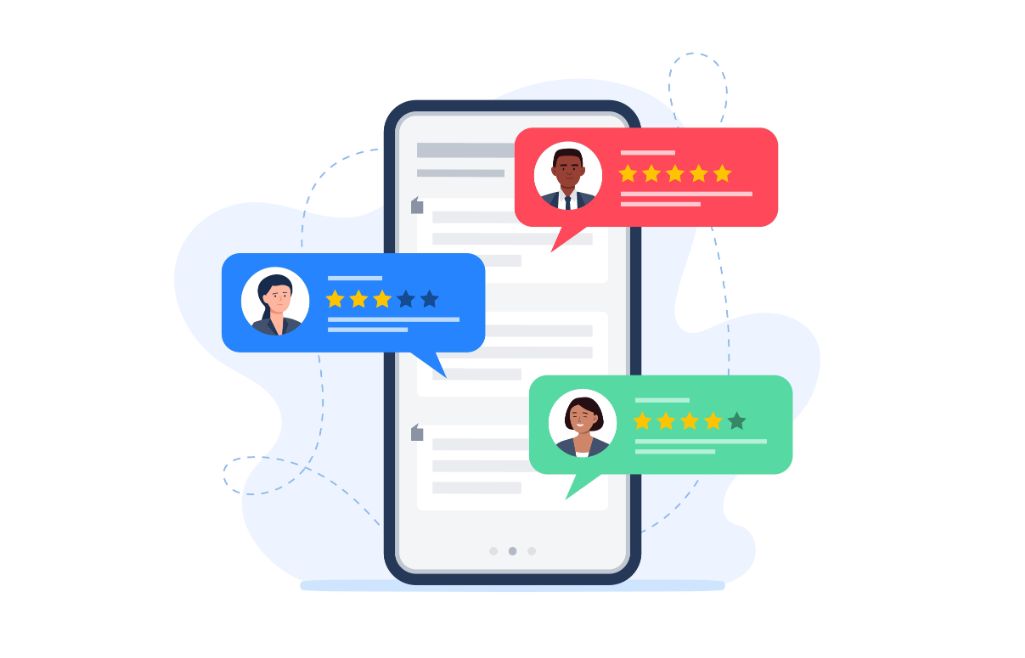
相模大野でデータ移行サービスを選ぶ際には、いくつかのポイントに注意する必要があります。最初に、信頼性のある店舗を見つけることが大切です。その後、提供されているサービス内容を詳しく比較し、自分のニーズに合ったものを選びましょう。最後に、他の利用者の評判や口コミも参考にし、総合的に判断することが重要です。
2.1. 信頼性のある店舗の見つけ方
信頼性のある店舗を見つけるためには、まずは知人や友人におすすめを聞いてみるのが一番です。口コミ情報は非常に有益で、実際の体験談を聞くことで安心感を得られます。次に、インターネットでの検索も効果的です。公式ウェブサイトやSNSのアカウントが充実しているか、また、連絡が取りやすいかどうかを確認すると良いでしょう。最後に、訪問することも視野に入れてみましょう。店頭の雰囲気やスタッフの対応を直接確認することで、サービスの質を明確に判断できるからです。
2.2. サービス内容の比較
データ移行サービスを提供する店舗は多種多様で、その内容もさまざまです。まずは、各店舗のウェブサイトやパンフレットを確認し、どのようなサービスが含まれているかを把握しましょう。次に、料金体系やオプションサービスの有無も重要です。例えば、一部の店舗ではデータの暗号化やバックアップサービスが含まれていることがあります。最後に、実際に店舗を訪れてスタッフに質問してみるのが良い方法です。具体的なサービス内容や対応の丁寧さを実感することで、自分に合ったサービスを選びやすくなります。
2.3. 評判や口コミの確認方法
評判や口コミを確認するには、いくつかの方法があります。まずは、インターネットのレビューサイトを利用することが一般的です。レビューサイトでは多くの利用者の意見をチェックできるため、客観的な情報が得られます。次に、SNSでの検索もおすすめです。ハッシュタグやキーワードを使って、リアルタイムの口コミを探しましょう。最後に、直接店舗に問い合わせてみるのも良い方法です。過去の利用者の評価やフィードバックを聞くことで、具体的なサービスの品質を見極めることができるでしょう。
3. 自分でできるデータ移行の方法
![]()
自分でデータ移行を行うことは、専門知識がなくても比較的簡単にできます。お手軽な方法を知っておけば、不要な出費を避けることが可能です。これから紹介する手順に従って、安心してデータ移行を行ってみてください。データ移行にはいくつかのステップがあり、必要なソフトウェアのダウンロードやインストールも含まれますが、このガイドが役立つはずです。
3.1. 簡単なステップバイステップ法
まず、データ移行の全体の流れを簡単に理解することが重要です。初めに、どのデータを移行するかをリストアップするとよいでしょう。次に、そのデータを一時的に保存するための外部デバイスやクラウドサービスを使います。そして、新しいデバイスへデータを移行するのです。この手順を踏むことで、効率的かつ安全にデータを移行することができます。最後に、移行後のデータが正しく動作するか確認することも忘れずに行いましょう。
3.2. 必要なソフトウェアのダウンロードとインストール
データ移行には適切なソフトウェアが不可欠です。無料で利用できるものや有料のものなど、さまざまな選択肢があります。まず、信頼性のあるソフトウェアを選び、公式サイトからダウンロードします。インストール手順はほとんどのソフトウェアで簡単ですので、指示に従って進めてください。特定の操作が必要な場合もありますが、それらも説明書を参照することで対処できます。必要なソフトウェアがインストールできたら、いよいよデータ移行の準備が整います。
3.3. データのコピーと転送の注意点
データをコピーする際にはいくつかの注意点があります。まず、データが破損していないか確認してください。元のデータとコピーしたデータが一致しているかを確かめることが重要です。また、データ量が大きい場合は、十分な時間を確保しておくと安心です。さらに、プライバシー保護のために暗号化ソフトを使用することもおすすめします。データを転送するときには、セキュリティが確保された環境で行うことが重要です。これでデータの移行作業が安全かつ効果的に行えます。
4. トラブルシューティング:よくある問題と解決策

トラブルシューティングにおいて、よくある問題の解決策を知っていることは重要です。データ移行中のエラーやデータ紛失、さらにはパソコンが認識しない場合など、これらの問題に対して適切な対処法を把握しておくことで作業がスムーズに進みます。適切な手順を選び、迅速に対応することが求められるでしょう。
4.1. データ移行中によくあるエラー
データ移行中によく発生するエラーには、ファイルの破損や不完全なデータ移行があります。これには、正確なエラー内容を確認し、適切なトラブルシューティングを行うことが大切です。特に大容量のデータを移行する場合、ネットワークの安定性が影響することが多いため、事前にネットワーク環境を確認しましょう。
次に、使用するソフトウェアの互換性も確認する必要があります。互換性がないソフトウェアを使用すると、移行が途中で停止することがあります。トラブルを未然に防ぐために、事前に詳細な計画を立てることが重要となります。計画には、データのバックアップや移行後の検証なども含めましょう。
最終的に、問題が発生した際には公式のサポートに問い合わせる方法を検討することも必要です。サポートチームは、過去の事例に基づいた解決策を持っていることが多く、迅速な対応を期待できます。これにより、データ移行を成功させる確率が高まります。
4.2. データ紛失の防止策
データを紛失しないためには、定期的なバックアップを取ることが最も効果的です。バックアップは外部ハードディスクやクラウドサービスを利用すると良いでしょう。特に重要なデータは二重三重にバックアップを取ることで、安心感が増します。
次に、ウイルス対策ソフトをインストールすることも大事です。ウイルスやマルウェアによるデータ破壊を防ぐためには、常に最新の状態に保つことが求められます。また、不審なサイトやメールを避けることでリスクを減らします。
最後に、社内のセキュリティポリシーを強化することも欠かせません。アクセス権限を適切に管理し、データの取り扱いについて社員に教育を行うことで、ヒューマンエラーによるデータ紛失を防げます。このように多角的な対策を講じることで、データを安全に守ることができます。
4.3. パソコンが認識しない場合の対処法
パソコンが外部デバイスを認識しない問題は、まず接続の確認を行うことが基本です。ケーブルがしっかりと接続されているか、ポートに異常がないかを見てみましょう。この基本的な確認だけで多くの問題が解決することがあります。
次に、デバイスドライバの更新を試みることです。ドライバが古くなっている場合、最新バージョンに更新することで問題が解消されることがあります。公式サイトから最新版のドライバをダウンロードし、インストールする方法も効果的です。
それでも解決しない場合、デバイス管理を行うことを検討してください。デバイスマネージャーを開き、問題があるデバイスを右クリックして「ドライバーの更新」や「アンインストール」を選び、再起動後に再接続を試みます。この方法で多くの認識問題が解決されています。
5. データ移行後の確認と整理

データ移行後の確認と整理は、システムの安定運用に欠かせないです。データの整合性を確保し、不要なファイルを整理することで、効率的なデータ管理が実現できます。移行後のデータがきちんと整理されているかを確認し、定期的なバックアップを行うことが大切になります。
5.1. データの整合性チェック方法
データの整合性をチェックするためには、まず移行元と移行先のデータを比較する必要があります。具体的には、データベースの日付や数値を照合し、不一致がないかを確認するのです。次に、専門のツールを使用して自動でチェックする方法もあります。このツールを使うことで、人為的なミスを減らせます。さらに、ログを確認し、エラーや警告がないかどうかも確認することが重要です。エラーが発生した場合、迅速に対応する体制を整えるべきです。
5.2. 不要なファイルの削除と整理
不要なファイルは、データ移行後すぐに削除すると良いでしょう。これには、古いプロジェクトファイルやバックアップファイルが含まれます。不要なファイルがシステムに残ると、ストレージスペースを浪費します。さらに、適切なフォルダにデータを分けて整理することも大切です。これにより、簡単に必要なデータを見つけることができます。また、定期的にファイル整理を行うことで、システム全体のパフォーマンスが向上します。
5.3. 定期的なデータバックアップの重要性
データの安全性を保つために、定期的なバックアップは欠かせません。まず、バックアップスケジュールを決め、計画的に実行することが大切です。次に、複数のバックアップ場所を設定することで、障害が発生してもデータを守ることが可能になります。さらに、バックアップのテストを行い、正常に機能しているか確認します。これにより、万が一のデータ消失時にも、迅速に復元できる体制が整えられるでしょう。
6. 初心者向けのデータ移行に関するFAQ

データ移行は、初心者にとって難しいと感じることがあります。しかし、適切なツールと手順を理解すれば、スムーズに進められます。このFAQでは、初心者がよく疑問に思うポイントについて、詳細に解説します。これにより、初めてのデータ移行も安心して行えるでしょう。具体的な移行時間、無料ツール、バックアップ策についても触れています。
6.1. データ移行にかかる平均時間は?
データ移行にかかる時間は、主にデータ量と使用ツールに依存します。一般的には、数GBのデータ移行であれば、数十分から数時間程度が目安となります。データ量が多い場合や、ネットワーク速度が遅い場合は、さらに時間がかかることもあります。
また、複数のデバイス間で移行を行う場合も、そのデバイス間の接続速度に影響されます。例えば、USB 3.0を使用した場合は、比較的速く完了できます。一方で、クラウドを通じた移行では、インターネットのアップロードとダウンロード速度に左右されます。
効率的に移行するためには、事前にデータの整理を行い、不要なファイルを削除することが重要です。この準備によって、移行時間が短縮され、作業の迅速化が図れます。
6.2. 無料で使えるデータ移行ツールは?
無料で使えるデータ移行ツールには、いくつかの選択肢があります。Windowsの場合、「Windows Easy Transfer」や「PCmover Express」を利用すると便利です。このツールは、簡単な操作でデータを新しいパソコンに移行できます。
また、クラウドストレージサービスを利用する方法もあります。例えば、Google DriveやDropboxは、無料プランでも一定の容量を提供しています。これらを利用して、データをクラウドにアップロードし、移行先のデバイスでダウンロードする方法があります。この方法は、インターネット環境が整っていれば手軽に利用できるでしょう。
Linuxユーザー向けには、「rsync」や「Clonezilla」が役立ちます。これらは無料で強力な移行機能を提供します。特に、rsyncはネットワーク越しにデータを同期するのに優れています。いずれのツールも、それぞれの特性に応じて最適な選択肢を見つけることが重要です。
6.3. 万が一のバックアップ策は?
データ移行時には、万が一に備えてバックアップを行うことが非常に重要です。まずは、外付けハードドライブやUSBメモリを使用して、重要なデータを別の場所に保存する方法があります。この手法は手軽で、リスクを最小限に抑えられます。
クラウドストレージを利用するのも有効なバックアップ策です。Google DriveやOneDriveなどのサービスを使えば、データをインターネット上に安全に保管できます。また、これにより移行先のデバイスからも簡単にアクセスできます。これにより、万が一のトラブル時に迅速に復旧が可能です。
さらに、自動バックアップ機能を活用することも推奨します。例えば、Windowsの「ファイル履歴」やMacの「Time Machine」を設定すると、一定間隔で自動的にデータをバックアップできます。これにより、手動でのバックアップ忘れを防ぎ、データ損失のリスクを減らせます。







