パソコンが遅いと感じた仙台の人必見!解決方法とは?

仙台でパソコンの動作が遅いと感じた方へ、この記事ではその解決方法をご紹介します。まずは「再起動で解消するケース」や「ウイルススキャンでの影響排除」など、基本の対策を試してみましょう。また、「不要なソフトウェア・アプリケーションの削除」や「ディスククリーンアップと最適化」といったソフトウェアの最適化も効果的です。さらに、ハードウェア面での「メモリの増設」や「SSDへの交換」も性能向上につながります。
1. パソコンが遅いと感じたときまず試すべき基本の対策

パソコンが遅いと感じたとき、まず試すべき基本の対策があります。これらの対策を実行することで、多くの問題が解消されることが多いです。具体的には、再起動、ウイルススキャン、メモリの解放とタスクマネージャーの活用が挙げられます。それぞれについて詳しく説明していきます。
1.1. 再起動で解消するケース
パソコンが急に遅くなった場合、まず試すべきは再起動です。再起動をすることで、メモリに蓄積されていた一時ファイルがクリアされます。その結果、システム全体が正常に動作することになります。
再起動は、ソフトウェアの不具合やメモリリークを解消する効果もあります。特に長時間使用している場合には効果的です。一度試してみると、多くのケースで問題が改善されるでしょう。
再起動が効果的でない場合は、次にウイルススキャンを実行することをおすすめします。これについては次に詳しく説明します。
1.2. ウイルススキャンでの影響排除
パソコンの動作が遅い場合、ウイルスやマルウェアが原因であることも考えられます。無料のウイルススキャンツールを用いて、システム全体をスキャンすることが基本的な対策です。これにより、不正なプログラムが検出されることがあります。
ウイルススキャンは、定期的に実行することでパソコンの快適な動作を保つ手助けになります。特に新しいソフトウェアをインストールした後には念入りにチェックすることをおすすめします。
ウイルスが検出された場合は、即座に削除するか隔離してください。感染が広がるのを未然に防ぐためです。ウイルススキャンが完了したら、再びパソコンの動作を確認しましょう。
1.3. メモリの解放とタスクマネージャーの活用
パソコンの動作が遅い原因として、メモリの過剰な使用が考えられます。不要なアプリやプロセスを終了することでメモリを解放できます。これにより、パフォーマンスが向上するでしょう。
タスクマネージャーを使用すると、現在実行中のアプリケーションやプロセスを確認できます。リソースを多く消費している項目を特定し、必要に応じて終了させましょう。これにより、システムの動作が軽くなります。
メモリの解放には、ブラウザのタブを減らす、未使用のアプリケーションを終了するなどの方法もあります。これらの操作を行うことで、パソコンが快適に動作するようになります。
2. パソコンの速度改善に役立つソフトウェア最適化
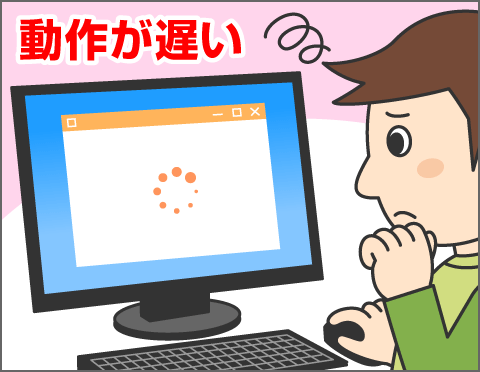
パソコンの速度が遅くなる原因の一つに、ソフトウェアの最適化が不足していることがあります。適切なソフトウェアの最適化を行うことで、パソコンの性能を向上させ、作業効率を上げることができます。この記事では、パソコンの速度を改善するための具体的なソフトウェア最適化方法について詳しく説明します。
2.1. 不要なソフトウェア・アプリケーションの削除
不要なソフトウェアやアプリケーションが多くインストールされていると、パソコンの動作が遅くなる原因になります。まずは、使っていないソフトウェアをアンインストールしましょう。アンインストール方法は、コントロールパネルから行うことができます。ただし、必要なプログラムを誤って削除しないように注意が必要です。
また、スタートアップ時に自動起動するアプリケーションも確認してください。自動起動するアプリケーションが多いと、起動時間が長くなる原因となります。不要なスタートアップアプリケーションを無効にすることで、パソコンの起動速度を改善できます。これにより、作業開始までのストレスを減らすことができます。
2.2. ディスククリーンアップと最適化
ディスククリーンアップを定期的に行うことも、パソコンの速度を保つために重要です。ディスククリーンアップを行うことで、不要な一時ファイルやキャッシュを削除し、空き容量を増やすことができます。ディスククリーンアップは、専用のツールやオペレーティングシステムに内蔵されている機能を使うと手軽に行えます。
さらに、ディスクの最適化を行うことで、ファイルの断片化を防ぐことができます。断片化されたファイルは、読み取りに時間がかかるため、パソコンの速度が遅くなる原因になります。定期的にディスクの最適化を行うことで、効率的にデータを管理し、パソコンのパフォーマンスを維持することができます。
2.3. 定期的なシステムメンテナンスの重要性
システムメンテナンスを定期的に行うことは、パソコンの長寿命と高速運転を維持するために欠かせません。まず、ウイルス対策ソフトを常に最新の状態に保ち、定期的にスキャンを行いましょう。ウイルスやマルウェアがシステムに侵入すると、パフォーマンスが低下するだけでなく、データの損失や盗難のリスクも高まります。
また、オペレーティングシステムやドライバーのアップデートも重要です。最新のバージョンには、セキュリティの修正やパフォーマンス向上が含まれていることが多いです。定期的にアップデートを確認し、適用することで、安定したパソコン環境を保ちます。これにより、安定したシステム環境を維持できます。
3. パソコンのハードウェアアップグレードで性能向上

パソコンの性能を向上させるためには、ハードウェアのアップグレードが効果的です。さまざまな種類のハードウェアがありますが、具体的にはメモリの増設、SSDへの換装、および最新ドライバーのインストールと更新を行うことで、大きな効果が得られます。これらのアップグレードは、それぞれ異なる方法でパソコンのパフォーマンスを向上させるためです。以下に、各アップグレードの具体的な方法と効果について説明します。
3.1. メモリの増設がもたらす効果
メモリの増設は、パソコンの動作速度を向上させる最も簡単で効果的な方法の一つです。メモリが増えることで、多くのアプリケーションを同時に実行してもスムーズに動作します。また、ブラウザを多くのタブを開いても、速度が低下しにくくなるのです。さらに、メモリが増えることで、ソフトウェアのロード時間が短縮され、快適な作業環境が整います。例えば、動画編集や画像編集など、重い作業を行う場合でも、大幅にパフォーマンスが向上します。
次に、具体的な例を挙げると、4GBのメモリを8GBまたは16GBに増設するだけでも、明らかな違いを感じることができます。特に、最新の16GBや32GBのメモリを搭載することで、将来的なアップデートにも対応可能です。ただし、メモリの増設には、対応するメモリの種類や容量を確認することが必要です。
3.2. SSDへの交換とその利点
HDDからSSDへの換装は、パソコンの速度を劇的に向上させるもう一つの有効な手法です。SSDは、データの読み書き速度が非常に速く、パソコンの起動時間やアプリケーションの起動時間が大幅に短縮されます。特に、HDDと比べて耐久性も高く、静音性が優れているため、騒音が少ない環境で快適に作業することができます。
また、SSDはエネルギー効率も良く、バッテリー駆動のノートパソコンではバッテリーの持ち時間が長くなる利点もあります。さらに、SSDへの交換は比較的簡単で、多くのパソコンユーザーが自身で交換作業を行うことが可能です。交換作業を行えば、パソコンの寿命も延び、新しいパソコンを購入するよりもコストを抑えることができます。
3.3. 最新ドライバーのインストールと更新
最新ドライバーのインストールと更新は、パソコンのパフォーマンス向上に欠かせない作業です。ドライバーは、ハードウェアとソフトウェアを連携させる重要な役割を果たします。そのため、最新のドライバーを導入することで、ハードウェアが最適な性能を発揮します。特に、グラフィックカードやネットワークカードのドライバー更新は、ゲームやインターネットの速度向上に直結します。
例えば、新しいゲームやアプリケーションが登場した場合、最新のドライバーが必要になることがあります。これにより、新しい機能やバグの修正が適用され、より快適に利用できるようになります。さらに、ドライバーの更新は、セキュリティの観点からも重要です。古いドライバーにはセキュリティホールが存在することがあるため、定期的な更新が必要です。ドライバーの更新作業を怠ると、パソコンの性能が落ちることがあり、トラブルの原因になることがあるでしょう。
4. パソコンが遅くなる主な原因とその対処方法

パソコンが遅くなる原因はいくつかありますが、主なものとしてはウイルス感染、ソフトウェアの互換性問題、そしてハードウェアの劣化や故障が挙げられます。これらの原因を特定し、適切な対処方法を講じることで、パソコンのパフォーマンスを改善することができます。本記事では、それぞれの原因とその対処方法について詳しく掘り下げていきます。
4.1. ウイルス感染による影響
パソコンがウイルスに感染すると、システムの動作が遅くなることがあります。ウイルスはバックグラウンドで不要な処理を行ったり、リソースを占有したりするためです。また、個人情報を盗む目的で動作するウイルスも存在します。このようなウイルスに感染すると、パソコンのセキュリティも大きく影響を受けます。対策として、信頼性の高いアンチウイルスソフトをインストールし、定期的にスキャンを行うことが重要です。ウイルスによる影響を未然に防ぐためには、不審なメールの添付ファイルや不明なウェブサイトにアクセスしないよう注意することも求められます。
4.2. ソフトウェアの互換性問題
ソフトウェアの互換性問題もパソコンの動作を遅くする一因です。新しいソフトウェアが古いシステムに対応していない場合、正常に動作しないことがあります。このため、ソフトウェアをインストールする際には、システムのバージョンやハードウェアのスペックを確認する必要があります。また、ドライバーやファームウェアも最新の状態に保つことが大切です。互換性問題を回避するためには、定期的にシステムを更新し、ソフトウェアの要件を満たすように設定することが効果的です。設定変更が難しい場合は、専門家に相談することも一つの方法でしょう。
4.3. ハードウェアの劣化と故障
長期間使用したパソコンは、ハードウェアの劣化や故障が進むことがあります。特にハードディスクや冷却ファンは、使用時間に比例して劣化や故障が発生しやすくなります。ハードウェアが劣化すると、パソコンの処理速度が低下するだけでなく、データの消失やシステムの不安定化を招くことがあります。対策として、定期的にハードウェアの状態をチェックし、必要に応じて部品を交換することが推奨されます。特に重要なデータは、外部ストレージにバックアップを取ることも欠かせません。劣化が進行する前に早めの対応を心掛けることが鍵となります。
5. 自分でできるパソコンのメンテナンスと注意点

パソコンの性能を長く保つためには、定期的なメンテナンスが欠かせません。簡単な作業でも、パソコンの寿命を大幅に延ばすことができます。これからは、自分でできるパソコンのメンテナンスや日々の注意点を詳しく紹介します。故障のリスクを減らし、快適な作業環境を手に入れましょう。
5.1. 定期的な内部クリーニング
パソコンの内部には、ほこりが溜まりがちです。このほこりは、パソコンの冷却性能を低下させる原因となります。まず、パソコンの電源を切り、外装を外して内部のほこりをエアダスターや柔らかいブラシで除去します。特に、ファンやヒートシンク周辺の清掃は重要です。
また、静電気に気をつけてください。静電気防止用の手袋を使うとよいでしょう。定期的に掃除を行うことで、パソコンのパフォーマンスが維持でき、故障のリスクも減らせます。しかし、頻繁にやりすぎても部品に負担がかかる可能性があるため、適度な頻度で行いましょう。
5.2. 温度管理と冷却対策
パソコンの適切な温度管理は、非常に重要です。高温になると、部品の寿命が短くなるため、冷却システムの点検を忘れないようにしましょう。最初に、パソコンの温度を確認できるアプリケーションをインストールし、定期的に監視します。
次に、冷却性能を向上させるための対策として、追加の冷却ファンや冷却パッドを使用する方法があります。これにより、パソコン全体の温度を効果的に下げることが可能です。特に、夏場や長時間の使用時には、冷却対策をしっかり行うことで、パソコンの稼働安定性を保つことができます。
最後に、パソコンを設置する場所にも注意が必要です。風通しの良い場所に配置し、放熱効率を高めることが大切です。これらの対策を適切に実施することで、パソコンの温度管理ができ、長持ちさせることが可能になります。
5.3. ソフトウェアのアップデート
ソフトウェアのアップデートも、パソコンのメンテナンスにおいて重要な役割を担っています。最新のバージョンに更新することで、セキュリティの強化や新機能の追加によって、快適な操作環境が提供されます。まず、オペレーティングシステムのアップデートを行いましょう。
次に、使用している各種アプリケーションも、定期的にアップデートを確認してください。アップデートには、バグ修正やパフォーマンス改善が含まれていることが多いためです。忘れずに、セキュリティソフトも最新の状態にすることが肝心です。不正アクセスやウイルスからパソコンを守るためです。これにより、安全かつ効率的な使用環境が整います。
定期的なソフトウェアのアップデートを行うことで、最新技術を取り入れた安定した動作が期待できます。パソコンを長く安定して使用するためにも、ソフトウェアのメンテナンスを怠らないようにしましょう。
6. 仙台のパソコン修理サービスを利用する際の注意点

仙台でパソコン修理サービスを利用する際には、いくつかの注意点があります。まず、修理料金の適正価格を確認することが重要です。また、サービス内容の比較を行い、自分に合ったサービスを選ぶことも大切です。さらに、保証期間とアフターサポートが充実しているかをチェックすることも忘れてはいけないポイントです。これらの点を意識することで、満足のいく修理サービスを受けられるでしょう。
6.1. 修理料金とその適正価格
仙台でパソコン修理を依頼する際、修理料金の適正価格を知ることが必要です。多くの店舗や業者が存在する中で、料金は大きく異なる場合があります。従って、見積もりを複数の業者から取って料金を比較するのが賢明です。
適正価格を知るためには、インターネットでの評判や口コミを調べる方法も有効です。それにより、過剰な料金を請求されるリスクを減らせます。また、保証がない場合や料金が明確でなければ、注意が必要です。
一方で、料金の安さだけに目を向けるのは危険です。技術力や使用される部品の品質も重要な要素であるため、料金と品質のバランスを考えた選択が求められます。これらを心がけることで、適正価格の修理サービスを受けることが可能となります。
6.2. サービス内容の比較と選び方
パソコン修理サービスを選ぶ際には、サービス内容の比較が重要です。各店舗や業者で提供されるサービスは多岐にわたり、内容が異なることが多いため、事前に調査することをお勧めします。
まず、基本的な修理内容だけでなく、追加サービスや専門的な対応があるかどうかを確認しましょう。例えば、データ復旧や定期的なメンテナンスが含まれているかなどです。これにより、長期的なパソコンの使用環境が改善されるでしょう。
次に、サービスの速さや柔軟性も選ぶ際のポイントです。急いでいる場合は、即日修理や出張サービスがあるかどうかも調べておくと良いでしょう。また、修理中の進捗報告や連絡の取りやすさも重要です。これらをトータルで比較し、自分に最適な修理サービスを選ぶことが大切です。
7. もしもの時のトラブルシューティング
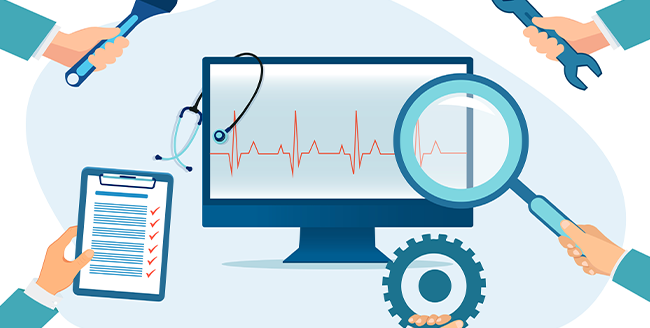
パソコンやインターネットの調子が悪い時、すぐに困ってしまうことが多々あります。でも、慌てる必要はありません。多くの問題は基本的なトラブルシューティングで解決できるケースが多いです。ここでは、パソコンが全く起動しない場合、画面がフリーズして動かない場合、インターネット接続が遅い場合など、一般的な問題に対する対処法を詳しく説明します。困った時の参考にしてください。
7.1. パソコンが全く起動しない場合
パソコンが全く起動しない場合、まずは電源が正しく接続されているか確認します。コンセントにきちんと差し込まれているか、電源コードが破損していないかをチェックしましょう。次に、パソコンの電源ボタンを長押ししてリセットを試みることも重要です。場合によっては、バッテリーが問題の原因になることもあります。この場合、バッテリーの取り外しと再装着を試してみましょう。
また、外部接続機器がトラブルの原因となることもあります。USBデバイスや外付けハードディスクをすべて取り外し、再度起動を試みてください。それでも解決しない場合は、内部のハードディスクやメモリが故障している可能性も考えられます。修理専門業者に依頼することを検討しましょう。
7.2. 画面がフリーズして動かない時の対処法
画面がフリーズして動かない場合、まずはキーボードの「Ctrl」「Alt」「Delete」キーを同時に押してタスクマネージャーを起動します。タスクマネージャーが表示されたら、動作が重いアプリケーションを強制終了させることで、画面のフリーズが解消されることがあります。また、一時的な問題であれば、パソコンを再起動することで解決することも少なくありません。
次に、メモリが不足している場合もフリーズの原因となります。不要なアプリケーションやファイルを削除してメモリを確保することが大切です。また、ウイルスやマルウェアがフリーズの原因となることもあるため、最新のウイルス対策ソフトを使ってスキャンを行いましょう。
それでも解決しない場合は、ハードウェアの問題を疑う必要があります。特にグラフィックカードやメモリが故障している可能性もありますので、専門業者に相談することをおすすめします。
7.3. インターネット接続が遅いときの改善策
インターネット接続が遅いとき、まずはルーターやモデムの再起動を行います。電源を一度切ってから数分待ち、再度電源を入れることで、接続が改善されることがよくあります。その後、接続状況を確認し、速度が向上しているかどうかを確認しましょう。また、他のデバイスで同じ問題が発生していないかもチェックしてください。
他にも、不要なデバイスがネットワークに多く接続されていると、速度が低下する原因となります。使用していないデバイスの接続を切ることで、速度の向上が期待できます。さらに、インターネットの接続設定や優先順位を変更することで、改善されることもあります。
それでも改善しない場合は、お住まいの地域でのネットワーク障害やプロバイダーの問題が考えられます。プロバイダーに問い合わせて、状況を説明し、対策を講じてもらうことが必要です。最終手段として、プロバイダーを変更することも検討に入れると良いでしょう。






