初心者でも安心!仙台でのパソコンHDD交換の流れとは?

パソコンが起動しない、データのアクセス速度が遅いなどの症状に悩んでいる初心者の方でも、仙台でのHDD交換が安心して行える流れを解説します。パソコンHDD交換の症状診断から修理方法、データのバックアップ、交換後のデータ復旧までを一挙に確認し、トラブル発生時の対応策もお伝えします。この記事を読めば、安心してHDD交換に挑戦できること間違いなしです。
1. HDD交換が必要な症状診断とトラブルシューティング

パソコンの動作が不安定になったり、異常な音がする場合、HDDの交換が必要かもしれません。起動が遅い、ファイルの読み書きができないなどの症状も、HDDが原因である可能性があります。そのため、これらの症状が見られる場合は、早めに対策を検討する必要があります。定期的なバックアップも忘れずに行うことが重要です。
1.1. パソコンが起動しない場合の対応方法
パソコンが突然起動しない場合、まず電源ケーブルやバッテリーの接続を確認します。ケーブルがしっかり刺さっているか、バッテリーに問題がないかを確認しましょう。また、電力不足や過電圧保護装置の問題も考えられます。次に、BIOS設定を確認してみます。BIOS画面が表示される場合は、ブート順序が正しいか確認し、HDDが認識されているかをチェックしましょう。
BIOS設定に問題がない場合は、セーフモードでの起動を試みます。セーフモードでの起動が可能であれば、問題の原因となっているソフトウェアを特定し、アンインストールや修復を行います。もし、セーフモードでも起動できない場合は、HDDやマザーボードが故障している可能性がありますので、専門家による診断が必要です。
1.2. データアクセス速度が遅い原因と対策
データアクセス速度が遅い原因には、HDDの断片化や容量不足が考えられます。まず、ディスクの断片化を防ぐために、定期的にデフラグを行います。これにより、ファイルの断片が一箇所に集まり、アクセス速度が向上します。また、HDDの空き容量が少ない場合、パフォーマンスが低下するため、不要なファイルやアプリケーションを削除します。
次に、不要なスタートアッププログラムを無効にすることも有効です。スタートアップ時に多くのプログラムが自動起動すると、システム全体の動作が遅くなります。タスクマネージャーを使って、不要なプログラムを無効にします。
最後に、ウイルスやマルウェアが原因でデータアクセス速度が遅くなることもあります。セキュリティソフトで定期的にシステムスキャンを行い、ウイルスやマルウェアを検出し、削除します。これにより、システムのパフォーマンスが改善されるでしょう。
1.3. ノートパソコンの特有の症状診断
ノートパソコン特有の症状として、過熱問題があります。冷却ファンが正しく機能しているか確認します。ファンにほこりが詰まっていると、冷却効果が低下し、過熱しやすくなります。また、パソコン内部の温度が上昇することも原因とされ、発熱解消のために内部の清掃を行います。
次に、バッテリーの寿命が短くなる問題もあります。バッテリーの充放電回数が多いと、寿命が短くなり、使用時間が減少します。バッテリーの健康状態を確認し、必要ならば交換を検討します。メーカーの推奨する手順で充放電を行うことで、バッテリーの寿命を延ばすことができます。
さらに、液晶ディスプレイの問題もあります。画面がちらつく、暗くなる、色がおかしくなるなどの症状が現れます。この場合、ケーブルの接続状態を確認し、問題が解消しない場合は、専門家による修理を依頼します。
2. 仙台でパソコンHDD交換を依頼する方法

仙台でパソコンのHDD交換を依頼するには、まず信頼できる修理店を見つけることが重要です。インターネットで調べたり、実際に店舗を訪れたりして、サービスや料金を確認しましょう。また、データのバックアップを事前に行うことで、万が一のデータ損失を防ぐことができます。さらに、パーツの交換にかかる費用や時間も事前に把握しておくと安心です。こうした事前準備をしっかり行うことで、スムーズにHDD交換ができるでしょう。
2.1. 修理店の選び方と口コミの確認ポイント
仙台でパソコンの修理店を選ぶときは、まず評判の良い店を見つけることが大切です。一番初めに、インターネットやSNSでの口コミを確認すると良いでしょう。このとき、特に技術力やサービスの質、対応の速さなどのポイントに注目してください。次に、実際に訪れてみて、店内の清潔さやスタッフの対応をチェックします。これにより、安心して依頼できる店かどうかを確認できます。
それから、料金設定も重要な確認ポイントです。料金が明確に表示されているか、追加費用が発生しないかを事前に確認することが大切です。最後に、過去の修理実績や他の顧客の評価を参考にすると、信頼できる修理店を選ぶ手助けとなります。こうした多角的なアプローチで、納得のいく修理店を見つけられるでしょう。
2.2. パーツ交換にかかる調査費用と修理費用
パーツ交換にかかる費用は、部品の価格と作業費によって変わります。まず、調査費用については、多くの修理店が無料で診断を実施していますが、一部の店では有料であることも考えられます。そのため、事前に確認することが必要です。次に、HDDの交換そのものにかかる修理費用です。
パーツの価格はメーカーやモデルによって異なるため、事前に見積もりを取っておくと安心です。作業費も店舗によって差がありますが、安すぎる場合には注意が必要です。かなりの差が出るので、複数の店舗で比較するとよいでしょう。部分的な修理では追加費用が発生することもあるため、総費用を確認してから依頼することが重要です。
2.3. データ復旧とバックアップの重要性
パソコンのHDDを交換する際、データ復旧とバックアップは極めて重要です。まず、バックアップを行うことで、万が一のトラブルからデータを守ることができます。そのため、事前に外付けHDDやクラウドサービスを利用してデータの保存を行いましょう。また、データ復旧については、専門の業者に依頼することで、高い確率でデータを取り戻すことが可能です。
データの種類によって復旧難易度が異なるため、早めに対策を始めることが重要です。さらに、バックアップは定期的に行うのが理想です。特に、重要なデータが多い場合は、自動バックアップの設定を行うことも考慮すべきです。これにより、安心してパソコンの使用を続けることができます。
3. パソコンHDD交換の作業時間と手順

パソコンのHDD交換は、データのバックアップから新しいHDDの設置まで、いくつかのステップを踏む作業です。まず、データをしっかりとバックアップする必要があります。次に、古いHDDを取り外し、新しいHDDを取り付ける手順があります。これには、一定の時間と注意が必要です。さらに、新しいHDDにOSや必要なソフトウェアのインストールも行います。全体の作業時間は数時間程度を目安に準備しておくと良いでしょう。
3.1. 前準備としてのデータバックアップ方法
データバックアップは、HDD交換前に必ず行うべき非常に重要な作業です。まず外付けHDDやクラウドを利用して重要なデータを保存してください。個人用のファイルや写真だけでなく、システムの設定データも忘れずにバックアップしましょう。次に、データのバックアップが完了したら、それを確認することも重要です。バックアップが不完全だと、元に戻せなくなる恐れがあるからです。最後に、バックアップソフトを利用すると、より効率的に行うことができます。データの安全性を確保するために、時間をかけて慎重に行いましょう。
3.2. ノートパソコンのHDD交換手順
ノートパソコンのHDD交換は、デスクトップよりも少し複雑ですが、手順を守れば誰でも実施可能です。まず、パソコンの電源を落とし、バッテリーを取り外しましょう。その後、底面のネジを外して、HDDの収納されている箇所にアクセスします。次に、コネクタを外して古いHDDを取り出し、新しいHDDを取り付けてください。最後に、ネジを再度締め、バッテリーを戻します。この手順で、HDD交換が完了します。その後、OSや必要なソフトウェアのインストールを行います。
3.3. 作業時間の目安と注意点
HDD交換にかかる作業時間は、人によって異なりますが、一般的には2〜3時間程度を見込んでおくと良いでしょう。準備段階でのデータバックアップや、ソフトウェアのインストールにも時間をかける必要があります。特に初めての方は、慎重に作業するために余裕を持って取りかかりましょう。注意点としては、静電気対策です。静電気によるデータ破損を防ぐために、静電気防止マットを使用すると良いです。また、細かいネジを紛失しないように、小さな容器に保管しましょう。
4. HDD交換後のデータ復旧とトラブル対策

HDDの交換後にデータを復旧するプロセスは、大変重要です。特に、重要なファイルや個人の情報を取り戻すことは、業務や日常生活において不可欠です。しかし、データ復旧は簡単ではありません。適切な手順を守ることで、安全にデータを取り戻すことができます。トラブルが発生した際の対処法も含め、具体的なステップについて解説していきます。
4.1. データ復旧作業の基本ステップ
データ復旧作業を始める前に、まず必要なツールとソフトウェアを確認することが大切です。次に、取り外したHDDを専用の外付けケースに取り付けます。その後、パソコンに接続し、専用のデータ復旧ソフトを使用してスキャンを行います。スキャンが完了したら、復旧したいファイルを選びます。最後に、選んだファイルを新しいHDDや他の外部ストレージに保存し直します。
ステップごとに注意すべき点もあります。例えば、スキャン中にシステムの負荷が高まることがあるため、パソコンの他の作業を避けるべきです。また、復旧ソフトの選定も重要です。無料ソフトも多いですが、有料ソフトの方が信頼性や機能が高い場合があります。また、復旧したデータは一度必ずバックアップを取っておくことが推奨されます。不測の事態に備えましょう。
4.2. トラブル発生時のトラブルシューティング
データ復旧中にトラブルが発生した場合、冷静に対処することが求められます。まず、HDDがパソコンに認識されない場合は、接続やケーブルを確認することが基本です。次に、専用ソフトがフリーズした際は、一度再起動してから再試行してみます。もしデータが一部のみ復旧できた場合は、エラーの原因を特定し、それに応じた解決策を探すことが重要です。
特定のファイルが復旧できない場合、そのファイルが完全に壊れている可能性もあります。他の専門業者に依頼することも一つの選択肢です。また、パソコンのウイルスチェックを行い、安全を確認することも忘れずに行ってください。定期的なデータのバックアップが、トラブル時の最大の備えとなります。
トラブルが続く場合は、無理に進めず、専門のデータ復旧業者に相談することが推奨されます。業者には高度な技術と設備があり、素早く問題を解決してくれます。最後に、経験を生かし次回からのトラブル防止策も考えていきたいところです。
4.3. 作業後のデータの確認方法と注意点
データ復旧作業が完了したら、まず復旧したデータをしっかりと確認することが大切です。ファイルが正しく復旧されているか一つ一つチェックしましょう。特に、重要なファイルや情報は細心の注意を払って確認します。次に、データの整合性を確認するために、ファイルのオープンや動作状況を確かめます。ソフトウェアの不具合やデータの欠損がないかを調べることが重要です。
確認したデータを再度バックアップすることを推奨します。これは、万が一のデータ損失に備えて行うものであり、安全性を高める手段となります。また、定期的なデータのバックアップスケジュールを立てることも有益です。これにより、将来のトラブル時にも対応しやすくなります。
注意点として、復旧データの保存場所は適切に選ぶことが重要です。同じHDDやパーティションに保存すると再度損傷のリスクが高まります。最後に、データ復旧後はシステム全体をチェックし、ウイルススキャンも行ってください。総合的に、安全かつ正常に動作していることを確認します。
5. HDD交換にかかる費用と適正料金

HDDの交換は、データを安全に保管するために非常に重要です。しかし、その際にかかる費用については、適正料金であるかどうかを確認することが求められます。多くの利用者が、このサービスを利用する前に、具体的な金額とその理由に関して知識を持つことが重要です。適正な料金を知ることで、不必要な出費を防ぐことができるでしょう。
5.1. 修理費用の内訳と相場
HDD交換の費用には、いくつかの要素が含まれています。主な内訳としては、新しいHDDの価格、交換作業にかかる技術料、そしてデータ移行の手間などがあります。新しいHDDの価格は、容量やブランドによって異なりますが、一般的には1万円から2万円程度が相場です。
交換作業にかかる技術料は、サービス提供者により異なりますが、通常は5000円から1万円程度です。加えて、データを新しいHDDに移行する場合、追加費用がかかることが多いです。
5.2. コスト削減のための方法
HDD交換のコストを削減する方法として、いくつかの手段があります。まず、自分でHDDを購入し、交換することが考えられます。取り扱い説明書やインターネットの情報を活用して、自己作業をすれば、技術料を省くことができます。また、旧HDDのデータをバックアップしておけば、データ移行のための費用も節約できます。
さらに、相見積もりを取ることも重要です。複数のサービス提供者から見積もりを取り、その中から最もコストパフォーマンスの良いサービスを選ぶことで、費用を抑えることができます。定期的にパソコンのメンテナンスを行うことも、突然のHDDトラブルを防ぐポイントです。
5.3. 保証とサービス内容の確認
HDD交換を行う際には、保証とサービス内容の確認が重要です。特に、交換後のHDDに対する保証期間や詳しいサービス内容をしっかり把握することが必要です。また、サービス提供者によっては、追加の保守サービスやサポートがある場合もあります。
交換作業を依頼する際には、これらの要素を事前に確認して納得のいくサービスを選ぶことが大切です。交換後すぐに問題が発生した場合、保証が効かない場合もあるため、事前に詳細を確認することが重要です。良質なサービスを選ぶことで、安定したパソコン環境を維持することができます。
6. SSD換装のメリットとデメリット
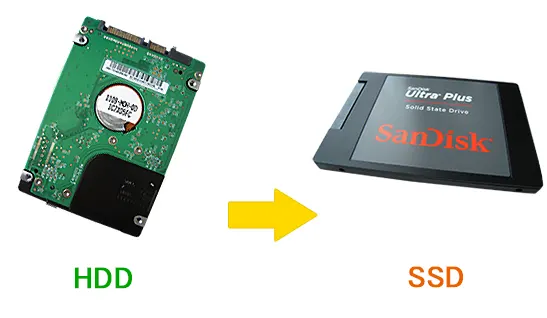
SSDへの換装は多くの利点があるため、多くの人に選ばれます。最も大きなメリットは速度の向上です。起動時間が劇的に短縮され、アプリケーションの動作もサクサクになります。電力消費が抑えられるため、バッテリーの持ちも良くなります。ただし、デメリットも存在します。例えば、容量あたりの価格が高く、寿命がHDDより短いことなどが挙げられます。換装を検討する際には、これらの点も考慮することが重要です。
6.1. SSD換装を選ぶ理由とその利点
SSDへの換装を選ぶ理由は、その多くの利点にあります。まず、速度の向上が大きなメリットです。パソコンの起動時間が短縮され、アプリケーションの動作もスムーズになります。これにより、ストレスの少ない使用体験が得られます。次に、SSDは電力消費が少ないため、バッテリー駆動のノートパソコンでは特に有効です。さらに、SSDは衝撃に強いため、持ち運びや移動中の使用でも安心です。このように、多くの理由からSSDへの換装は人気があります。
もう一つの利点は、静音性です。HDDは内部に回転するディスクを持つため、動作中に音が発生します。一方でSSDはこのような機械的な部分がないため、非常に静かです。このため、静かな環境で作業したい方にはとても適しているでしょう。最後に、SSDはデータの読み書きが早いため、大容量のファイルを扱う場合にも有利です。これらの利点を考慮に入れれば、SSDへの換装を選ぶ価値が十分にあります。
6.2. HDDからSSDへの換装手順
HDDからSSDへの換装手順を説明します。まず、必要な機器とツールを準備します。SSD本体、ドライバー、クローンソフトウェアなどが必要です。次に、クローンソフトを使って、HDDのデータをSSDにコピーします。この作業は時間がかかるため、余裕を持って行うことが重要です。データのクローンを作成したら、パソコンの電源を切り、バッテリーを取り外します。そして、HDDを慎重に取り外し、SSDを装着します。最後に、パソコンを再起動して動作確認を行います。
この手順を一つずつ実行していけば、比較的簡単にSSDへの換装ができます。クローンソフトを使うことで、元のデータを失わずに済むので安心です。また、取り外しと装着作業は丁寧に行うことが重要です。少しのミスでもパソコンが動作しなくなる可能性があるため、慎重に作業することが求められます。何か不明点があれば、インターネットで情報を確認するか、専門家に相談することをお勧めします。
6.3. デメリットとその対応策
SSDには多くの利点がありますが、デメリットもあります。例えば、容量あたりの価格が高いため、大容量のストレージを必要とする場合はコストがかかります。そこで、容量が少ないが安価なSSDを選び、外付けHDDを併用することでこの問題を解決できます。また、SSDの寿命がHDDより短いという点もあります。寿命を延ばすためには、書き込み回数を減らす工夫や定期的なバックアップが有効です。
さらに、SSDはHDDに比べて書き込み時のパフォーマンスが劣る場合があります。この問題に対しては、SSDを高速化するためのソフトウェアを使用することが有効です。また、ファームウェアの更新を行うことでパフォーマンスを維持できます。このような対応策を適切に講じることで、SSDのデメリットを最小限に抑えることが可能です。デメリットをよく理解し、適切な対策を講じることが大切です。
最終的に、個々のニーズに応じた選択をすることが最も重要です。SSDのメリットとデメリットを正確に把握し、自分に合ったストレージを選びましょう。適切な対策を講じることで、SSDのデメリットを克服し、快適なパソコン作業環境を維持することができるでしょう。
7. 修理後に注意すべきノートパソコンの不具合

ノートパソコンを修理に出した後、再び正常に動作するようになったかを確認する必要があります。しかし、修理後もいくつかの不具合が発生する可能性があるのです。例えば、起動時のエラー、インストール後のソフトウェア設定の不具合、作業完了後の総合的なパフォーマンスの確認などが重要です。これらの点に注意を払うことで、再度の不具合を未然に防げるでしょう。
7.1. 起動時のエラーとその対策
ノートパソコンを修理した直後、起動時にエラーメッセージが表示されることがあります。これらは、修理中にソフトウェアやハードウェアが正しく接続されなかった場合に起こりやすいです。まず、エラーメッセージの内容をよく確認し、ネットで同じエラーについての情報を探しましょう。また、セーフモードで起動する手段も有効です。セーフモードでシステムを起動し、必要な診断や修復を行うことで、多くのエラーは解決できるでしょう。さらに、修理した業者に連絡し、具体的な対策を相談することも重要です。再発を防ぐために、定期的なバックアップとシステムの更新を行う習慣をつけると良いでしょう。
7.2. インストール直後のセットアップ手順
修理後に新しいソフトウェアをインストールするときには、まず初期設定をしっかり行いましょう。初期設定が正しく行われていないと、動作の不具合が起こる場合があります。まず、インストールガイドに従って必要な設定を確認することが重要です。次に、ネット接続を確認し、最新のアップデートを適用するようにしましょう。アップデートを適用することで、新しいバグを防ぐことができます。さらに、各種設定を自分の使い方に合わせて調整しましょう。これにより、使用感が向上し、不具合の発生を防止する効果が期待できるでしょう。最後に、インストールしたソフトウェアの動作確認を行い、問題がないか確認することが大切です。
7.3. 作業完了後の確認事項と再発防止策
修理後の作業が完了したら、必ず動作確認を行いましょう。まず、システム全体の動作が問題ないかをチェックします。次に、データの復元が正しく行われたかを確認しましょう。データの一部が消失している場合、問題が再発する恐れがあります。さらに、定期的なバックアップを行うことが重要です。バックアップを取ることで、再度の不具合が発生した場合でも、迅速に復旧できます。最後に、ウイルス対策ソフトの更新とシステムの定期的な更新を行いましょう。これにより、セキュリティを強化し、不具合の再発を防ぐことができます。






