パソコンウイルス感染時の仙台での頼れる修理方法!

パソコンがウイルスに感染してしまった場合、迅速かつ適切な対応が求められます。本記事では、仙台での頼れる修理方法を紹介し、初期対応やネットワークの切断、データバックアップの方法、そして信頼できるウイルス駆除サービスの選び方までを詳しく解説します。また、パソコン修理店の選び方やアフターサポートの重要性についても触れ、さらなるトラブルを防ぐためのメンテナンスやデータ復旧方法もカバーしています。
1. パソコンがウイルスに感染した際の初期対応
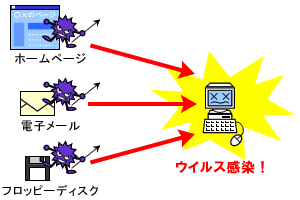
パソコンがウイルスに感染した際、迅速な初期対応が重要です。まずは、パソコンが感染しているかどうかを確認することから始めます。次に、ネットワークからの切断やデータのバックアップを行います。最後に、信頼できるウイルス駆除サービスを利用して、感染を完全に取り除きましょう。これらの手順を徹底することで、被害を最小限に抑えることができます。
1.1. 感染の兆候と症状の確認
パソコンがウイルスに感染しているかどうかを判断するためには、感染の兆候や症状を確認することが必要です。例えば、パソコンの動作が急に遅くなったり、予期しないポップアップ広告が表示されたりすることがあります。また、知らないソフトウェアが勝手にインストールされていたり、重要なファイルが消失している場合も注意が必要です。これらの症状が見られた場合、早急に対策を講じる必要があります。ウイルス対策ソフトを使用して、スキャンを行いましょう。
1.2. ネットワークの切断とバックアップ
ウイルス感染が疑われる場合、まずはネットワークを切断することが重要です。これにより、ウイルスが他のデバイスに広がるのを防げます。次に、大切なデータのバックアップを行います。外付けハードディスクやクラウドサービスを利用して、必要なデータを安全に保存しましょう。これにより、感染が広がってデータが失われるリスクを軽減できます。最後に、専門家の助言を受け、適切な対策を講じましょう。
1.3. 仙台でのウイルス駆除サービスの選び方
仙台でウイルス駆除サービスを選ぶ際には、いくつかのポイントを押さえることが重要です。まず、信頼性を確認しましょう。口コミやレビューを参考にし、実績のある業者を選びます。次に、料金体系をチェックします。予算に合ったサービスを見つけるために、複数の業者から見積もりを取ることが推奨されます。さらに、アフターサービスの有無も重要です。問題が再発した場合に迅速に対応してくれる業者を選びましょう。これらのポイントを考慮に入れて、最適なサービスを選ぶことで、安心してパソコンを使用できます。
2. 仙台市内のおすすめパソコン修理店

仙台市内には、多くのパソコン修理店が存在しています。その中でも、評判の良いお店を選ぶことが大切です。たとえば、仙台駅周辺には大手チェーン店から地域密着型の修理店まで多岐にわたります。どの店舗も迅速な修理と丁寧な対応が特色です。口コミや評価を参考にして、自分に合ったお店を見つけることで、トラブルが発生した時にスムーズに対処が可能です。
2.1. 修理店選びのポイント
まず第一に、修理店を選ぶ際は、技術力と信頼性を確認することが重要です。多くのお店が自社のホームページで修理実績やスタッフの資格を公表していますので、事前にチェックしておきましょう。次に、立地条件も重要な要素です。自分の生活圏内に位置するお店を選ぶと、持ち込みや受け取りが便利になります。さらに、価格と保証制度も大切です。同じ修理内容でも料金に差があるため、複数のお店を比較してみてください。また、保証が提供される期間や内容も考慮しましょう。最後に評判や口コミを確認することも忘れずに。リアルなユーザーの声から信頼性を把握することで、安心してサービスを利用することができます。
2.2. アフターサポートの重要性
アフターサポートは、修理後に再びトラブルが発生した際に非常に重要です。多くのパソコン修理店が一定期間の保証を提供しており、その間に不具合があれば再修理が受けられます。この保証期間が長いほど、安心感が増します。さらに、電話やメールでのサポートも重要です。修理が完了した後に何か問題が起きた場合、迅速に対応してもらえるかどうかが信頼の鍵です。サポート体制の充実したお店を選ぶことで、長期的に安心してパソコンを使用できます。また、ソフトウェアのトラブルや使い方の質問に対応してもらえることもあります。トータルでサポートが充実しているお店を選ぶことが、パソコンの故障対策には欠かせません。
3. ウイルス駆除後のコンピュータメンテナンス

ウイルス駆除後にはコンピュータのメンテナンスが必要です。駆除が終わっても、システムが完全に復旧するとは限りませんからです。システムがウイルスによる影響を受けた場合、その影響が表面的には見えないところで残っていることが多いのです。そこで、クリーニングや最適化、不要ファイルの削除、定期的なウイルススキャンなどを実施して、システム全体を健全に保つことが大切です。
3.1. システムのクリーニングと最適化
ウイルス駆除後にはシステムのクリーニングと最適化を行います。まず、システムクリーンアップツールを使い、若干のレジストリエラーや一時ファイルを削除します。これにより、システムの動作が滑らかになるのです。次に、ディスクデフラグメントや最適化ツールを使って、ファイル配置を整理し、ハードディスクのアクセス速度を向上させます。最後に、各種ソフトウェアやドライバのアップデートを行い、システムの安定性を確保します。
3.2. 不要ファイルの削除
不要ファイルの削除も重要です。ウイルス駆除後、不要なファイルやフォルダが多く残っていることがよくあります。まず、ディスククリーンアップツールを使用して、システムドライブの一時ファイルやキャッシュファイルを削除します。次に、手動で自分のドキュメントやダウンロードフォルダを確認し、必要なファイルだけを残すようにします。これらの作業を定期的に実施することで、ディスクの空き容量を確保し、システムの動作速度を維持します。
3.3. 定期的なウイルススキャンの実施方法
ウイルス駆除後、定期的なウイルススキャンを行うことが重要です。まず、信頼性のあるアンチウイルスソフトをインストールし、最新の定義ファイルに更新します。次に、ウイルススキャンのスケジュールを設定し、毎週あるいは毎日の自動スキャンを有効にします。そして、フルスキャンとクイックスキャンを組み合わせて、システム全体を漏れなくチェックします。最後に、スキャン結果を確認し、疑わしい項目があれば即時に対処します。これにより、システムを常に安全に保つことができます。
4. データが消失した場合のデータ復旧方法

データが消失した場合、多くの方はパニックに陥るでしょう。しかし、冷静に対処することが重要です。まず、システムの再起動や電源オフを避けましょう。次に、データ復旧ソフトウェアを使うことを検討します。また、プロのデータ復旧サービスを利用する手段もあります。最適な方法を選び、大切なデータを取り戻すことを目指します。
4.1. データ復旧ソフトウェアの選び方
データ復旧ソフトウェアを選ぶ際には、いくつかのポイントに気を付けるべきです。まず、対応するデバイスやファイル形式を確認します。次に、使いやすさや機能性も重要です。初めて使用する場合でも、理解しやすいインターフェイスが求められます。そして、ユーザーのレビューや評判を参考にしましょう。専門のレビューサイトやユーザー評価は有益な情報源です。さらに、無料の試用版やデモがあるソフトウェアを選ぶと、実際の使用感を確かめることができます。これらのポイントを考慮することで、自分に最適なデータ復旧ソフトウェアを選ぶことができます。
4.2. プロのデータ復旧サービスを利用するメリット
プロのデータ復旧サービスを利用するメリットは多岐にわたります。まず、専門知識と経験を持つ技術者が対応するため、復旧率が高くなります。また、対応できるデバイスや状況が幅広いことも利点です。例えば、物理的な損傷があるデバイスでも、専門設備を用いて対応が可能です。さらに、データの安全性も確保されます。自宅での復旧作業ではデータが上書きされるリスクがありますが、プロのサービスではそのリスクが低減されるのです。これらの理由から、大切なデータを確実に取り戻したい場合は、プロのデータ復旧サービスの利用を検討する価値があります。
4.3. データ復旧の際の注意点
データ復旧を行う際には、いくつかの注意点を守ることが重要です。まず、一度消失したデータを再度書き込んでしまうと、復旧が困難になるため、システムをこれ以上使わないようにしましょう。次に、信頼できるデータ復旧ツールやサービスを選ぶことが大切です。安価で不明瞭なものは避け、評判の良いものを選択します。そして、データが完全に復旧したか確認することも欠かせません。復旧作業が完了した後、確認のためのテストを行うことで、データが正確に戻っているかどうかをチェックします。最後に、今回の経験を教訓に、定期的にバックアップを取る習慣をつけると良いでしょう。こうした注意点を守ることで、データ復旧の成功率を高めることができるのです。
5. パソコンが感染しないためのウイルス対策
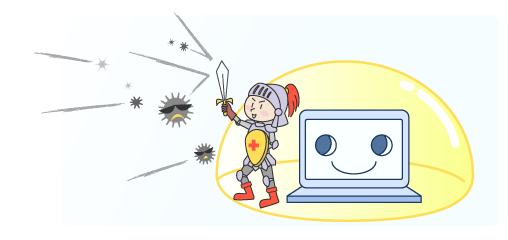
パソコンがウイルスに感染すると、データが盗まれたり、システムが破壊されたりするリスクが高まります。そのため、日常的に対策を講じることが重要です。具体的には、信頼性の高いセキュリティソフトをインストールし、定期的にウイルス定義を更新することが肝要です。また、怪しいメールやリンクを開かないように注意することも大切です。これらの対策を徹底することで、ウイルスの感染を未然に防ぐことができるでしょう。
5.1. 信頼性の高いセキュリティソフトのインストール
セキュリティソフトを選ぶ際は、市場での評価や機能をよく調べることが大切です。無料のソフトもありますが、有料版のほうがより高性能であることが多いです。例えば、リアルタイム保護機能やファイアウォール、フィッシング詐欺対策など、多様な機能を持つソフトを選ぶと良いでしょう。そして、ソフトをインストールするだけではなく、設定を見直し、システムに最適な状態に調整することが求められます。
信頼性の高いソフトをインストールしておくことで、不正なプログラムの侵入を未然に防ぐことができます。しかし、インストール後も定期的にスキャンを行い、異常がないかを確認することが重要です。セキュリティソフトが更新されることで、新たな脅威にも対応できるようになり、安心してパソコンを使用することができるでしょう。
5.2. 定期的なウイルス定義の更新
ウイルス定義とは、ウイルスの特徴をデータベースにまとめたもので、新しいウイルスが発見されるたびに更新されます。ウイルス定義を更新することで、最新の脅威にも対応できるようになります。ですから、セキュリティソフトの自動更新機能を有効にしておくことが大切です。自動更新なら、煩わしい手動操作をすることなく、常に最新の定義を保つことができます。
更新が適切に行われているかどうかを確認する習慣を持つことも重要です。更新の履歴やソフトの設定を定期的に確認することで、安心して使用することができるでしょう。また、ソフトのバージョンアップ情報についても常にチェックし、必要に応じて最新のものにアップデートすることで、万全な対策が可能となります。
5.3. 怪しいメールやリンクを開かない
メールやウェブサイトのリンクには、ウイルス感染を狙ったものが多く含まれていることがあります。特に怪しいと思われるメールやリンクには注意が必要です。例えば、差出人が不明なメールや、不自然な日本語で書かれたメールは要注意です。こうしたメールは、絶対に開かないことが重要です。リンクをクリックする前に、そのリンクが信頼できるものであるかどうかを確認することが大切です。
また、最近ではSNSやメッセージアプリを利用したフィッシング詐欺も増えています。これらのメッセージも慎重に扱うべきです。そして、万が一間違ってリンクをクリックした場合は、すぐにセキュリティソフトでスキャンを行い、対処することが求められます。日常的にこうした習慣を身につけることで、ウイルスの侵入を防ぐことができるでしょう。
6. コンピュータトラブルシューティングの基本
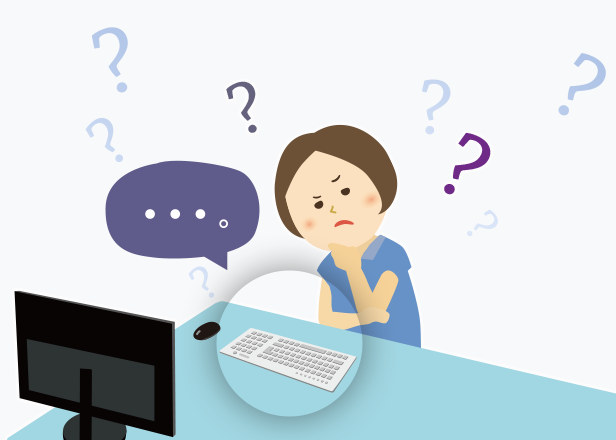
コンピュータは日常生活や仕事で欠かせないツールですが、トラブルが発生すると困ることがあります。基本的なトラブルシューティングの知識を身につけておくと、問題解決には大変役立ちます。これから紹介する方法を押さえておくことで、自分で対応する力を高めることができます。迅速かつ効率的に対応するためのポイントを説明しますので、ぜひ参考にしてください。
6.1. 一般的なトラブルとその解決策
コンピュータが急に動かなくなることや、ソフトウェアが応答しなくなることは一般的なトラブルです。まず、再起動を試すことが推奨されます。それでも解決しない場合は、システムの更新を確認するのが良いでしょう。メモリの使い過ぎが原因の場合もありますので、不要なアプリを閉じることも有効です。ウイルス感染が疑われる場合は、最新のウイルス対策ソフトを使ってチェックします。これらのチェックポイントを順番に試してみましょう。
ハードディスクの空き容量不足もよくある問題です。その場合、不要なファイルを削除するか、外部ストレージに移すことで解決します。ドライバの更新も時には必要となるでしょう。ドライバが古い場合、最新のバージョンにアップデートします。また、ハードウェアの接続を確認することも大切です。ケーブルがしっかりと接続されていない場合、正常に動作しません。確認して、再接続してみてください。
6.2. インターネットに接続できない場合の対処法
インターネットに接続できないトラブルは、ルーターの再起動が基本的な解決策です。まず、ルーターの電源を切り、数分後に再度電源を入れてください。これで多くの場合は解決します。次に、LANケーブルやWi-Fi設定を確認しましょう。ケーブルが緩んでいないか、正しいネットワークに接続されているか、確認することが大切です。
それでも解決しない場合は、デバイスのネットワーク設定を確認します。IPアドレスが自動取得になっているか、DNS設定が正しいかなども確認ポイントです。また、プロバイダの障害情報をチェックすることも忘れないでください。地域的な問題でインターネットが使えない場合があるからです。問題が見つからない場合は、プロバイダに問い合わせることをお勧めします。
ファイアウォールやセキュリティソフトも影響を与える場合があります。これらの設定を一時的に無効化してみると、問題の原因を特定できることがあります。各ステップを順番に確認することで、効率的に問題を解決していきます。それでも解決しない場合は、専門の技術サポートに相談することが適切です。
6.3. ソフトウェアの不具合とハードウェアの故障見分け方
ソフトウェアの不具合とハードウェアの故障を見分ける方法にはいくつかポイントがあります。まず、ソフトウェアのエラーメッセージを確認しましょう。具体的なエラーコードが表示されている場合は、そのコードを基に解決策を検索することができます。次に、複数のソフトウェアが同時に動かないか確認します。これでソフトウェアとハードウェアどちらが原因か判断できます。
ハードウェアの原因を特定するには、デバイスマネージャを使用してハードウェアのステータスを確認しましょう。エラーが表示されている場合は、ドライバの更新やハードウェアの交換が必要です。また、異常な音や熱の発生がある場合も、ハードウェアが故障の可能性が高いです。物理的な損傷が原因となることが多いですので、外観もチェックします。
さらに、ソフトウェアのアンインストールと再インストールを試みることも有効な方法です。問題が解決するならば、そのソフトウェア自体が原因であることが多いです。各ステップを順番に実行することで、ソフトウェアとハードウェアのどちらに問題があるか明確になります。適切な対処法を選んで、問題を解決していきましょう。
7. パソコンの定期メンテナンスとその重要性

パソコンは、日々の生活や仕事に欠かせないツールであるため、定期的なメンテナンスが重要です。定期的にチェックやクリーニングを行うことで、パソコンの寿命を延ばし、快適な動作を保つことができるのです。また、ウイルス対策やデータのバックアップも定期的に行うことで、安心して使い続けられます。これらを怠ると、パソコンの不具合やデータ消失の原因となるでしょう。
7.1. 定期メンテナンスの内容と頻度
パソコンの定期メンテナンスには、いくつかの重要な作業があります。まず、ハードディスクのデフラグを行うことで、ファイルのアクセス速度を向上させます。次に、不要なファイルやアプリを削除して、ストレージを整理します。これにより、パソコンの動作が軽くなるのです。さらに、ウイルス対策ソフトの更新や、定期的なスキャンも欠かせません。これにより、ウイルスからパソコンを守ることができます。
メンテナンスの頻度は、使用状況に応じて異なりますが、少なくとも月に一度は行うことが推奨されます。頻繁に使用する場合は、より短い間隔でのメンテナンスが必要です。例えば、毎週ハードディスクのデフラグを行ったり、月に一度はマルウェアスキャンを実施するなどです。これにより、常に最適な状態でパソコンを使用することができます。
7.2. 自分で行うメンテナンスのステップ
自分でパソコンのメンテナンスを行う際には、いくつかのステップを守ることが重要です。まず、パソコンをシャットダウンし、電源ケーブルを外します。次に、外装を清掃します。画面やキーボードの表面は、微細なほこりや汚れが溜まるため、柔らかい布で拭き取ります。また、エアダスターを使用して、キーボードやファン内部のほこりを吹き飛ばします。
次に、ソフトウェアの面でのケアも必要です。スタートメニューから「ディスククリーンアップ」を実行し、不要な一時ファイルやシステムファイルを削除します。これにより、ストレージの空き容量が増え、動作が軽快になります。そして、ウイルス対策ソフトを使って、定期的にスキャンを行い、システムの安全を確保します。これらのステップを守ることで、長く快適にパソコンを使うことができるでしょう。






