仙台でパソコンフリーズに困ったら?簡単に解決する方法を紹介!

仙台でパソコンがフリーズして困っている方へ。「再起動の方法とその効果」や「ウイルススキャンの実施方法」、「ハードウェアのトラブルシューティング」など、様々な簡単な解決策をご紹介します。さらに、仙台で利用できるパソコン修理とサポートサービスまで、幅広くカバーしていますので、一読すれば安心して対処できるようになるでしょう。この記事を通じて、あなたのパソコントラブルがスムーズに解決することを願っています。
1. パソコンのフリーズを解決するための基本的な解決策
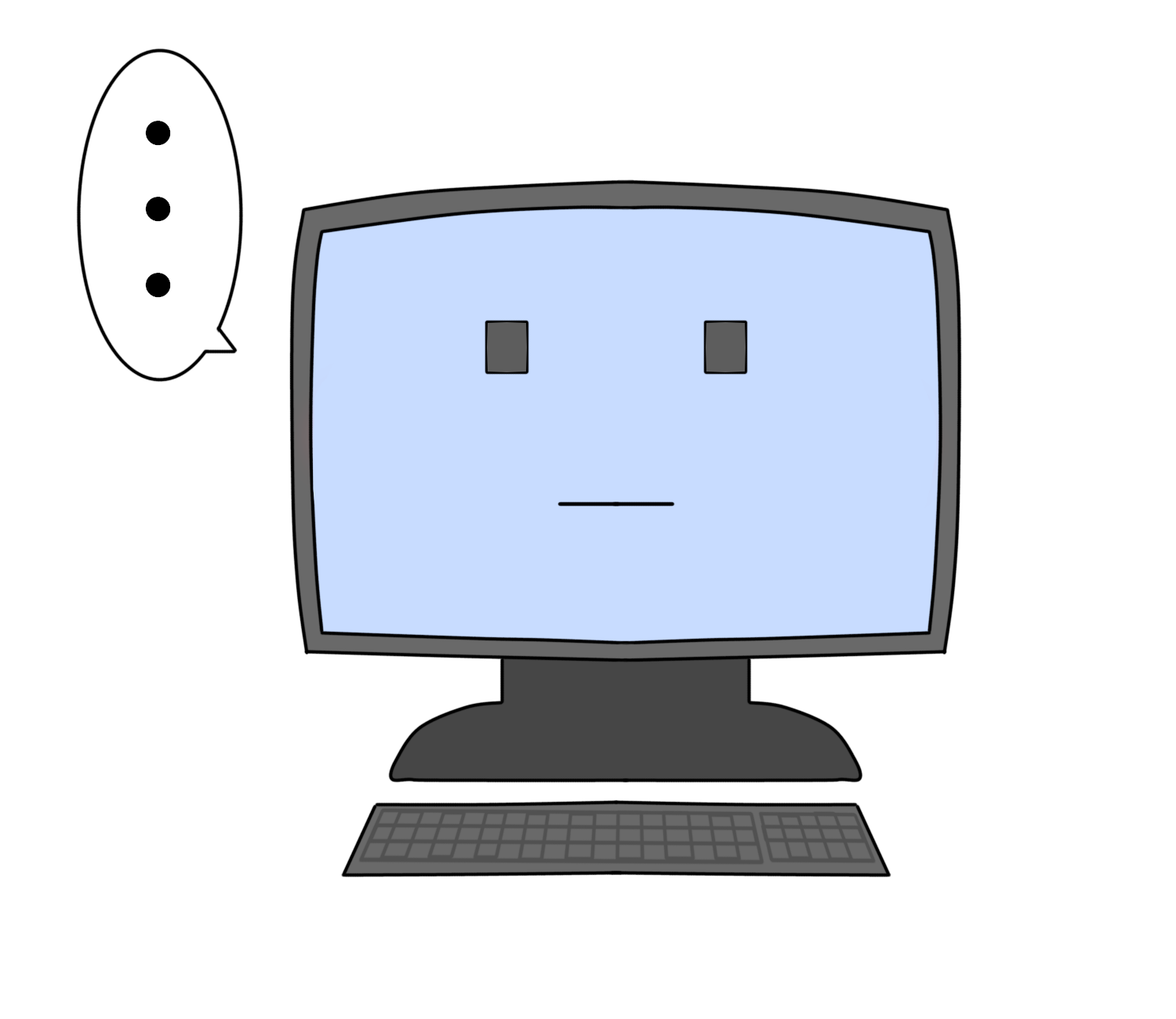
パソコンがフリーズすると、作業が中断されてしまって困ることがあります。フリーズを解決するためには、いくつかの基本的な手順を試してみることが必要です。まず、再起動を試してみるのが良いでしょう。また、セーフモードで起動してトラブルシューティングを行う方法も有効です。さらに、システムチェックやリセットを行うことで、問題が解決することがあります。これらの手順で、スムーズに動作するパソコンを取り戻すことができるでしょう。
1.1. 再起動の方法とその効果
再起動は、最も簡単かつ効果的な解決策の一つです。パソコンがフリーズした場合、まず試してみるのが再起動です。電源ボタン長押しすることで強制的に電源を切り、その後再び電源を入れるだけです。
再起動することで、一時的なメモリの問題など、システムの不具合が解消されることがあります。また、ソフトウェアの更新やインストールが原因でフリーズが起きている場合も、再起動することで解決することが多いです。
この手順を行うことで、多くのフリーズが解決されることがあり、一時的な解決策として非常に有効です。試してみる価値があります。
1.2. セーフモードでのトラブルシューティング
セーフモードは、必要最低限のドライバーやサービスだけを読み込んで起動するモードです。セーフモードで起動することにより、通常動作では確認できない問題の原因を特定することができます。
まず、パソコンを再起動し、起動時にF8キーを連打して「セーフモード」を選択します。セーフモードで起動したら、問題のあるソフトウェアをアンインストールしたり、システムの復元を試みたりすることができます。
これにより、通常の起動でフリーズしてしまう場合でも、最低限の環境でトラブルシューティングを行うことができるため、問題解決の糸口を見つけやすくなります。
1.3. システムチェックとリセットの手順
システムチェックやリセットは、根本的な解決策を求める際に有効です。まず、Windowsには「システムファイルチェッカー」や「ディスクチェック」などのツールがあります。これらを使ってシステム全体の健全性を確認します。
システムに問題が見つかった場合は、それに応じた対策を講じることが必要です。さらに、最終手段としてシステムリセットがあります。設定から「リセット」を選び、パソコンを初期状態に戻すことで、深刻な問題も解決する可能性があります。
これらの手順を踏むことで、システム全体の健全性を保ち、フリーズの原因を確実に取り除くことができます。しっかりと対策を行い、再びスムーズな動作を取り戻しましょう。
2. ウイルスが原因でパソコンがフリーズする場合の対処法

パソコンがフリーズしてしまう原因の一つとして、ウイルスが侵入している可能性があります。ウイルスはシステムに負担をかけ、正常な動作を妨げることが多いのです。このような状況に対処するためには、まずウイルススキャンを実施して、ウイルスの存在を確認することが重要です。また、適切なセキュリティソフトを選び、インストールすることも大切です。最後に、ウイルス感染後のデータ復旧手順についてもしっかりと確認しましょう。
2.1. ウイルススキャンの実施方法
ウイルススキャンを実施するには、まずパソコンにインストールされたセキュリティソフトを起動します。次に、ソフトのメインメニューから「スキャン」オプションを選びます。スキャンには「フルスキャン」と「クイックスキャン」の選択肢があり、感染の可能性が高い場合はフルスキャンを選ぶ方が良いでしょう。スキャンが開始されたら、検出されたウイルスを削除する操作が必要です。削除完了後、パソコンを再起動して正常に動作するか確認します。ウイルススキャンの頻度は、少なくとも月に一度行うことをおすすめします。
2.2. セキュリティソフトの選び方
セキュリティソフトを選ぶ際には、評判や実績を重視することが大切です。例えば、インターネット上の口コミや口コミランキングサイトを参考にすると良いでしょう。また、機能の充実度も重要です。ウイルス検出率が高く、リアルタイム保護が可能なソフトを選ぶことが推奨されます。価格面でも、無料で提供されているソフトと、有料のソフトの違いを理解することが必要です。特に企業向けの場合、サポート体制が整った有料ソフトを選択するのが一般的です。これにより、トラブル時の対応が迅速かつ確実になります。
2.3. ウイルス感染後のデータ復旧手順
ウイルス感染後のデータ復旧には、まず感染したパソコンを安全な状態にすることが第一歩です。これには、ウイルススキャンを行い、感染ファイルを削除する作業が含まれます。次に、バックアップを用いて大切なデータを復元する方法があります。定期的にバックアップを取っておくことで、緊急時に迅速に復旧が可能です。バックアップがない場合、データ復旧専門のサービスを利用する手もあります。また、一度感染したパソコンは再度感染するリスクが高いため、セキュリティ対策を強化することが求められます。
3. ソフトウェアのトラブルによるフリーズの解決策
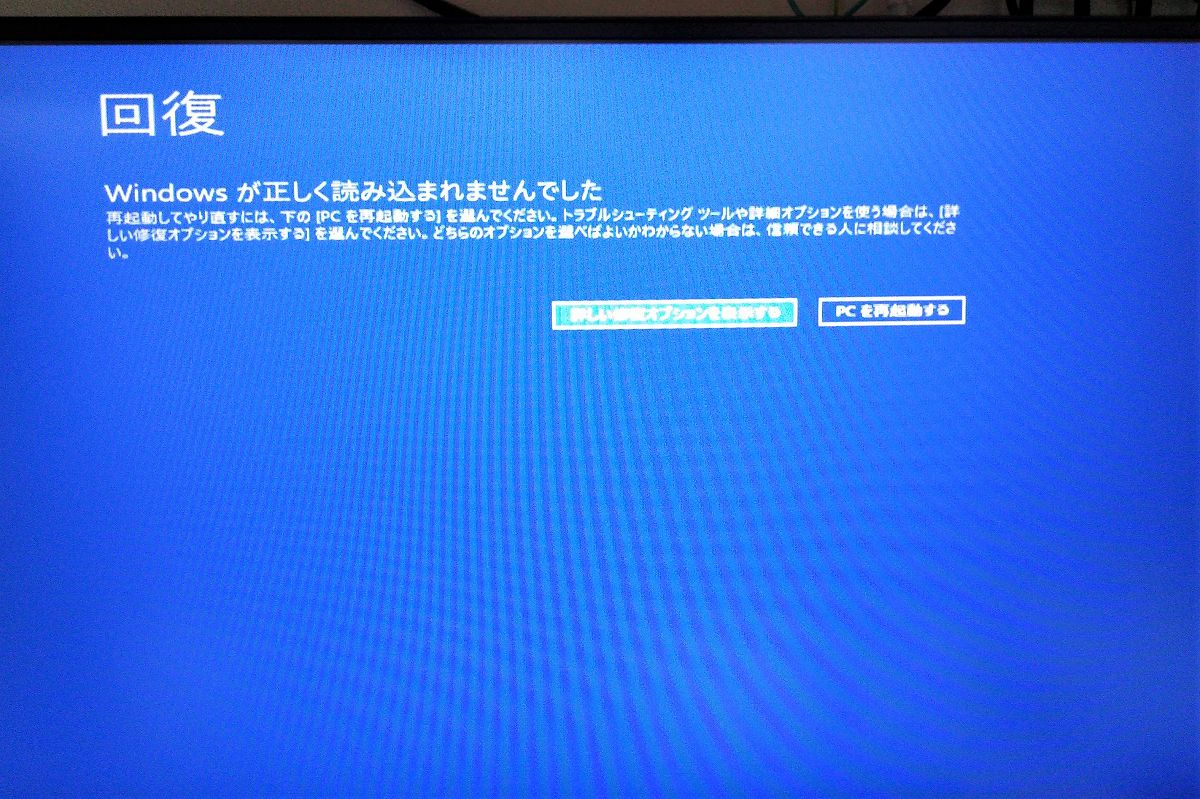
コンピュータがフリーズする原因は多岐にわたるため、その対処法もさまざまです。いくつかの方法を試して解決しましょう。まず最初に、ソフトウェアの不具合が考えられます。この場合、システムの再起動を行います。次に、不要なプログラムを閉じて、メモリを解放します。また、ウイルス対策ソフトでのスキャンも重要です。これらの基本的な対策を実施しても問題が解決しない場合、次のステップとして詳細な診断や専門家への相談を検討します。
3.1. ドライバーのアップデート方法
ドライバーのアップデートは、コンピュータの安定性を保つために重要です。まず、デバイスマネージャを開くことから始めます。この機能は、ハードウェアの状態をチェックし、ドライバーが最新かどうかを確認できるツールです。デバイスマネージャでは、アップデートが必要なデバイスを見つけ、右クリックして「ドライバーの更新」を選択します。
次に、オンライン検索を選び、最新のドライバーを自動的に探します。もし自動更新で改善されない場合、公式ウェブサイトから手動でダウンロードとインストールを行います。また、メーカーの提供するドライバー管理ソフトを利用する方法も検討しても良いでしょう。最後に、すべての更新が完了したら、再度システムを再起動し、問題が解決したかを確認します。
3.2. エラーメッセージの読み取りと対策
エラーメッセージは、トラブルの原因を特定するための重要な手がかりです。まず、エラーメッセージを正確にメモしておきます。次に、エラーメッセージの内容をインターネットで検索し、類似ケースの解決策を探します。公式サポートサイトや技術フォーラムでの情報収集も有効です。
次に、エラーメッセージに指定されたファイルやプログラムを確認します。そして、不具合のある部分を特定し、修正または更新を試みます。エラーメッセージに「再インストール」「修復」などの指示が含まれている場合、それに従い対処します。最終的に、エラーメッセージが再発する状況に備えて、詳細なログを残しておくことが重要です。
3.3. 必要なソフトウェアのリカバリー
ソフトウェアのリカバリーは、トラブルが続く場合に必要な手段です。まず、重要なデータをバックアップします。次に、問題のあるソフトウェアをアンインストールします。この際、設定ファイルやキャッシュも一緒に削除します。その後、公式ウェブサイトから最新バージョンのソフトウェアをダウンロードして再インストールします。
リカバリー後は、すべての設定を再確認し、必要に応じて調整します。特に、カスタマイズした設定や連携している他のソフトウェアも含めて確認することが重要です。最後に、再度トラブルが発生しないかを確認しながら利用を再開します。以上の手順を守ることで、ソフトウェアのトラブルを未然に防ぎ、安定した動作を維持します。
4. ハードウェアのトラブルシューティング

ハードウェアのトラブルシューティングは、パソコンやデバイスが正常に動作しない場合に必要となる作業です。まずは問題の原因を特定し、その後適切な対処法を見つけます。基本的なチェックポイントとして、電源のチェックやケーブルの接続確認があります。また、内部の部品がしっかりと差し込まれているかや、ドライバの更新状況も確認するべきです。これらを行うことで、多くのトラブルは解決できるでしょう。
4.1. メモリのテストと交換方法
メモリに問題が発生すると、パソコンが起動しなかったり、動作が遅くなったりすることがあります。そのため、メモリのテストと交換方法を知っておくことが重要です。最初にパソコンの電源を切り、ケースを開けてメモリカードの位置を確認します。次に、メモリ診断ツールを使用してテストを実行します。異常が検出された場合、新しいメモリカードを購入し、古いものと交換します。その際、静電気対策を忘れずに行うことが大切です。交換が完了したら、パソコンを再起動して正常に動作するか確認しましょう。
4.2. ハードディスクの診断と修理
ハードディスクのトラブルはデータ消失など重大な問題に繋がるため、早急に対応する必要があります。まず、専用の診断ツールを使い、ハードディスクの状態を確認します。異常が見つかった場合、データを他のディスクやクラウドにバックアップします。その後、適切な修理ツールを利用して問題を解決します。それでも解決しない場合、専門業者に依頼するのが賢明です。最後に、修理後の動作確認を行うことで、再発を防ぐことができます。
5. データのバックアップとリカバリー方法
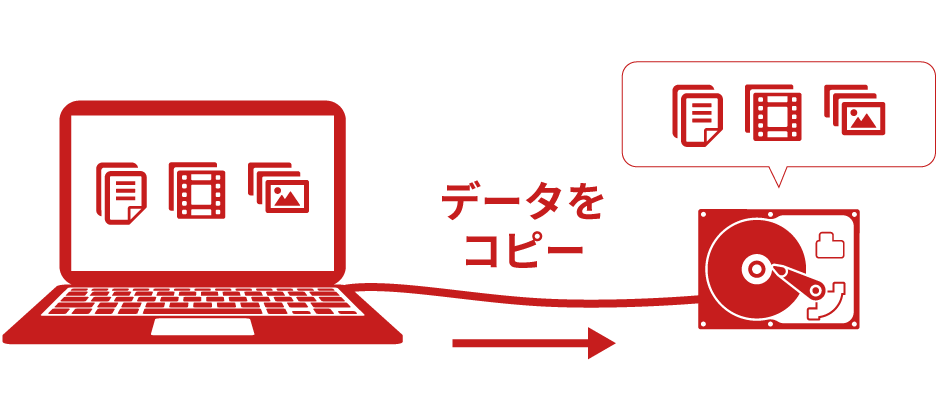
データのバックアップとリカバリーは、現代のデジタル時代において、非常に重要な作業となります。突発的なデータ損失を防ぎ、業務の継続性を確保するためには、定期的なデータのバックアップが不可欠です。また、万が一のデータ損失に備え、リカバリー方法を習得しておくことも重要です。この記事では、バックアップの重要性と具体的な手順、基本的なデータ復旧方法、そしてクラウドストレージを活用したバックアップの利点について詳しく解説します。
5.1. バックアップの重要性と実施手順
データのバックアップは、予期せぬデータ損失から守るための基本的な対策です。ハードディスクの故障やウイルス感染など、データ損失の原因はさまざまです。定期的にバックアップを行うことで、これらのリスクを軽減できます。企業においては、バックアップ計画を立て、その計画に基づいて定期的にデータのバックアップを実施することが推奨されます。バックアップを始める際には、まずは重要なデータの選定を行い、適切な保存先を決定します。
バックアップの手順としては、第一にデータの整理と分類が必要です。次に、物理的なディスクや外部ストレージ、クラウドサービスなどを利用して、データを別の場所に保存します。さらに、定期的にバックアップ内容を確認し、最新の状態を保つことも重要です。特に、業務データの場合は、毎日のバックアップが望ましいケースもあります。こうした手順を守ることで、データ損失のリスクを最小限に抑えることができます。
5.2. データ復旧の基本的な方法
データ復旧は、失われたデータを回復する作業のことです。データが万が一消失した場合、迅速に対応することが求められます。まずは、データが保存されていたデバイスの電源を切り、それ以上の損傷を防ぎます。その後、専門の復旧ソフトウェアを使用して、失われたデータの抽出を試みます。もしソフトウェアでの復旧が難しい場合は、データ復旧専門業者に依頼することも選択肢となります。
データ復旧の基本ステップは、まずデバイスを安全な状態に保つことです。次に、適切な復旧ツールを選定し、データのスキャンを行います。スキャン結果を元に、復旧可能なデータを確認し、安全な場所に復元します。データの損傷が深刻な場合でも、専門業者によるハードウェアレベルの復旧が可能です。これにより、大切なデータの多くを取り戻すことができるでしょう。
5.3. クラウドストレージを活用したバックアップ
クラウドストレージを利用することで、データのバックアップはさらに簡単かつ安全に行えます。クラウドにデータを保存することで、物理的なストレージデバイスの故障や盗難から保護されます。さらに、データはインターネットを通じてどこからでもアクセス可能であり、業務の継続性を確保する上で非常に有益です。クラウドストレージサービスは多くの企業が提供しており、容量や機能も多様です。
クラウドストレージを選定する際には、セキュリティやバックアップの頻度、データの暗号化などを重視することが重要です。定期的な自動バックアップ機能を持つサービスを利用することで、データの最新状態を常に保持できます。また、多くのクラウドストレージサービスは、データの復旧オプションも充実しており、万が一のデータ損失時にも迅速に対応できます。クラウドストレージの活用で、安全かつ効率的なデータマネジメントが可能になります。
6. 仙台で利用できるパソコン修理とサポートサービス

仙台市では、多くのパソコン修理とサポートサービスが利用できます。パソコンが故障した際や、ソフトウェアに問題が生じたときに頼りになるサービスがたくさんあります。地域密着型の業者から、全国対応の大手サービスまで様々な選択肢があります。ユーザーのニーズや問題に応じた最適なサポートを受けることが可能です。
6.1. 仙台市内のパソコン修理業者
仙台市内には、地元に根ざしたパソコン修理業者が多数存在します。これらの業者は、迅速で丁寧な対応が特徴です。例えば、持ち込み修理や出張修理など、便利なサービスを提供しています。地域に根ざした対応が可能なため、トラブル解決までの時間が短く済むことが多いです。また、修理内容や料金についても、事前に詳しく説明してくれる業者が多いため、安心して依頼できます。このように、仙台市内のパソコン修理業者は、ユーザーにとって頼りになる存在です。
6.2. パソコンメーカーのサポートを利用する際の注意点
パソコンメーカーのサポートを利用する場合、いくつかの注意点があります。まず、メーカーのサポートは、保証期間内であれば無償で修理や交換が受けられることが多いですが、保証期間を過ぎると有償になることが一般的です。次に、サポート依頼の際には、購入時の保証書やレシートが必要となることが多いため、これらを事前に用意しておくことを忘れないでください。また、メーカーのサポートセンターは、電話やメールでの対応が主ですが、混雑している場合があり、対応が遅れることがあります。そのため、急ぐ場合は、近くの修理業者を利用するのも一つの手です。これらの点を踏まえて、最適なサポートの選択をすることが重要です。
7. 定期的に行うべきメンテナンス方法

パソコンを長く使うためには、定期的なメンテナンスが欠かせません。定期的に行うべきメンテナンスには、システムアップデート、不要なファイルの整理と削除、そして物理的な清掃があります。これらを適切に行うことで、パソコンの性能を保ち、安全に利用することが可能です。この記事では、それぞれのメンテナンス方法について詳しく説明します。
7.1. 定期的なシステムアップデートの重要性
システムアップデートは、パソコンの安全と性能を維持するために不可欠です。新しいアップデートは、バグの修正やセキュリティの向上を図ります。もしアップデートを怠ると、セキュリティの脆弱性が生じ、ウイルスやマルウェアの侵入リスクが高まるでしょう。
また、システムのアップデートにより、新しい機能や改善されたユーザーインターフェースが追加され、パソコンの操作性を向上させることが可能です。アップデートは、自動で行える設定もありますので、定期的に確認する習慣をつけましょう。そうすることで、普段の業務もスムーズに進みやすくなります。
7.2. 不要なファイルの整理と削除方法
パソコンのパフォーマンスを向上させるためには、不要なファイルの整理と削除が必要です。
まず、長期間使わないファイルを外付けハードドライブやクラウドストレージへ移動しましょう。これにより、パソコン本体のストレージを効率よく使えます。次に、ごみ箱に入ったファイルを定期的に完全削除することも重要です。
また、使用しないアプリケーションをアンインストールし、残っているキャッシュや一時ファイルも削除すると、ストレージの空き容量が増えます。これにより、パソコンの動作が軽くなり、思わぬトラブルも防げます。
7.3. パソコンの清掃とメンテナンスガイド
パソコンの物理的な清掃も定期的に行うことが大切です。まず、やわらかい布で画面とキーボードの汚れを取り除きます。
粉塵やごみがたまると、動作不良の原因となるため、エアダスターを使ってキーボードや通気口の掃除をしましょう。これにより、内部の冷却性能が向上します。
また、内部の清掃ができる場合は、ホコリを払い、必要に応じて冷却ファンの状態も確認します。こうしたメンテナンスを行うことで、パソコンの寿命も延び、安全に長く使い続けることができます。






