パソコンが固まると困る仙台の方に!具体的な対策方法を解説

パソコンが固まってしまった経験はありませんか?仙台の方々、そんなときにどうすれば良いか悩むことはもうありません。本記事では、パソコンが固まる原因や具体的な対策方法を詳しく解説します。また、簡単にできるトラブルシューティング方法や、仙台で利用できるサポートサービスもご紹介します。最後に、不具合が頻発する場合の対策や定期メンテナンスの重要性についても触れますので、ぜひ参考にしてください。
1. パソコンが固まる原因を知ろう
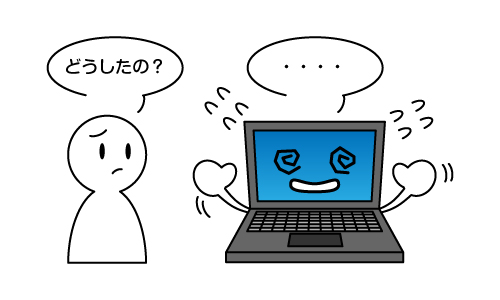
パソコンが固まることは多くの人にとって悩ましい現象です。作業中に突然パソコンが動かなくなると、仕事や勉強の効率が大幅に落ちてしまいます。このようなトラブルが起こる原因はさまざまですが、その要因を理解すれば、問題解決や予防のヒントを得ることができます。以下では、パソコンが固まる主要な原因について詳しく説明していきます。
1.1. パソコンが固まる主要な原因
パソコンが固まる主要な原因には、ソフトウェアの不具合とハードウェアの問題があります。例えば、ソフトウェアのアップデートが不完全であったり、ウイルスに感染していることが原因で不具合が起きることが多々あります。また、ハードウェアの問題も無視できません。メモリが不足している場合や、ハードディスクに異常が発生している場合にも、パソコンが固まりやすくなります。これらの原因を特定し、適切な対策を講じることが大切です。
1.2. ソフトウェアの不具合とその対策
まず、ソフトウェアの不具合が原因でパソコンが固まることがあります。例えば、アプリケーションが最新バージョンでない場合や、互換性のないソフトがインストールされていることが考えられます。それに対して、定期的にソフトウェアをアップデートすることが有効です。特に、オペレーティングシステムの更新を怠ると、セキュリティリスクが高まります。
また、ウイルスやマルウェアの感染も大きな原因となります。このため、セキュリティソフトのインストールと定期的なスキャンを行うことが重要です。さらに、不要なアプリや一時ファイルを削除して、システムを軽く保つことも効果的です。これにより、パソコンの動作がスムーズになるでしょう。
1.3. ハードウェアの不具合とその対策
次に、ハードウェアの不具合が原因でパソコンが固まることがあります。特に、メモリが不足している場合が多いです。そのため、メモリを増設することが効果的であり、パソコン全体の動作が安定します。そして、ハードディスクの状態が悪化している場合にも、固まりやすくなるでしょう。定期的なバックアップとディスクのクリーンアップが推奨されます。
加えて、内部の温度管理も重要です。パソコン内部が過熱することで、動作が不安定になることがあります。したがって、適切な冷却システムを導入し、定期的にファンの掃除をすることが必要です。これにより、ハードウェアの寿命も延ばすことができます。
このように、ハードウェアの点検と対策を講じることで、パソコンの固まりを防ぐことができるでしょう。
2. 簡単にできるトラブルシューティング方法

トラブルが発生したとき、迅速に問題を解決するための基本的な手順を知っておくことは重要です。最初に確認するのは、システムの再起動です。それでも解決しない場合、次に強制終了、セーフモードでの起動、メモリ診断ツールの使用を順に試してみましょう。これらの方法は、比較的簡単に行え、かつ効果的です。問題を迅速に解決するために、ぜひこれらの手順を取り入れてみてください。
2.1. 強制終了の手順と注意点
強制終了は、システムが応答しなくなったときに有効です。まず、電源ボタンを長押しして、パソコンを完全にシャットダウンします。このとき、開いているデータは保存されないため、注意が必要です。また、頻繁な強制終了は、ハードディスクの故障を招くことがあります。そのため、最後の手段として使用するのが望ましいです。普段からこまめにデータを保存し、定期的にバックアップを取ることも大切です。
強制終了後に再起動する際は、ウィルスチェックやシステムアップデートも忘れずに行ってください。再起動する際にエラーメッセージが表示された場合、詳細をメモしておくと、専門家に相談する際に役立ちます。強制終了は便利な手段ですが、リスクも伴うため、慎重に行うべきです。
2.2. セーフモードでの起動方法
セーフモードは、パソコンの基本機能だけを起動するモードです。まず、電源を入れながらF8キーを連打します。すると、セーフモードの選択画面が表示されます。「セーフモード」を選択し、エンターキーを押します。インターネット接続を必要とする場合は、「セーフモードとネットワーク」を選びましょう。この方法により、システムの最小限の機能で起動するため、トラブルの原因を特定しやすくなります。
一度セーフモードで起動したら、不要なプログラムを停止し、ウィルススキャンを実行してください。不明なソフトウェアが原因の場合は、アンインストールを検討します。また、デバイスドライバの更新や、Windowsの復元ポイントを利用して問題を解決することも可能です。セーフモードは、問題の根本原因を見つけるための有効な手段となります。
2.3. メモリ診断ツールの使い方
メモリ診断ツールは、パソコンのメモリに問題があるかどうかを調べるツールです。まず、スタートメニューから「Windows メモリ診断」を検索し、選択します。次に、「今すぐ再起動して問題をチェックする」をクリックします。パソコンが自動的に再起動し、診断ツールが起動します。この診断は数分から数十分かかる場合がありますので、しばらく待ちましょう。
診断が完了すると、Windowsが自動で再起動し、結果が表示されます。診断結果に異常があれば、メモリの交換や専門業者への相談を検討してください。定期的なメモリ診断はパソコンの安定動作を維持するための重要な手段です。メモリに問題が発見された場合は、早急な対応が求められますので、結果を見逃さないように注意してください。
3. 仙台でのパソコンサポートサービス

仙台でパソコンサポートを利用することは、多くの利点があります。そのため、地域のサポート業者やインターネットを通じた遠隔サポートなど、多様な選択肢があります。特に、仙台市内には高品質なサービスを提供する業者が多く存在するため、信頼性が高いです。初心者から上級ユーザーまで、幅広いニーズに対応できるところが魅力です。
3.1. サポートの選び方とポイント
パソコンサポートを選ぶ際は、いくつかのポイントが重要です。例えば、まずは料金プランを確認し、自分の予算に合ったものを選びます。さらにサポート対応時間が、自分のスケジュールに合うかどうかも見ておきましょう。土日や夜間に対応してくれるサービスは、非常に便利です。
次に、口コミや評判をチェックすることも大切です。実際の利用者の声を参考にすると、信頼できる業者を見つけやすくなります。また、どのようなトラブルに対して専門的な知識を持っているかも確認します。例えば、ウイルス対策が得意な業者や、ハードウェアの修理が上手な業者など、自分のニーズに合った専門性を持つところを選ぶと良いでしょう。
3.2. 仙台市内で信頼できるサポート業者
仙台市内には多くの信頼できるパソコンサポート業者があります。その中でも、長年の実績を持つ企業は安心して利用できます。地域密着型のサービスを提供している業者も多く、急なトラブルにも迅速に対応してくれます。例えば、訪問型のサポートも行っている業者があり、忙しい方には便利です。
また、定額制のプランを提供している業者もあります。これにより、一定期間内のトラブルシューティングを安心して依頼できます。更に、初回相談が無料である業者も存在し、まずは気軽に問い合わせてみるのが良いでしょう。初心者に優しいサポート体制を持っているところも多いため、初めて利用する方でも安心です。
3.3. インターネットでのサポート利用法
インターネットを通じたパソコンサポートは、非常に便利です。まず、オンラインチャットやリモートアクセスを利用したサポートがあり、自宅にいながら専門家に相談できるのが利点です。この方法は、特にソフトウェアのトラブルに対して有効です。問題の解決が迅速に行われます。
また、メールや電話を使ったサポートも一般的です。これにより、自分のペースで問題を解決できるのがメリットです。インターネット上のフォーラムやFAQページを活用することで、自己解決の手助けになります。豊富な情報が提供されていますから、簡単なトラブルなら自力で解決できるでしょう。
4. 不具合が頻発する場合の対策

パソコンの不具合が頻発すると、日常の作業に大きな支障をきたします。このような状況に直面した場合、いくつかの対策を講じることが重要です。まず、ソフトウェアの最新バージョンにアップデートすることが基本です。次に、ハードウェアの見直しやアップグレードを検討することも有効です。さらに、パソコン自体をリセットし、OSを再インストールすることで、より安定した動作を確保できるかもしれません。
4.1. ソフトウェアのアップデート方法
ソフトウェアのアップデートは、不具合の解消や新機能の追加に大変有効です。まず、パソコンの設定メニューから「更新とセキュリティ」を選びます。次に、Windows Updateやシステムアップデートをチェックし、利用可能な更新プログラムを確認します。
アップデートがある場合、「今すぐダウンロード」ボタンをクリックしてインストールを開始します。インストールが完了したら、パソコンを再起動して変更を適用します。この手順を定期的に実行することで、システムの安定性を保つことができるでしょう。
また、ソフトウェアベンダーの公式サイトから最新バージョンをダウンロードしてインストールすることもおすすめです。新しいバージョンのソフトウェアは、往々にして既存の不具合が修正されているためです。
4.2. ハードウェアのアップグレード
ハードウェアのアップグレードは、パソコンの性能向上には欠かせない要素です。まず、メモリの増設を検討してみましょう。メモリが不足していると、動作が鈍くなることがあるため、十分な容量を確保することが重要です。
次に、ハードディスクドライブ(HDD)をソリッドステートドライブ(SSD)に交換する方法があります。これにより、データ読み書き速度が飛躍的に向上し、システムの全体的なパフォーマンスが大幅に改善されるでしょう。
また、グラフィックカードやCPUのアップグレードも考慮する価値があります。特に、重いプログラムを多用するユーザーにとっては、これらの変更が大きな効果をもたらすでしょう。自分の使用状況に応じた最適なハードウェアを選択することが大切です。
4.3. パソコンのリセットと再インストール
頻発する不具合が解消しない場合、パソコンのリセットやOSの再インストールを試みることが有効です。まず、重要なデータのバックアップを取りましょう。データが失われる可能性があるためです。
次に、設定メニューから「リカバリ」を選び、「このPCをリセット」をクリックします。再インストールには時間がかかることがあるため、事前に十分な時間を確保しておくと良いでしょう。
再インストールが完了したら、必要なソフトウェアとドライバをインストールします。この手順を経ることで、新品のパソコンのような状態に戻り、不具合の再発を防げるでしょう。また、定期的にリセットを行うことで、システムが常に最適な状態を保つことができます。
5. パソコンが固まった時の即時対処法
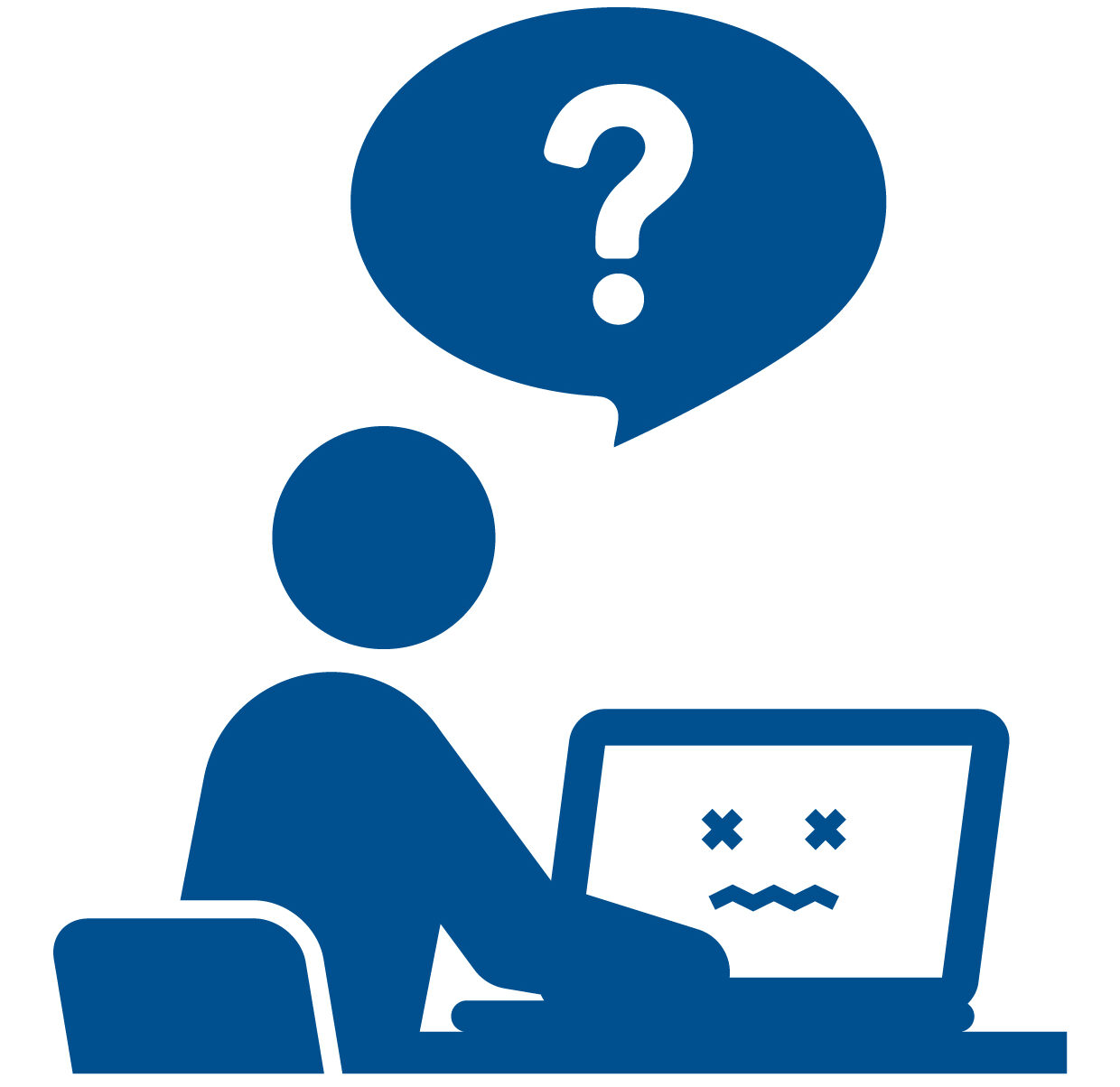
パソコンが固まると、焦ってしまうことが多いでしょう。しかし、慌てずに対処する方法があります。まず一度、落ち着いてパソコンがどのような状態か確認しましょう。次に、簡単な手順で解決を試みることが重要です。これらの対処法を知ることで、トラブル時にも冷静に対処できるようになります。
5.1. キーボードショートカットの活用
パソコンが固まった際に試したい対処法の一つに、キーボードショートカットの活用があります。特に「Ctrl + Alt + Delete」キーの組み合わせは、非常に役立つでしょう。このショートカットは、タスクマネージャーを開くことができるため、固まっているアプリケーションを強制終了させることが可能です。同様に、「Alt + F4」も便利です。これにより、現在のアプリケーションを閉じることができます。また、「Ctrl + Shift + Esc」キーを使えば、直接タスクマネージャーを開くことができます。これらのショートカットを知っていれば、簡単に問題を解決できるでしょう。
5.2. タスクマネージャーの使い方
タスクマネージャーは、パソコンが固まった時に強力なツールとなります。まず、「Ctrl + Shift + Esc」キーを使ってタスクマネージャーを開きます。ここで、固まっていると思われるアプリケーションを探しましょう。次に、そのアプリケーションを選択して「タスクの終了」をクリックします。これにより、強制的にアプリケーションを終了できます。さらに、リソースモニターを使って、CPUやメモリがどれだけ使用されているか確認することも重要です。この情報を元に、どのアプリケーションが原因でパソコンが固まっているのか判断できます。
5.3. システムの復元ポイントを活用
システムの復元ポイントを活用することで、パソコンの安定性を保つことができます。システムの復元は、トラブルが発生した時に、以前の安定した状態に戻す手段です。まず、「コントロールパネル」から「システムとセキュリティ」を選びます。その後、「システムの保護」を選択し、「システムの復元」をクリックします。ここで、復元ポイントを選び、指示に従って復元を行います。これにより、問題が発生する前の状態に戻すことができます。定期的に復元ポイントを作成しておくと、トラブル時にも安心です。
6. 定期的なメンテナンスの重要性

コンピュータは、定期的なメンテナンスを行うことで、長期間にわたり快適に使用できます。これには、ディスククリーンアップやデフラグ、ウイルススキャンなどの項目が含まれます。これらの作業を定期的に行うことで、システムの動作がスムーズになり、トラブルの発生を予防できます。したがって、メンテナンスを怠らないことが、パフォーマンスを維持する鍵となるのです。
6.1. ディスククリーンアップ
ディスククリーンアップは、使わなくなったファイルや一時ファイルを削除する作業です。これにより、ストレージの容量を確保し、システムの速度を向上させることができます。また、不必要なファイルを削除することで、紛失や漏洩のリスクも減少します。特に、大量の一時ファイルが溜まると、システムの動作が遅くなります。定期的にディスククリーンアップを実行することが重要なのです。
ディスククリーンアップは、初心者でも簡単に実行可能です。システム内の不要なファイルを見つけ、自動的に削除してくれます。これにより、手間を掛けずにスペースを効率的に使うことができます。知らないうちに溜まっているファイルも整理されるため、非常に便利です。簡単に実行可能なため、時間がない忙しい方にもおすすめです。
6.2. デフラグ
デフラグは、ハードディスクの断片化を解消する作業です。ファイルが分散して保存されると、読み取り速度が低下します。デフラグを行うことで、ファイルが連続して保存され、アクセス時間が短縮されます。特に、大量のデータを取り扱う場合や、頻繁にファイルを編集する場合に効果があります。そのため、定期的なデフラグが求められるのです。
デフラグを行うことで、ハードディスクの寿命も延ばすことができます。断片化が進むと、読み取りまでの時間が増えるため、ハードディスクの摩耗が早まります。デフラグを行うと、これを防ぐことができます。また、操作も簡単なため、誰でも手軽に実行できます。結果として、パフォーマンスの向上と寿命の延長が期待できるのです。
6.3. ウイルススキャンの定期実行
ウイルススキャンの定期実行は、特に重要です。インターネットを利用する際に、ウイルスやマルウェアは常に潜んでいます。そのため、定期的にウイルススキャンを行うことで、これらの脅威からシステムを守ることができます。最新のウイルス定義ファイルを使用することで、最新の脅威にも対応できます。安全性を高めるために、頻繁にスキャンを行ってください。
ウイルススキャンソフトは、多くの種類が存在し、機能も豊富です。自動スキャン機能や、リアルタイム監視機能を活用することで、システムを常に守り続けることができます。また、スキャン結果に基づいて、問題を迅速に解決することができます。これにより、トラブルが発生する前に対応できるため、安全性が確保されます。
ウイルススキャンの実行は、個人情報保護の観点からも重要です。個人情報が漏洩すると、大きなトラブルに発展することがあります。したがって、こまめにウイルススキャンを行うことで、リスクを大幅に減少させることができます。これにより、安心してコンピュータを使用できる環境が整うのです。
7. ソフトウェアの不具合とそのサポート

ソフトウェアを使っていると、不具合が発生することがあります。これらの問題は、操作ミスやバグなど様々な原因で発生します。適切なサポートを受けることが重要です。不具合が発生した場合、まずは自分で解決できるか確認しましょう。その後、公式サイトやサポートページを参考にするのも有効です。最終的には、サポートセンターへの連絡が必要になることもあります。
7.1. 定番のソフトウェアトラブルと解決法
ソフトウェアを使用していると、定番のトラブルがいくつかあります。例えば、起動しない、動作が遅い、エラーメッセージが表示されるなどです。まず、ソフトウェアの再起動を試みると、簡単に解決することがあります。また、インターネット接続を確認することも重要です。次に、パソコン全体を再起動してみましょう。それでも解決しない場合は、ソフトウェアのバージョンが最新かどうか確認することも有効です。最後に、公式サイトのFAQやフォーラムを参考にすることで、多くの問題が解決できるでしょう。
7.2. サポートに連絡する際の準備
サポートセンターに連絡する際には、いくつかの準備が必要です。まず、問題が発生した際の詳細な状況を記録しておくことが重要です。例えば、表示されたエラーメッセージやトラブルが発生した時の操作手順などです。次に、自分が使用しているソフトウェアのバージョンや使用しているOSの情報を確認しておきましょう。さらに、過去に試みた解決方法もメモしておくと役立ちます。これらの情報があることで、サポート担当者もスムーズに問題を理解し、適切なアドバイスを提供できるからです。
7.3. サポートが必要な場合の注意点
サポートが必要な場合には、いくつかの注意点があります。まず、サポートセンターの業務時間や連絡方法を事前に確認しておきましょう。次に、連絡を取る際には冷静に、かつ具体的に問題を説明することが重要です。焦って情報を誤ると、解決に時間がかかる場合があります。また、電話などで連絡する場合、あらかじめ質問内容を整理しておくとよいでしょう。サポート担当者とのスムーズなコミュニケーションが、問題解決への近道となります。最後に、サポートの指示に従うことが大切です。こちらからの指示に従わないと、適切な解決策が見つからないことがあります。このように注意を払うことで、サポートを最大限に活用することができます。






