仙台でMacを初期化したい方へ!注意点とおすすめのお店

Macを初期化する際は、データの完全消去と再インストールが必要です。特に仙台での初期化を考えている方には、信頼できる店舗の利用がおすすめです。本記事では、初期化の基本から初期化前の準備手順、さらには仙台で頼れるMacサポート店舗まで詳しく解説します。バックアップやパスワード管理、初期化後のセキュリティ設定についても触れておりますので、この記事を参考に安全かつ効率的にMacを初期化してください。
1. Mac初期化とは何か データ消去の基本
![]()
Macの初期化とは、パソコンを購入したときの状態に戻すための操作です。初期化を行うことで、データが完全に消去され、新しいユーザーに引き渡すことができます。これは、ウイルスやソフトウェアの問題を解決する手段としても有効です。また、初期化を行う際には重要なデータをあらかじめバックアップしておくことが必要です。初期化の手順は、設定メニューやリカバリーモードを使って簡単に行えます。安全で効率的なデータ消去の基本として、初期化は非常に大切です。
1.1. 初期化の意味と目的
Macの初期化とは、パソコンのデータを全て消去し、システムを出荷時の状態に戻すことです。これにより、個人情報やアプリケーションの痕跡を完全に消すことができます。目的は、パソコンを新しい状態に蘇らせ、新しい所有者に引き渡したり、問題の解決を図ることです。
また、初期化はシステムの動作が遅くなったり、ウイルスに感染した場合にも有効な手段です。この操作を行う前には、重要なデータを必ずバックアップすることが必要です。初期化を正しく行えば、新たなトラブルの発生を未然に防ぐことができるでしょう。
初期化の手順は、新しいmacOSをインストールすることを含みます。これにより、最新のセキュリティパッチやアップデートも同時に適用されます。システム全体のリフレッシュが図られ、安定した動作が期待できます。
1.2. データ消去の方法
Macのデータ消去方法はいくつか存在します。まず、macOSの内蔵機能を使用する方法があります。設定メニューから「初期化」オプションを選び、数ステップを進むだけで簡単に初期化できます。これにより、すべてのデータが消去され、新鮮な状態に戻ります。
もう一つの方法は、リカバリーモードを使用することです。これには、起動時に特定のキーを押しながら進みます。このモードからディスクユーティリティを利用して、ディスクを消去し、macOSを再インストールすることができます。この方法は、トラブルシューティングとしても役立ちます。
最後に、サードパーティのデータ消去ツールもあります。これらのツールを使うことで、より詳細な消去設定が可能で、非常に効果的にデータを消去できます。安全性を重視する場合は、複数の方法を併用することをおすすめします。
1.3. 初期化のメリットとデメリット
初期化のメリットは多数あります。まず、システムの速度が向上し、動作がスムーズになります。初期化後は、不要なファイルやアプリケーションが削除されるため、パフォーマンスが向上するのです。また、ウイルスやマルウェアからの攻撃も防ぐことができます。
次に、初期化は中古パソコンの売却時に必要です。これにより、個人情報や機密情報が第三者に漏れるリスクを回避できます。しかし、初期化にはデメリットも存在します。それは、すべてのデータが消去されるため、バックアップが必要な点です。
さらに、設定やアプリケーションも再インストールする手間がかかります。特に、大量のデータや特定の設定が必要な場合は、初期化後の復元に時間がかかるでしょう。それでも、初期化は重要なメンテナンス作業の一つであり、定期的に実施することで、Macの寿命を延ばすことができます。
2. Mac初期化前の準備 バックアップとパスワードの管理

Macを初期化する前に、慎重な準備が必要です。特に重要なのは、データのバックアップとパスワードの管理です。これらを疎かにすると、大切な情報が失われたり、再設定に手間取ったりすることがあります。以下では、具体的なバックアップの方法とパスワードの管理について詳しく説明します。これを参考に、快適な初期化準備を行いましょう。
2.1. バックアップの必要性
データのバックアップは、初期化を行う前に最優先で行うべき作業です。それは、万一のデータ消失から重要な情報を守るためです。初期化によってコンピューターのすべてのデータが消去されるため、復元するための準備が必要です。
加えて、バックアップをしておくことで、ソフトウェアの設定やファイルの整理がスムーズに行えます。
万が一不具合が発生しても、すぐに元の状態に戻せるため、精神的な安心感も得られるはずです。バックアップの重要性を理解し、計画的に行いましょう。
2.2. おすすめのバックアップ方法
バックアップ方法として推奨されるのは、外付けハードドライブやクラウドサービスを利用することです。外付けハードドライブは、比較的安価で信頼性が高いです。定期的に接続して、自動的にバックアップを取る設定を行うことができます。
クラウドサービスは、ネットワーク上にデータを保存するため、物理的な損傷を受けにくいメリットがあります。iCloudやGoogleドライブなどがあります。
それぞれの特徴を比較し、自分に合った方法を選択するのが良いでしょう。どちらを選んでも、それぞれの設定方法を理解しておくことで、さらに安心してバックアップを進められます。
2.3. パスワードの確認と管理
初期化前に必ず行いたいのが、各種パスワードの確認と管理です。ログインパスワードや各種アカウントのパスワードをメモしておくと安心です。特に、Apple IDや重要なオンラインサービスのパスワードは忘れずに記録しましょう。
加えて、パスワードマネージャーを利用することで、パスワードの管理がさらに便利になります。1PasswordやLastPassなどのツールがあります。
これにより、パスワードを一元管理できるため、忘れたり紛失したりする心配がなくなります。パスワード管理を徹底して、初期化後もスムーズに使用できる環境を整えておきましょう。
3. 初期化の手順 Macでの再インストール方法
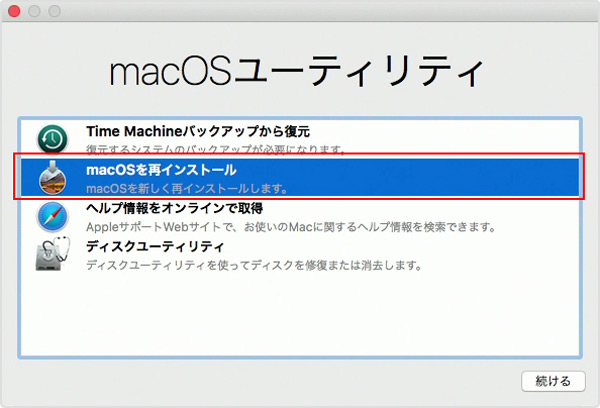
Macを長く使用していると、動作が遅くなることや、不要なファイルが蓄積することがあります。そういった状況では、初期化と再インストールを行うことが有効です。これにより、Macを新たな状態で再スタートさせることができます。ただし、初期化を行う前に、必要なデータのバックアップをしっかり取っておくことが重要です。初期化の手順は以下で詳しく説明します。
3.1. 初期化前の設定確認
初期化前には、いくつかの重要な設定確認が必要です。まず、Apple IDでサインインしているかどうかを確認してください。サインアウトしていない場合、初期化後に再度サインインが必要になることがあります。次に、iCloudにバックアップが取れているかを確認します。これにより、重要なデータを失う心配がありません。
次に、システム環境設定で「Find My Mac」が有効になっているかどうか確認しましょう。この機能が有効になっている場合、初期化するときに都度接続が必要です。そうすることが、再インストール後に簡単に復元するための鍵となります。初期化前の準備が整ったら、安全に再インストールの手順に進むことができます。
3.2. 再インストールの手順
再インストールの手順は以下の通りです。まず、Macを再起動し、起動音が鳴ったらすぐにCommandキーとRキーを同時に押し続けます。これにより、macOSユーティリティのウィンドウが表示されます。次に、ディスクユーティリティを選択し、「消去」タブで起動ディスクを選びます。ここで、ディスク名とフォーマットを確認し、「消去」ボタンをクリックします。
ディスクの消去が完了したら、再びmacOSユーティリティのウィンドウに戻り、「macOSの再インストール」を選択します。このステップで、インターネット接続が必要になりますので、Wi-Fiや有線接続を確認してください。そして、画面の指示に従い、macOSの再インストールを進めます。再インストールが完了したら、初期設定画面が表示され、新しいMacとしてのセットアップが開始できます。
3.3. インストール中の注意点
インストール中にいくつかの注意点があります。まず、インターネット接続が安定していることが重要です。不安定な接続の場合、インストールが中断される可能性があります。また、バッテリー残量が十分であることを確認してください。電源アダプターに接続しておくと安全です。
加えて、インストールプロセス中にネットワークの速度が低下することがあります。そのため、大容量のファイルは事前にすべてバックアップし、他のデバイスへの影響を最小限に抑える工夫が必要です。さらに、一部のソフトウェアや設定が適用されないこともあるので、インストール後はしっかり確認しましょう。
また、インストールが完了するまで、絶対に電源ボタンを長押しして強制終了しないように注意が必要です。トラブルを避けるために、プロセスが完了するまで待機し、指示に従って操作を進めることが大切です。
4. 仙台でおすすめのMacサポート店舗

仙台には、Macユーザーにとって信頼できるサポート店舗があります。急な故障や操作方法の不明点も、地域に根差したサービス店なら安心して相談できるでしょう。特に、アフターサポートがしっかりしている店舗が人気を集めています。仙台駅周辺や主要な商業施設近くにも位置するため、アクセスも便利です。
4.1. 信頼できる店舗の選び方
信頼できる店舗を選ぶためには、いくつかのポイントが大切です。まずは、実際の利用者の口コミや評価を確認しましょう。高い評価を受けている店舗は、信頼できることが多いです。また、店舗の所在地や営業時間も確認して、利用しやすい場所かどうかを確認します。次に、提供されるサービス内容や対応している故障の種類を調べることも重要です。専門的な知識を持った技術者がいるかどうかも確認ポイントになります。
4.2. 店舗ごとのサービス内容
店舗ごとに提供されるサービス内容は異なります。例えば、修理だけでなく、操作方法のレクチャーやセキュリティ対策も行っている店舗もあります。そのほか、定期的なメンテナンスやアップデートも大事です。修理対応が早い店舗や、パーツの在庫を多く持つ店舗もおすすめです。実際の利用前に公式サイトや電話で確認することが大切です。
4.3. 実際の利用者の声
実際の利用者の声も、良い参考になります。例えば、「迅速丁寧な対応で、パソコンがすぐに復活しました!」という声や、「店員さんがとても親切で、わかりやすく説明してくれたので安心でした」という評価があります。他にも「何度もリピートしているけど、毎回満足しています」という声もあります。このような実際の声は、店舗の信頼性を確認するには非常に役立つでしょう。
5. 仙台でのMac修理と初期化サポートの違い

仙台でMacを使用していると、さまざまなトラブルに直面することがあります。修理や初期化は、その解決策としてよく利用されます。しかし、これら二つの手段には明確な違いがあります。修理はハードウェアやソフトウェアの不具合を特定し、修正することに焦点を当てています。一方で、初期化サポートは、問題解決のためにデータを一度すべて消去し、システムを工場出荷状態に戻すことです。それぞれの方法には利点と欠点があるので、問題に応じて適切な選択が必要です。
5.1. 修理と初期化の違い
Macの修理とは、ハードウェアやソフトウェアの障害を診断し、特定の部品やプログラムを修復することを指します。たとえば、キーボードのキーが反応しない場合や、システムが頻繁にクラッシュする場合は修理が必要です。一方、初期化はシステム全体を工場出荷状態に戻すプロセスです。これにより、データはすべて消去され、システムの設定もリセットされます。初期化はシステムの動作をスムーズにする効果がありますが、データが消えるためバックアップは必須です。
修理のメリットは、特定の問題に対して的確な解決策を講じることができる点です。また、費用も問題の範囲に応じて柔軟に対応できます。しかし、初期化は問題の根本原因を修正するのではなく、システムストレージを一掃することで間接的に解決を図ります。これにより、特定の問題とは関係ない設定も失われます。両者を理解した上で、適切な対策を講じることが重要です。
5.2. サポートを受ける際の注意点
サポートを受ける際には、いくつかの重要なポイントに注意が必要です。まず、どの程度の問題が発生しているかを明確にしておくことです。たとえば、ハードウェアの不具合なのか、ソフトウェアの問題なのかを特定することが重要です。これにより、適切なサポートを選択できます。
次に、サポートを受ける店舗やサービスセンターの信頼性を確認します。仙台にはさまざまなサービスがありますが、すべてが同じ品質のサポートを提供しているわけではありません。口コミや評判を参考にして、信頼できる場所を選びましょう。また、データのバックアップを忘れずに行うことが必須です。修理や初期化のプロセスではデータが失われる可能性が高いためです。
最後に、費用や時間についてあらかじめ確認しておくことです。サポートを受ける際の料金体系や、修理にかかる時間を事前に知っておくことで、予期しないトラブルを避けることができます。これらの注意点を踏まえて、安心してサポートを受けましょう。
5.3. 修理にかかる費用と時間
Macの修理にかかる費用や時間は、問題の種類や深刻さによって大きく異なります。例えば、簡単なソフトウェアのトラブルであれば、診断から修理まで数時間で完了します。しかし、ハードウェアの部品交換が必要な場合は、数日から場合によっては1週間以上かかることもあります。
費用についても同様で、ソフトウェアの修復で済む場合は数千円程度ですが、ハードウェアの交換が必要な場合は、部品代や技術料を含めて数万円になることもあります。また、保証期間内であれば無償修理が受けられる場合もあるので、保証内容を確認することが重要です。
修理を依頼する前に、見積もりを取ることをおすすめします。仙台の多くの店舗は無料で診断を行っているため、どの程度の費用と時間がかかるのかを事前に把握できます。こうすることで、修理の効果と費用対効果を冷静に判断することができます。
6. Mac初期化後のソフトウェア再インストール
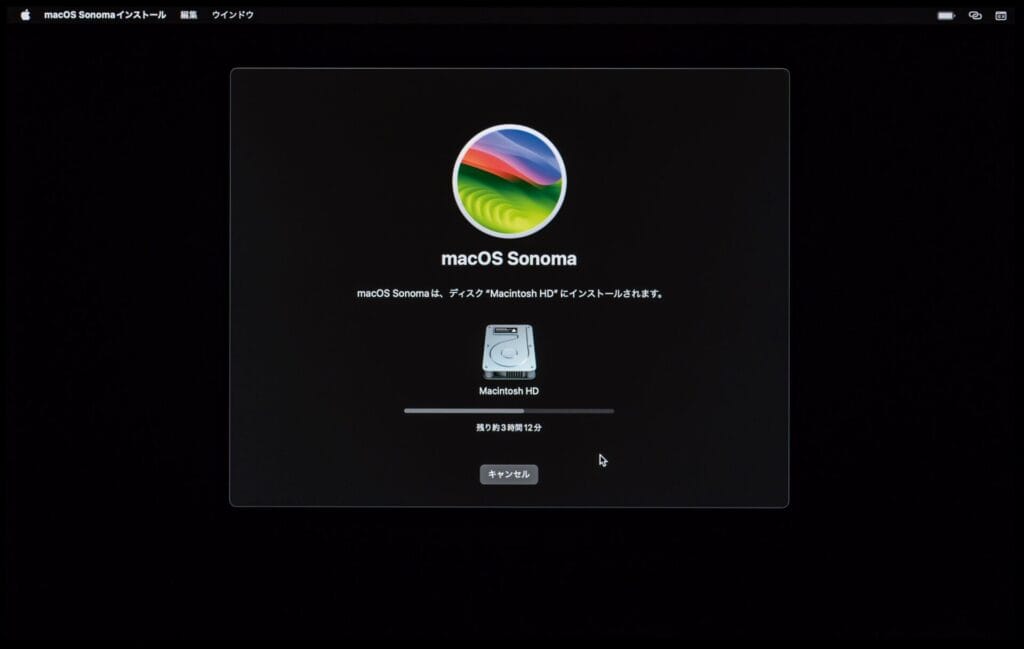
Macを初期化した後には、多くのソフトウェアの再インストールが必要です。これは、システムの正常な動作と生産性の向上のために重要です。初期化後に必要なソフトウェアを再びインストールすることで、元の環境を整えることができます。特に重要なアプリケーションやツールを忘れずに再インストールし、スムーズな作業環境を再構築するために、この手順を確実に行うことが大切です。
6.1. 再インストールの手順
まず、再インストールするソフトウェアのリストを作成しましょう。このリストを元に、公式サイトからダウンロードするか、保存していたインストーラーを使用してインストールします。次に、アプリケーションの設定やライセンスキーを確認し、必要に応じて再入力します。
特定のアプリケーションには特別な設定が必要な場合がありますので、公式のサポート情報やガイドラインを参照します。こうすることで、設定ミスや不具合を防ぐことができます。
また、ダウンロードが完了したら、インストールしたソフトウェアの動作確認を行います。問題がある場合は、再インストールやサポートへの問い合わせを行い、迅速に対応します。
6.2. 設定の復元
次に、初期化前にバックアップしていた設定ファイルやデータを復元しましょう。クラウドサービスや外部ストレージを利用して保存していたデータを再びMacに移行します。
例えば、メールアカウントやブラウザのブックマーク、アプリケーションの設定ファイルなどが該当します。これらを元に戻すことで、スムーズに作業を再開することができます。
最後に、復元が完了したら、一度全体の動作確認を行います。特に重要なアプリケーションやシステム全体が正常に動作していることを確認し、作業環境を完璧に整えましょう。
7. Mac初期化後に必要なシステム設定

Macを初期化した後は、再度システム設定を整えることが重要です。これは、使用環境を最適化するためであり、仕事やプライベートの効率を高めるからです。基本設定やセキュリティ設定をしっかり確認し、必要なアップデートも適用します。自分の利用シーンに合わせた設定を行うことで、Macのパフォーマンスを最大限に引き出せます。これによって、ユーザー体験が向上し、安心して使用することができるでしょう。
7.1. 基本設定の確認
まず、初期化後に確認すべき基本設定について説明します。システム環境設定を開き、言語と地域の設定を始めとして、日付と時刻の同期を確認することが必要です。これにより、正しい時間と場所情報が得られます。
次に、ネットワーク設定をチェックしましょう。Wi-Fiに再接続し、ネットワークの環境が正しく機能しているか確認します。インターネット接続が安定していることは、作業の効率を上げるために不可欠です。
最後に、Apple IDに再ログインし、iCloudの設定を確認してください。これにより、データの同期がスムーズになり、すべてのデバイスで一貫した情報が提供されます。これらの基本設定を確認することで、スムーズなMac利用が開始できるでしょう。
7.2. セキュリティ設定の強化
初期化後に最も重要なのは、セキュリティ設定の強化です。まず、システム環境設定のセキュリティとプライバシーセクションに移動し、ファイヤウォールを有効にします。これによって、外部からの不正アクセスを防ぎます。
次に、Touch IDやパスワードを設定し、ログインの安全性を高めることが重要です。これにより、他人があなたのデバイスにアクセスするのを防ぎます。さらに、二段階認証を有効にすることで、アカウントの安全性がさらに高まります。
最後に、ソフトウェアのアップデートを常に最新に保つことが重要です。システムは自動で更新されるように設定し、新しい脅威に対応できるようにします。これによって、Macのセキュリティが一層強化され、安心して使用することができます。






