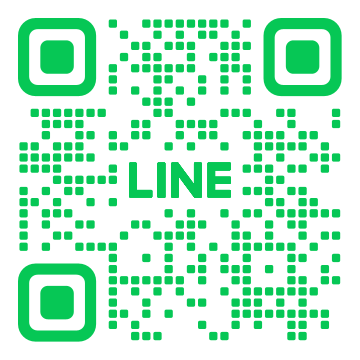【自作PC修理!】金沢のおすすめ修理業者とは?

自作PCの修理は専門知識が求められ、初めての方にはハードルが高いかもしれません。しかし、問題を解決できれば大きな満足感が得られます。この記事では、「自作PC修理の基礎知識」から「金沢でおすすめの修理業者」まで詳しく紹介します。さらに、自分で修理を試みるための基本ツールや故障原因の特定方法、パーツ交換の手順なども解説。初心者にもわかりやすいステップバイステップで説明しますので、ぜひご覧ください。
1. 自作PC修理の基礎知識
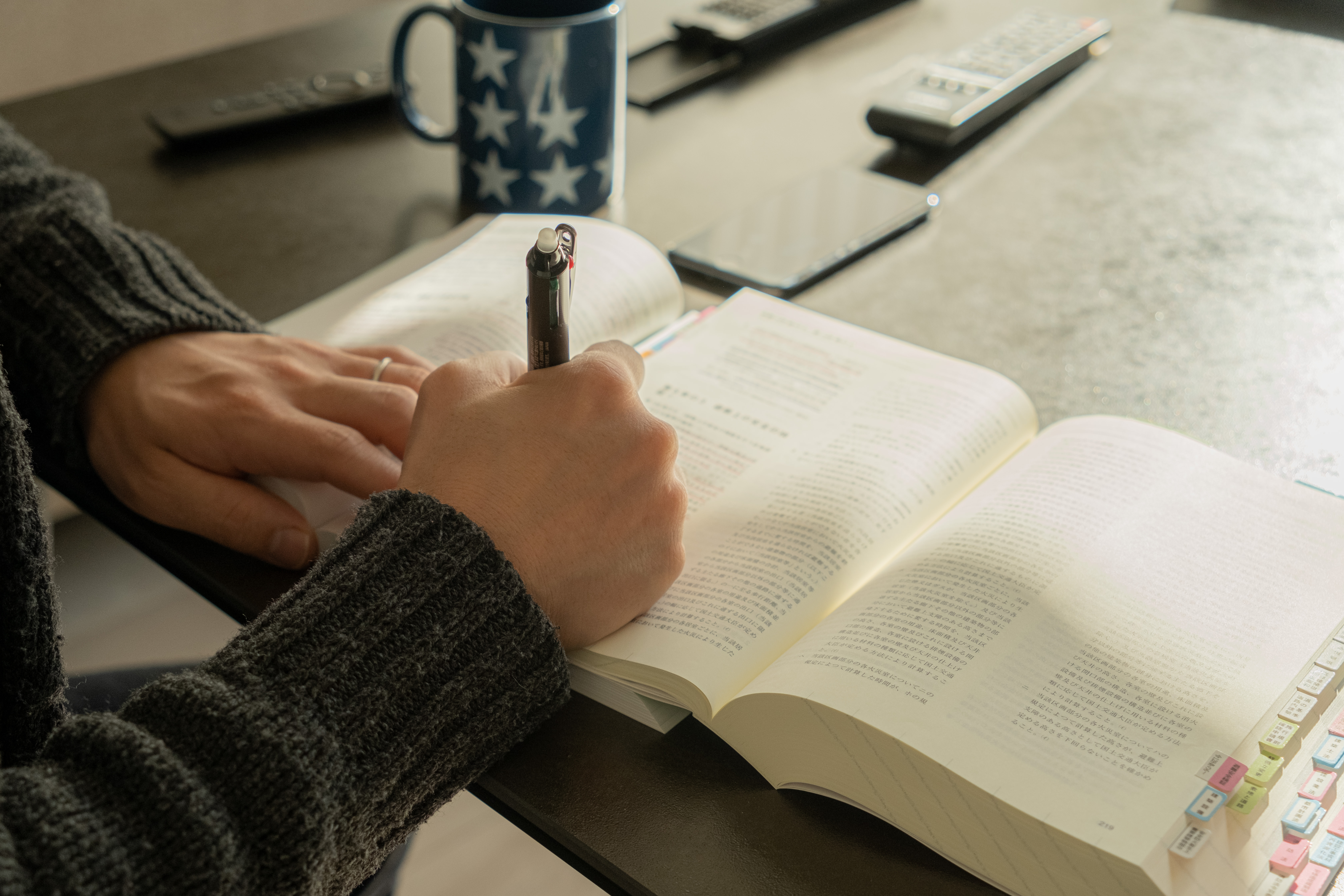
自作PCの修理を行うには、基本的な知識が必要になります。パーツの名称や機能を把握し、問題の特定と対処が素早く行えることが求められます。また、どのようなツールを使うか、どうやって手順を進めるかも重要になります。ここでは、これから修理を始める方に向けて、知っておくべき基礎知識を紹介します。これらを理解しておくことで、自作PCの修理がスムーズになります。
1.1. 自作PC修理のメリットとデメリット
自作PCの修理にはメリットとデメリットがあります。まず、メリットとして自分で修理することで、コストを抑えることができます。また、修理を通じてPCの構造や動作について深く理解できる点も大きいです。この知識は長期的に見て役立ちます。デメリットとしては、時間と労力がかかることです。さらに、誤った操作を行うとパーツを損傷するリスクがあります。修理には一定の技術と経験が必要で、初めての場合は慎重に進めることが大切です。失敗を避けるためにも、手順をしっかり確認する必要があります。
1.2. 自作PCを修理するための基本ツール
自作PCを修理するためには、いくつかの基本的なツールが必要です。まず、精密ドライバーは必須です。パーツの取り外しや取り付けに使います。次に役立つのは、エアダスターです。冷却ファンやケース内のホコリを取り除くのに使用します。テスターも用意すると便利です。電圧や配線の確認が簡単に行えます。また、静電気防止用のリストバンドもあります。静電気からパーツを守るために重要です。これらのツールをしっかり準備することが、スムーズな修理をサポートします。
1.3. 自作PCの故障原因を特定する方法
自作PCの故障原因を特定するには、いくつかの方法があります。まず、初めに行うべきは電源の確認です。電源が通っているかを確かめ、接続が正しいか確認します。それでも解決しない場合、ハードウェアのトラブルが考えられます。各パーツを一つ一つ外してテストし、特定のパーツが問題であるかを確認します。また、エラーメッセージや警告音も重要な手がかりです。これらを基に問題の箇所を探ります。ソフトウェアの不具合も考慮します。ドライバーの更新や再インストールを試み、問題の解決を図ります。こうした手順を踏むことで、故障原因を効率良く特定することが可能です。
2. 金沢でおすすめの自作PC修理業者

金沢で自作PC修理業者を探す際には、信頼性と対応力が鍵となります。地域密着型の業者は、迅速な対応が期待できるでしょう。また、専門知識が豊富なスタッフがいる業者を選ぶことで、確実な修理が期待できます。さらに、口コミやインターネットのレビューを参考にすると、より良い業者を見つけやすくなります。金沢には多くの修理業者が存在しますので、自分に合った業者を見つけることが大切です。
2.1. 修理業者の選び方のポイント
金沢で自作PCの修理業者を選ぶ際は、まず料金体系を確認しましょう。多くの業者は初診料や見積もり料が無料ですが、事前に確認することが大事です。次に、実績やレビューをチェックします。ネットで検索すると、過去のお客様の評価が見つかります。また、保証期間が提供されているかも簡単な確認ポイントです。最後に、サービス範囲も重要です。出張修理やリモートサポートなど、多様なサービスを提供する業者は選びやすいです。
2.2. 修理業者の費用比較
金沢の自作PC修理業者の費用は、業者によって異なります。一般的に、簡単な診断や設定は5,000円から10,000円程度でしょう。部品交換が必要な場合は、部品代金も追加されますので、最初に見積もりを取っておくと安心です。また、出張修理をお願いする場合は、交通費も発生することがあります。ただし、初回顧客向けの割引やキャンペーンを実施している業者もありますので、複数の業者の料金を比較することが重要です。
3. パーツ交換が必要な場合の対処法
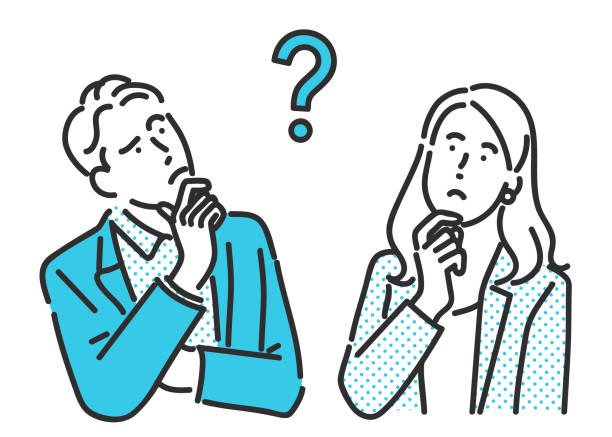
パーツ交換が必要とされる場面では、まずトラブルの原因を特定することが大切です。問題の部位が壊れているか、またはパフォーマンスが低下している場合、交換を検討します。このとき、専門知識がない場合はプロの意見を聴くことが重要です。自身で交換を行う際は、マニュアルや安全指示に従うことが絶対です。速やかに適切な対処法をとることで、トラブルを最小限に抑えることができるでしょう。
3.1. パーツ交換の基本ステップ
パーツ交換を行う際の基本ステップは、まず壊れた部位を確認することから始まります。次に、必要な工具と交換部品を準備します。
交換に入る前に、電源をオフにする、ケーブルを外すなどの安全対策を徹底します。そして、壊れたパーツを慎重に取り外し、新しいものに交換します。交換作業後は、再度電源を入れ、正常に動作するか確認します。
これらの基本ステップに従うことで、安全かつ効率的にパーツ交換を行うことが可能です。手順を守ることでトラブルを防ぎ、機能回復を迅速に実現することができるでしょう。
3.2. 交換が必要なパーツの見分け方
交換が必要なパーツを見分けるためには、いくつかのポイントがあります。まず、動作が不安定になったり、異音が発生したりする部分を特定することが重要です。それらの症状が続く場合は、交換を推奨します。
また、視覚的にパーツが破損しているかどうかを確認することも有効です。亀裂や変色が見られる場合、それはパーツが劣化している証拠です。さらに、使用マニュアルに記載された寿命を参考にすることもポイントです。
こうした目安をもとに、パーツの状態を定期的にチェックすることが大切です。早期に異常を発見し、交換することで、機器のトラブルを未然に防ぐことができるでしょう。
3.3. パーツ交換時の注意点
パーツ交換時にはいくつかの注意点があります。まず最初に、安全確認を徹底することが必要です。電源を完全に切り、静電気防止のために適切な対策を講じます。また、工具を正しく使いこなすことも重要です。
次に、作業過程を写真やメモで記録しておくことをおすすめします。元の状態に戻せるようにするためです。さらに、部品の向きや接続部分に注意しながら作業を行います。不適切な取り付けは、さらなるトラブルの原因となるためです。
最後に、交換後の動作確認を必ず行います。これらの注意点を守ることで、安全かつ確実にパーツ交換を成功させることが可能となります。
4. キーボード修理の具体的な方法

キーボードが故障した場合、まずは問題の特定が重要です。簡単なクリーニングから始めて、それでも解決しない場合は内部の修理やパーツの交換を検討します。修理には専門知識が必要なこともありますが、適切な手順を踏むことで自己修理も可能です。最初に行うべきは、キーボードの状態を確認し、対策を考えることです。
4.1. キーボードの故障原因と対応方法
キーボードが動かない原因には、物理的な破損やソフトウェアの不具合などが考えられます。まず、キーボードを外してホコリや汚れを確認し、清掃します。それでも動作しない場合、接続ポートやケーブルに問題があるかもしれません。次に、デバイスマネージャーでドライバーの状態を確認し、不具合がある場合は再インストールします。
物理的な故障が疑われる場合は、特定のキーが効かない原因を探ります。キーキャップを外して内部を清掃し、それでも解決しないなら、キーボード全体の交換が必要です。ソフトウェアの問題であれば、最新のドライバーをインストールし、システムの設定を見直すことが有効です。
それでも解決しない場合は、専門の業者に修理を依頼するのも一つの方法です。自己修理が難しい場合や重要なデバイスの場合、無理せずプロに任せるのが安心です。適切な対応をすれば、キーボードの故障もスムーズに解決できるでしょう。
4.2. キーボードのクリーニング方法
キーボードのクリーニングは、定期的に行うことで長く使えるようになります。まず、キーボードをパソコンから取り外し、表面のホコリをブラシやエアダスターで取り除きます。その際、力を入れすぎないよう注意します。次に、キーキャップを外して内部を掃除します。
キーキャップが外しにくい場合、専用の工具を使うと便利です。内部のホコリや汚れはアルコールを含んだクロスで拭き取ります。水分が残らないようにしっかりと乾燥させることがポイントです。キーキャップも同様に清掃し、乾燥させます。
最後に、キーキャップを元に戻し、全体を再確認します。適切にクリーニングされたキーボードは、レスポンスが改善され、使用感も向上します。定期的なメンテナンスを行うことで、キーボードの寿命を延ばすことができるので、習慣化すると良いでしょう。
4.3. キーボード交換の手順
キーボードの交換は、適切な工具と手順を守ることで誰でも行えます。まず、古いキーボードをパソコンから取り外します。多くの場合、ビスを外す必要があるので、丁寧に行いましょう。次に、コネクタを慎重に外し、新しいキーボードを接続します。
新しいキーボードを取り付ける際には、正確な位置に配置することが肝心です。コネクタを正しく差し込み、固定します。その後、ビスを元の位置に戻し、しっかりと締めます。念のため、すべての接続が正しいか最終確認を行います。
最後に、新しいキーボードをパソコンに再接続し、動作確認を行います。キーの動作やレスポンスに問題がないかチェックしましょう。これでキーボードの交換は完了です。適切な手順で行うことで、キーボード交換もスムーズに完了します。
5. CPU換装で性能を向上させる方法

パソコンの性能を向上させる方法として、CPU換装があります。CPUは、パソコンの脳にあたる部分で、計算速度を司ります。性能の高いCPUに換装することで、一気にパフォーマンスが向上し、プログラムの動作が滑らかになります。特に、重たいソフトウェアやゲームを快適に動かすためには、CPUの性能向上が欠かせません。ですが、いくつかの注意点がありますので、それを守ることが重要です。
5.1. CPU選びのポイント
CPUを選ぶ際のポイントはいくつかあります。まず、マザーボードの互換性確認が必要です。CPUソケットやチップセットが適合しているかを確認してください。次に、用途に応じた性能を選ぶことが大事です。例えば、動画編集やゲーム目的なら高性能のものが適しています。また、発熱と消費電力も重要な要素です。高性能のCPUは発熱が大きいので、冷却システムの強化も検討するべきです。そして、予算に見合った製品選びが求められます。
5.2. CPU換装の手順と準備
CPUを換装するには、まず準備が重要です。適切な道具と新しいCPUを用意しましょう。道具には、静電気防止リストバンドや、適切なドライバーが含まれます。まず、パソコンの電源を完全に切り、電源ケーブルを外します。次に、ケースを開けて、冷却ファンと既存のCPUを取り外します。新しいCPUを慎重にはめ込み、熱伝導グリースを塗布します。その後、冷却ファンを取り付け、ケースを閉じて電源を接続します。
5.3. CPU換装後の動作確認方法
CPUを換装した後、動作確認を行います。まず、パソコンを起動し、BIOS画面で新しいCPUが正しく認識されているか確認しましょう。その後、OSを起動し、各種ソフトウェアを動かして、安定性をチェックします。負荷テストソフトウェアを使用して、CPUの温度と性能を確認することも重要です。異常な発熱や動作不良があれば、冷却システムを再確認してください。最後に、パフォーマンスが向上していることを実感していきます。
6. メモリ増設による自作PCの性能向上

メモリ増設は、自作PCの性能向上に非常に効果的な方法です。作業中のアプリの反応速度が向上し、複数のタスクを同時に行うことがスムーズになります。さらに、ゲームプレイやグラフィック編集などの負荷が高い作業もストレスなく実行できます。特に、古いPCで新しいソフトウェアを快適に動かすためには、メモリ増設が欠かせません。コストパフォーマンスに優れたアップグレード方法です。
6.1. メモリの選択基準
メモリの選択にはいくつかの基準があります。まず、PCのマザーボードが対応しているメモリの種類と最大容量を確認しましょう。DDR3やDDR4など、規格が合わないメモリを選ぶと動作しません。次に、メモリの速度も重要です。クロック周波数が高いメモリは、データの読み書きが速く、全体のパフォーマンスが向上します。また、信頼性の高いメーカーの製品を選ぶと、故障のリスクが少なくなります。この点も忘れずに考慮しましょう。
次に、メモリの容量は作業内容に応じて選びます。一般的な事務作業やウェブブラウジングには8GBで十分ですが、動画編集や重いゲームをプレイする場合は16GB以上が推奨されます。さらに、メモリのデュアルチャネル設定を行うと、高いパフォーマンスを引き出せます。ですので、同じ容量のメモリを2枚セットで購入することをおすすめします。
最後に、増設するメモリは現在使用しているメモリと同じメーカー、同じスペックの物にすると、相性問題が起こりにくくなります。こうした基準を基にして、最適なメモリを選ぶことが大切です。
6.2. メモリ増設の手順と注意点
メモリ増設の手順は比較的シンプルです。しかし、注意点を守らないとトラブルを招く可能性があります。まず、PCの電源を完全に切り、電源ケーブルを外します。静電気が大敵なので、静電気防止リストバンドを着用するか、金属部分に触れて静電気を逃がしましょう。そして、PCケースを開けてメモリスロットを確認します。
次に、メモリモジュールを正しい方向に挿入します。メモリスロットには切り欠きがあるので、方向を間違えないように注意が必要です。両側のクリップを開き、メモリをしっかり挿し込んでください。カチッと音が鳴るまで押し込むことが大切です。正しく挿入されたか確認しましょう。
最後に、ケースを閉じ、電源ケーブルを接続し直します。電源を入れてBIOS画面を開き、メモリが正しく認識されているか確認します。また、Windowsのシステム情報でも確認できます。もし認識されていない場合、再度メモリを挿し直すか、別のスロットで試してみてください。これらの手順を守れば、トラブルなくメモリ増設が完了するでしょう。
6.3. メモリ増設後の動作確認
メモリ増設後の動作確認は重要です。まず、BIOS画面でメモリが正しく認識されているかチェックします。電源を入れ、BIOSにアクセスするために適切なキーを押します。通常、DelキーやF2キーが一般的です。BIOS内でメモリ情報を確認し、増設した容量が正しく表示されているかを確認します。
次に、Windowsのシステム情報でも同様に確認してください。システムプロパティを開き、インストールされているメモリ量が期待通りであることを確認します。これにより、物理的にメモリが正常に設置されたことがわかります。
最後に、負荷がかかる作業を行って安定動作を確認します。例えば、ゲームや動画編集ソフトを使用し、動作がスムーズであるか確認します。また、メモリテストツールを使ってエラーがないかチェックすると安心です。これらの動作確認を通じて、メモリ増設が成功したことを確認できます。
7. HDD交換とSSDアップグレードの違いと効果

HDD交換とSSDアップグレードは、どちらもパソコンの性能を向上させる方法として知られています。しかし、これらの違いと効果を理解することが重要です。HDDはハードディスクドライブの略称で、大容量で低価格が特徴です。一方、SSDはソリッドステートドライブの略称で、高速性と耐久性が魅力です。これらの特徴を理解した上で、自分のニーズに合った選択をすることが大切です。
7.1. HDD交換のメリットとデメリット
まず、HDD交換のメリットについて説明します。HDDは大容量でありながら、価格が安いのが特徴です。大量のデータを低コストで保存することができます。また、HDDの普及率が高いため、互換性の面でも安心です。このため、多くのデスクトップやノートパソコンで広く利用されています。
次に、デメリットについて触れます。HDDは機械的な部品を使用しているため、動作音が発生しやすく、振動にも弱いです。また、読み書き速度がSSDに比べて遅いため、起動やアプリケーションの読み込み時間が長くなります。そのため、パフォーマンス面で不満を感じることがあるでしょう。
このように、HDD交換には価格と容量のメリットがある一方で、速度と耐久性のデメリットがあります。これを理解することで、自分にとって最適な選択ができるでしょう。
7.2. SSDアップグレードのメリットとデメリット
まず、SSDアップグレードのメリットについて見ていきましょう。SSDは機械的な部品がないため、動作音が無く、耐衝撃性にも優れています。そして何より、読み書き速度が非常に速いです。これにより、パソコンの起動時間やアプリケーションの読み込みが格段に短縮します。
次に、デメリットについて説明します。SSDは容量あたりの価格が高く、大容量モデルは高価です。また、書き込み回数に制限があり、寿命がHDDよりも短い場合があります。特に大量のデータを書き込む場合には注意が必要です。
最後にまとめとして、SSDアップグレードはパフォーマンス向上には大変効果的ですが、コストと容量のバランスを考慮する必要があります。この点を踏まえて、適切な選択をすることが大切です。
7.3. HDDからSSDにデータ移行する方法
まず、準備するものについて説明します。新しいSSD、データ移行用のソフトウェア、そして外付けHDDケースが必要です。これらを準備したら、まずSSDを外付けHDDケースに取り付けます。その後、データ移行ソフトを使って、HDDからSSDへデータを移行します。
次に、具体的な手順について説明します。データ移行ソフトのインストール後、ソフトを起動します。次に「クローン」を選んで、移行元のHDDと移行先のSSDを指定します。移行が完了したら、パソコンの電源を切って、内蔵HDDとSSDを交換します。
最後に、SSDが正常に動作するか確認します。パソコンを再起動し、BIOS設定でSSDが認識されていることを確認します。そして、OSが正常に起動すれば、データ移行は成功です。これにより、パフォーマンスが大幅に向上するでしょう。
8. 自作PCのトラブルシューティング

自作PCは、自由度が高くてカスタマイズ性も抜群です。しかし、その一方でトラブルが発生しやすいという特性も持っています。ここでは、自作PCのトラブルシューティングについて、具体的な方法を解説します。起動しない場合やブルースクリーンが発生した場合、さらにはパフォーマンスが低下したときの対応法について説明いたします。
8.1. 起動しない場合のチェックポイント
自作PCが起動しない場合、まず電源の接続を確認しましょう。電源コードがしっかりとプラグに差し込まれているか、オンになっているかを確認します。次に、マザーボードの電源コネクタが正しく接続されていることを確認します。また、CPUやメモリが正しく取り付けられているかも確認が必要です。これらが原因である場合が多いため、まず基本的な部分からチェックします。
電源関係が問題ない場合は、BIOSの設定を確認しましょう。CMOSクリアをすると、初期設定に戻りますので効果的です。さらに、グラフィックボードやその他の拡張カードが正しく差し込まれているかも確認します。これらのコネクションがしっかりしていないと、起動しない原因になるからです。
もしこれらの点検をしても改善しない場合は、特定のハードウェアの故障が考えられます。故障の確認には、他のPCで動作確認を行うか、新しい部品と交換してみることが推奨されます。この一連のチェックポイントを押さえることで、多くの起動しないトラブルは解決します。
8.2. ブルースクリーンが発生した場合の対処法
ブルースクリーンが発生した場合、まず最新のドライバやオペレーティングシステムの更新を確認しましょう。ドライバやOSが古い場合、不具合が生じやすいからです。特にグラフィックボードやマザーボードのドライバは最新のものを使用しましょう。更新することで、多くの問題は解決されます。
次に、周辺機器や増設ハードウェアの干渉を確認します。例えば、新しいデバイスを追加した後にブルースクリーンが発生した場合、そのデバイスが原因である可能性があります。一時的に取り外して問題が解消するか確認してください。もし問題が解決するなら、そのデバイスのドライバが原因である可能性があります。
最終的には、メモリのチェックも重要です。メモリの不良が原因でブルースクリーンが発生することがあります。Windowsにはメモリ診断ツールが搭載されており、簡単にメモリテストが可能です。それでも問題が解決しない場合、専門の修理店へ相談することをお勧めします。
8.3. パフォーマンス低下時の対応方法
自作PCのパフォーマンスが低下した場合、まずはタスクマネージャを確認しましょう。どのプロセスがリソースを多く消費しているかを確認し、不必要なアプリケーションを終了させます。これにより、システムの負荷が軽減されます。
次に、ストレージの容量を確認します。ハードディスクやSSDの空き容量が少ない場合、パフォーマンスが低下しやすくなります。不要なファイルやアプリケーションを削除し、空き容量を増やすことが対策となります。これで動作が改善するでしょう。
さらには、ウイルス対策ソフトを用いてスキャンを行います。マルウェアやウイルスはパフォーマンス低下の原因となることがあります。最新の定義ファイルを使用し、システム全体をスキャンします。これで感染が見つかった場合、速やかに除去します。最後に、定期的なメンテナンスも忘れずに行いましょう。
自作PCの故障や修理でお困りならぜひ当店にお任せください!
お見積もりや修理のご相談は無料ですので、お気軽にご来店くださいませ!